
Innehållsförteckning:
- Steg 1: Nästa Välj inkommande regler
- Steg 2: Välj Ny regel
- Steg 3: Välj vilken typ av regel vi använder
- Steg 4: Välj vilken typ av program
- Steg 5: Välj typ av anslutning tillåten
- Steg 6: Se till att alla alternativ är markerade
- Steg 7: Namnge den regeln
- Steg 8: Tillåt vissa portar
- Steg 9: Välj portinställningar
- Steg 10: Låt det flyga
- Steg 11: Namnge den regeln … Återigen
- Steg 12: OutBound -regler
2025 Författare: John Day | [email protected]. Senast ändrad: 2025-01-23 15:11
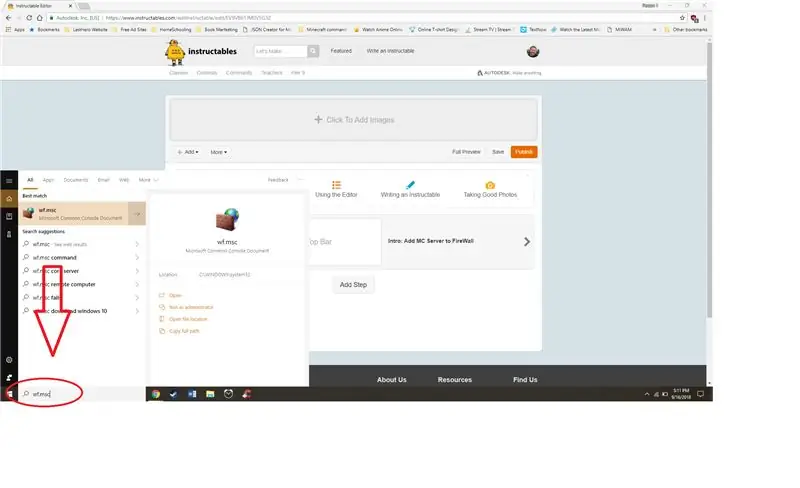
1. Skriv "wf.msc" i sökfältet till vänster om aktivitetsfältet.
Alt. Gå till Kontrollpanelen, öppna Windows (Defender) Firewall och välj Avancerade inställningar från menyn till vänster
Steg 1: Nästa Välj inkommande regler
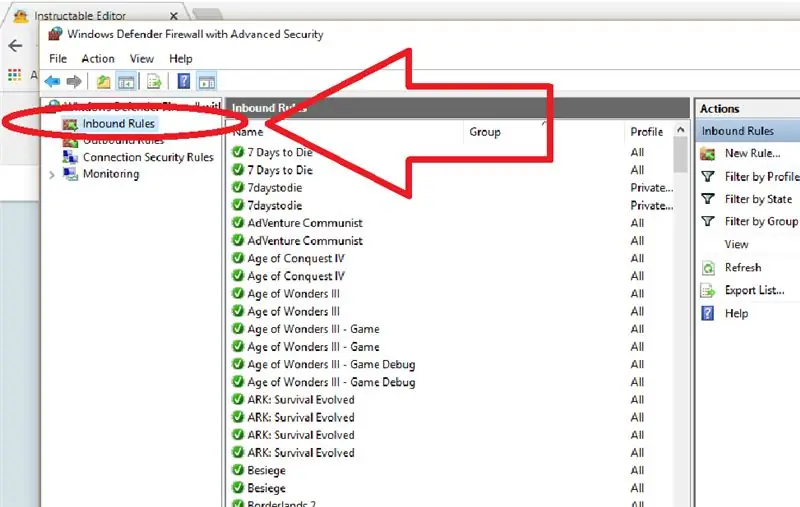
1. Välj Inkommande regler. Observera att du kommer att följa samma steg för utgående regler.
Steg 2: Välj Ny regel
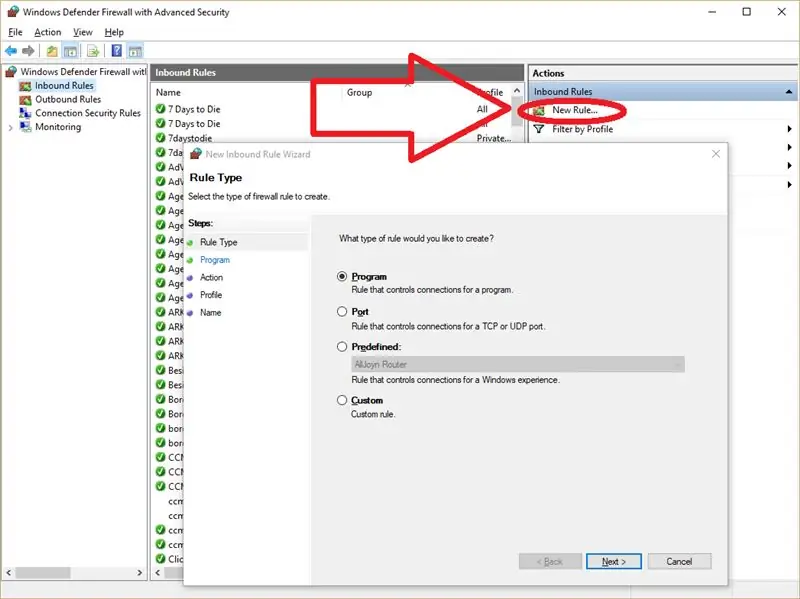
1. Välj Ny regel så dyker ett fönster upp med några tillgängliga alternativ fyra vår nya regel.
Steg 3: Välj vilken typ av regel vi använder
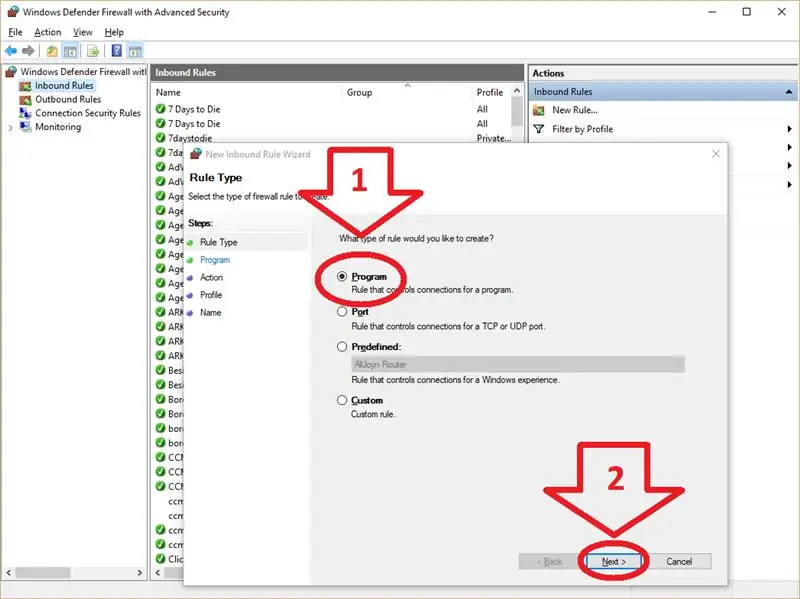
1. Välj Program
2. Välj Nästa
Steg 4: Välj vilken typ av program
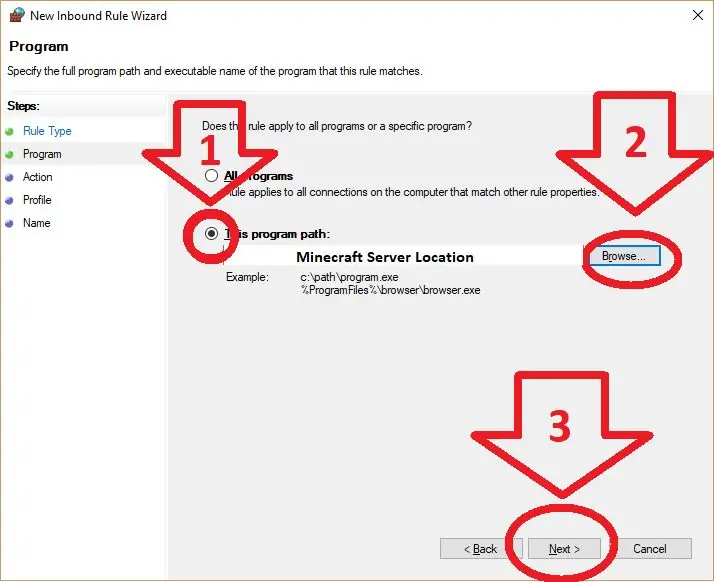
1. Välj för att använda ett specifikt program
2. Sök efter programmet. Datorn vet inte vilket program du vill göra undantag för, så vi måste berätta det. Detta kan vara lite knepigt om du inte är bekant med hur du letar efter ett program. Du kan hitta var programmet körs från genom att högerklicka på genvägen du använder för att öppna programmet och välj för att gå till filplatsen för att hitta var det gömmer sig.
3. Välj Nästa
Steg 5: Välj typ av anslutning tillåten
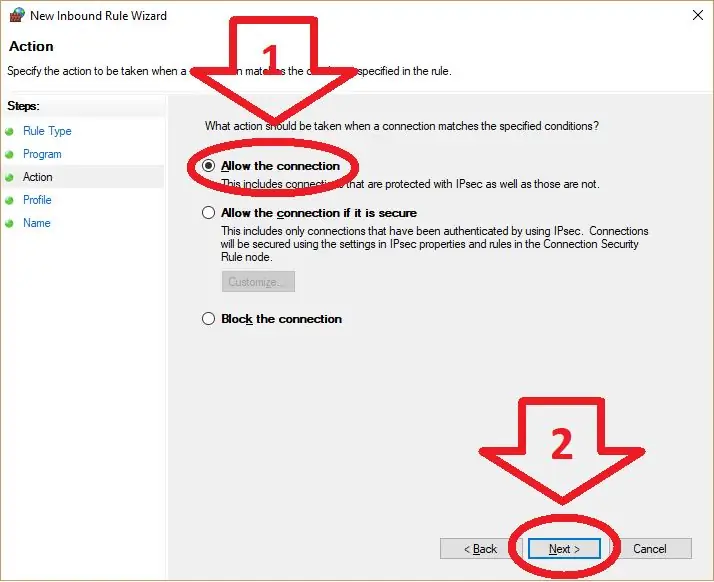
1. Välj "Tillåt anslutning"
2. Välj Nästa
Steg 6: Se till att alla alternativ är markerade
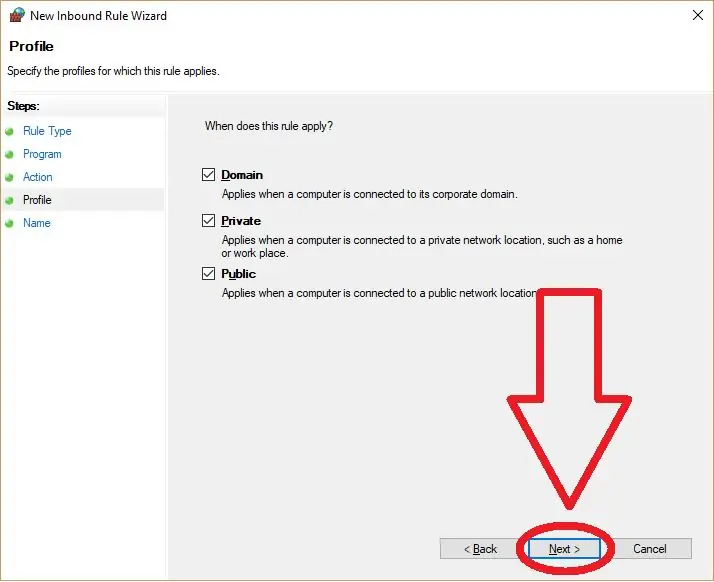
1. Välj Nästa
Steg 7: Namnge den regeln
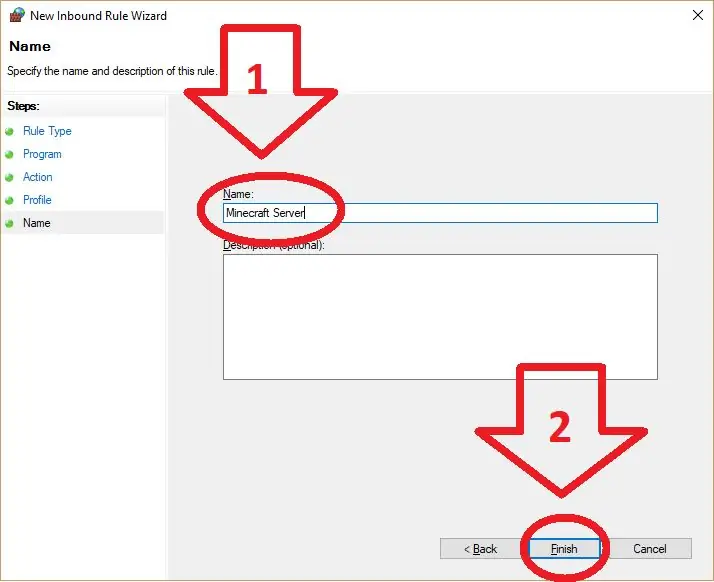
1. Namnge regel Minecraft Server. Namn spelar ingen roll, men gör det till något du kommer ihåg
2. Välj Nästa
Steg 8: Tillåt vissa portar
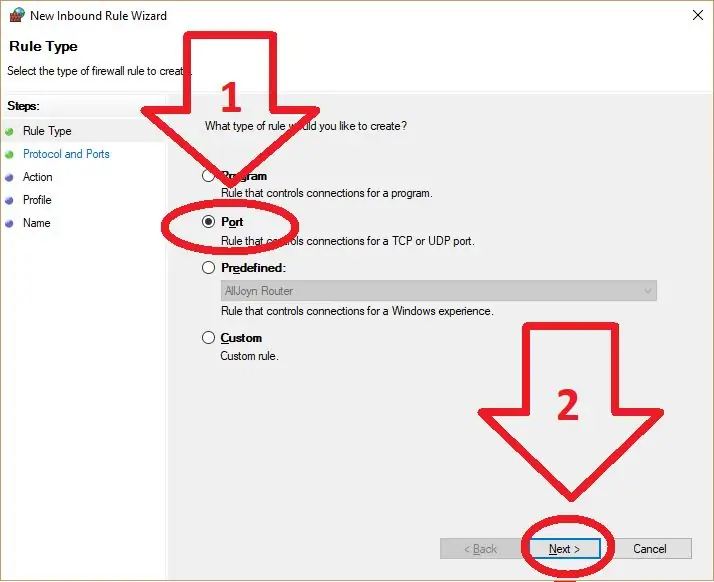
1. Följ instruktionerna för att skapa en ny inkommande regel, men den här gången väljer du "Port" istället för "Program"
2. Välj Nästa
Steg 9: Välj portinställningar
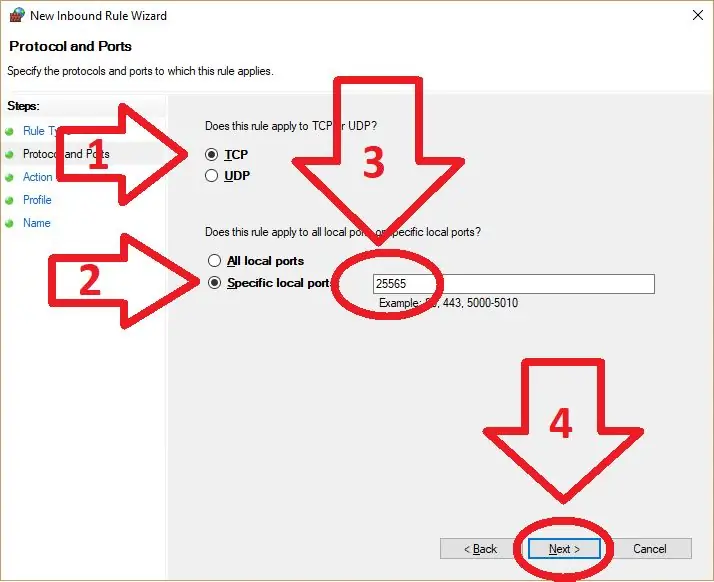
1. Se till att TCP är markerat
2. Välj använd en "specifik port"
3. Sätt i portnumret du använder, standardporten är avbildad "25565"
4. Välj Nästa
Steg 10: Låt det flyga
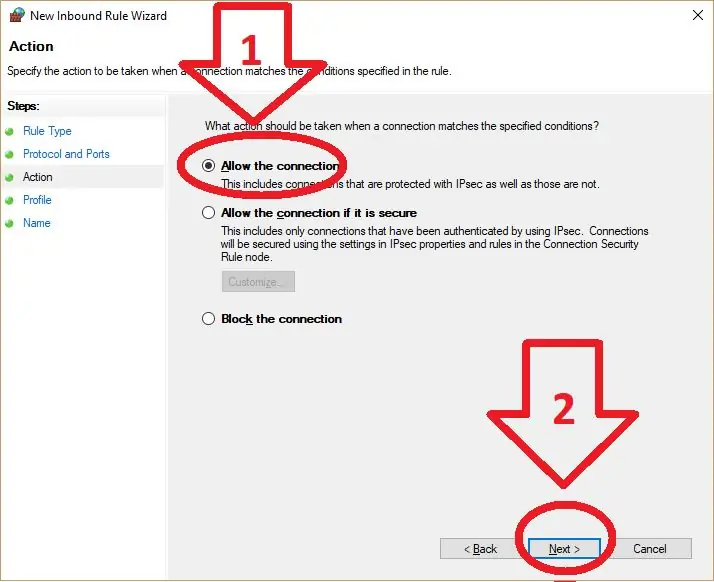
1. Välj "Tillåt anslutning"
2. Välj Nästa
Steg 11: Namnge den regeln … Återigen
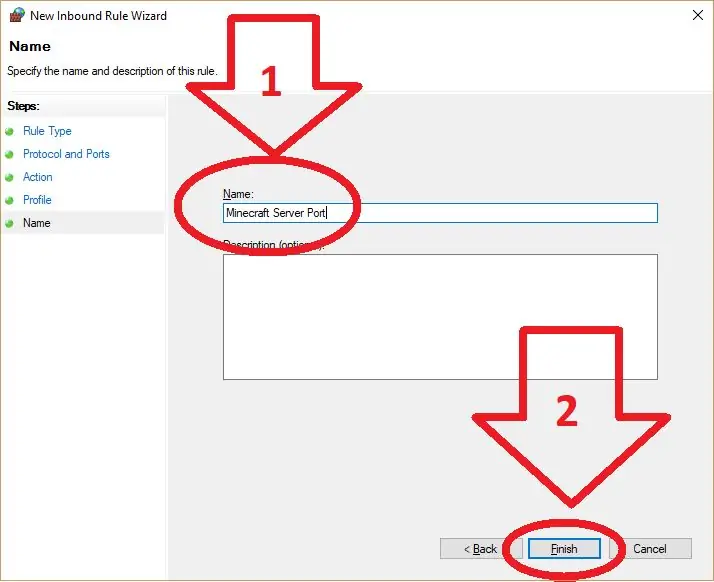
1. Ge det något du kommer ihåg, exemplet ovan är vad jag använde.
2. Välj Nästa
Steg 12: OutBound -regler
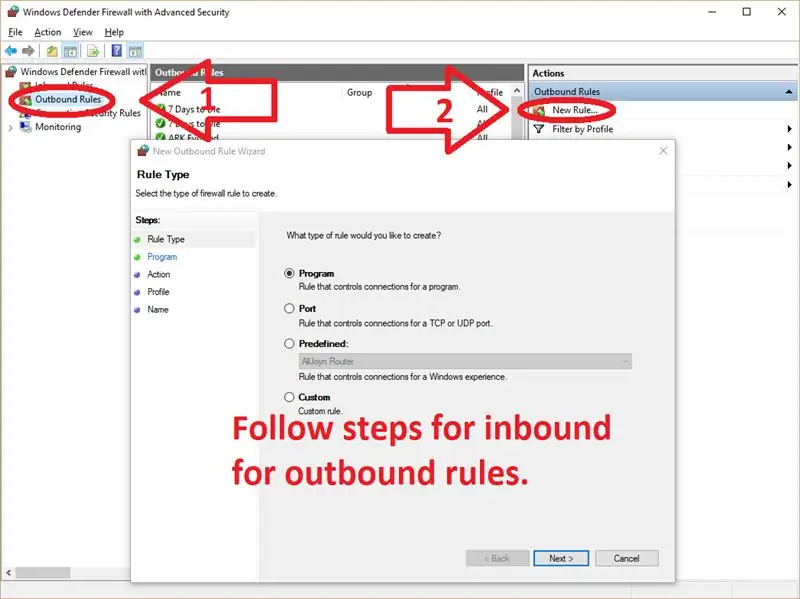
OutBound -regler är exakt samma som inkommande regler i hur de konfigureras. Så välj Utgående, sedan Ny regel till höger och följ instruktionen från topp till botten igen.
Rekommenderad:
Lägg till en digital display till en gammal kommunikationsmottagare: 6 steg (med bilder)

Lägg till en digital display till en gammal kommunikationsmottagare: En av bristerna med att använda en äldre kommunikationsutrustning är det faktum att den analoga ratten inte är särskilt exakt. Du gissar alltid på frekvensen du får. I AM- eller FM -banden är detta i allmänhet inte ett problem eftersom du vanligtvis
Lägg till Aux till Sonos med Raspberry Pi: 26 steg (med bilder)

Lägg till Aux till Sonos med Raspberry Pi: Jag har alltid varit fascinerad av Raspberry Pi men har aldrig haft ett riktigt behov av en förrän nu. Vi har tre Sonos -komponenter i vårt hus: En Play 5 i vardagsrummet, en Play 3 i sovrummet och en Sonos CONNECT: AMP som driver utomhushögtalare på våra
Lägg till en WIZ820io / USR -ES1 - Wiznet W5500 nätverksport till din Raspberry Pi: 10 steg

Lägg till en WIZ820io / USR -ES1 - Wiznet W5500 nätverksport till din Raspberry Pi .: Dels på grund av mitt intresse för att göra något sådant, och delvis på grund av mitt intresse för Codesys har jag haft det i tankarna ett tag nu att försök att ansluta en andra nätverksgränssnittsport till en Raspberry Pi. Så medan jag gjorde andra projekt har jag varit
Lägg till en användarmonitor till en hemtermostat: 4 steg

Lägg till en användarmonitor till en hemtermostat: Länge, länge sedan, långt innan det fanns något som en " smart " termostat, jag hade en hemtermostat som gav en daglig (tror jag - kanske varje vecka) totalt " i tid " för mitt värme- och luftkonditioneringssystem. saker förändrats … las
Lägg till lysdioder till dina Arcade Stick Sanwa -knappar !: 6 steg (med bilder)

Lägg till lysdioder till din Arcade Stick Sanwa-knappar !: Det finns många LED-lösningar tillgängliga för din fightstick eller arkadskåp, men de lödlösa eller butiksköpta versionerna kan kosta ganska mycket. Jag var inte i ett särskilt välbetalt jobb men ville fortfarande ha lite LED -stil till min fightstick jag sökte en
