
Innehållsförteckning:
2025 Författare: John Day | [email protected]. Senast ändrad: 2025-01-23 15:11




Sammanfattning
Det här kretskortet (Printed Circuit Board) liknar utmärkelsen YouTube Play Button som ges till skaparna för att nå vissa milstolpar som 100 000, 1 miljon och 10 miljoner prenumeranter. När omkopplaren är påslagen kan användaren bläddra igenom 5 olika lägen genom att trycka på knappen i det övre vänstra hörnet. Det första läget lämnar alla lysdioder AV, det andra är silver (100 000 sub), det tredje är guld (1 miljon subs), det fjärde är en gnistrande diamanteffekt (10 miljoner subs) och det femte, bara för att matcha brädans färg, är helt röd. Brädan är cirka 150 mm x 100 mm, den har hål i hörnen så den kan monteras någonstans, men jag har inte monterat den på någonting. Kortet drivs för närvarande av ett 3,7-volts drone-batteri, jag kan ändra detta så att jag bara kan låta det vara inkopplat och montera det någonstans och inte behöva oroa mig för att byta batteri eftersom det bara tar cirka 30 minuter med lysdioderna på full ljusstyrka.
Denna tavla byggdes för en speciell ämnesklass vid Berry College undervisad av Zane Cochran som hade tanken att använda bilder för att designa och inspirera PCB -byggnader.
Komponenter
Till skillnad från Slouchy Board och den stationära enhet som jag byggde brödde jag inte denna krets eftersom det bara var lysdioder, en omkopplare, en knapp och en ATTiny85 -mikrokontroller. Alla komponenter som jag använde (alla ytmonterade saker), förutom batterierna, finns på https://lcsc.com/ för superbilliga och listas nedan.
Vi använde en specialbyggd programmerare (av Zane) för att programmera brädorna medan de redan var ytmonterade på kortet. Eftersom de inte är kommersiellt tillgängliga måste du antingen bygga ditt eget eller använda ATTiny med monterade uttag och USB -programmeraren. Eller så kan du programmera ATTiny genom en Arduino om du gör huvudstifthålen tillräckligt stora på kretskortet för bygelkablar (ungefär som visas i videon som är länkad i slutet av den här videon).
Ytmonterad ATTiny85 mikrokontroller C89852 ($ 2 styck)
($ 27) USB -programmerare
($ 11) ATTiny + IC -uttag
Knapp C86487 ($ 0,20 styck)
Rubrikstift för strömanslutning C86471 ($ 0,20 styck)
10k Ohm motstånd C99198 ($.08 för 100)
RGB LED C114585 ($ 0,50 för 5, $ 3,70 för 50)
100 nF kondensator C1590 ($ 0,29 för 50)
Brytare C128955 ($ 0,41 för 5)
4.7uF kondensator C108344 (20 för $ 0,37)
Drone batteri och laddare perfekt för att driva lågspänningskretsar ($ 23)
Verktyg/programvara
För att skapa kretskortet kan du gå till EasyEDA och skapa ett gratis konto. Du kan hänvisa till min Slouchy Board eller Desktop Device Instructables för hjälp med EasyEDA eftersom de båda visar hur du använder det. Kretskortet varierar från $ 5- $ 10 för 5 och det tar ungefär en vecka eller två att skicka från Kina till USA.
När du har fått ditt kretskort från Kina och du har alla dina komponenter redo måste du använda Lödpasta för att fästa varje enskild komponent. Jag använde MG Chemicals Leaded Solder Paste. (FÖRSIKTIG, DENNA PRODUKT HAR LEDAT I DET. Jag tror att de också gör lite blyfri lödpasta)
För att programmera, ATTiny85, använd Arduinos programvara men se till att du har hämtat kortfilerna om du aldrig har programmerat en ATTiny85. Denna video gör ett bra jobb med att förklara hur man gör det: Handledning: Programmering av Attiny 85 med en Arduino.
Steg 1: EasyEDA: Schematisk
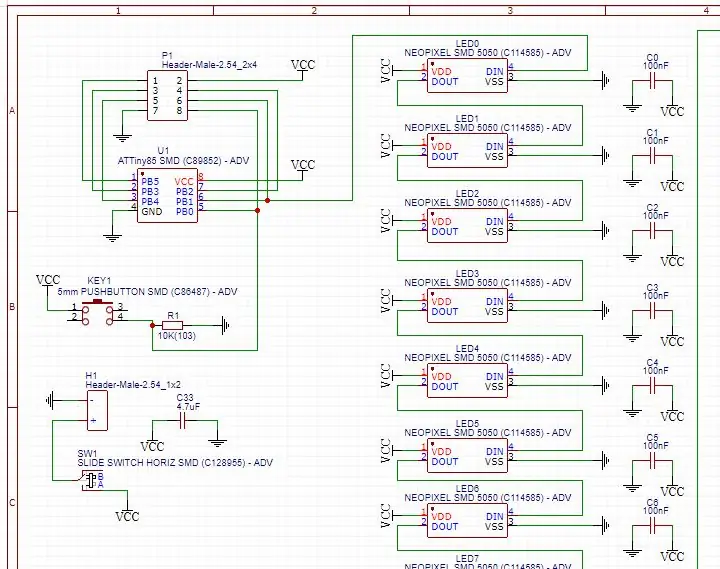
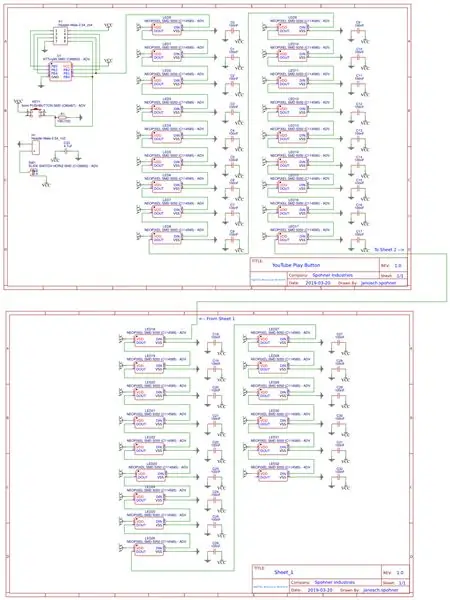
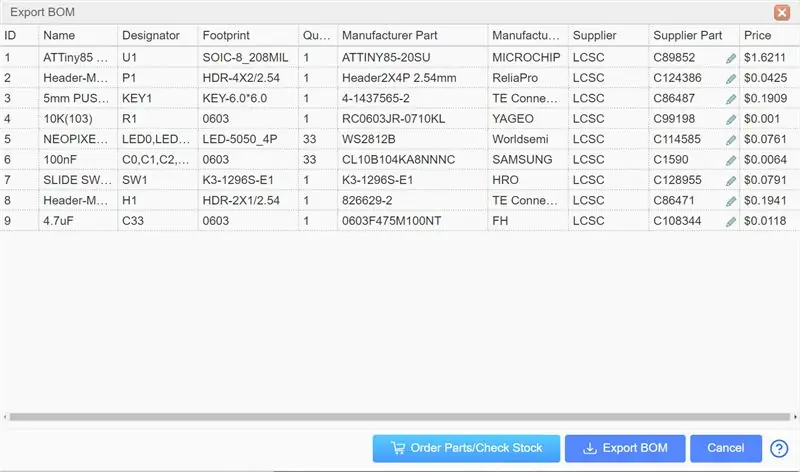
På EasyEDA, börja med att skapa ett nytt projekt och skapa ett nytt schema. Se till att du placerar komponenterna som jag listar nedan och ansluter dem på samma sätt som jag har det på schemat. På vänster sida kan du söka i de olika biblioteken efter de delar som krävs och sedan placera dem i schemat.
För att programmera mikrokontrollen medan du är på kortet, använder du en ytmonterad ATTiny eller ett genomgående hål ATTIny
Ytmonterad ATTiny85 mikrokontroller (Gå till "biblioteken" till vänster och sök "C89852"), för att få anslutningarna för bygeltrådar att gå till EELib till vänster och välj en 2x4 hanstycke som visas på bilden. Det betyder att du tillfälligt kan löda hoppare på plats för att programmera tavlan via en Arduino.
ELLER
Socket monterad ATTiny85 (Gå till "bibliotek" till vänster och sök "Attiny85-20PU THT" av AutogolazzoJr) detta kommer att placera fotavtrycket på uttaget på kortet som du sedan kan lödda i. Detta låter dig flytta kontrollen tillbaka och framåt men betyder att du måste ha den USB -kontrollen som är ganska dyr.
placera alla följande
(1x på baksidan) Rubrikstift för strömanslutning (Gå till "bibliotek" till vänster och sök "C86471")
(1x med knapp) 10k Ohm -motstånd (Gå till "bibliotek" till vänster och sök "C99198")
(Hur många du än vill) RGB LED (Gå till "bibliotek" till vänster och sök "C114585")
(En per LED) 100 nF kondensator (Gå till "bibliotek" till vänster och sök "C1590")
(1x) Växla (Gå till "bibliotek" till vänster och sök "C128955")
(1x) 4.7uF -kondensator (Gå till "biblioteken" till vänster och sök "C108344") Placera denna kondensator nära krafthuvudstiften men se till att den sitter på framsidan, du kan bara ytlodda på ena sidan. (Annars faller saker av när du värmer upp brädet)
När du har placerat alla komponenter ansluter du dem till rätt stift samt GDN- och VCC -anslutningarna. Du ansluter dem med hjälp av kabelverktyget och placerar GND & VCC -symbolerna. När du väl har anslutit alla ledningar på rätt sätt kan du klicka på knappen konvertera till kretskort.
Steg 2: EasyEDA: PCB Design
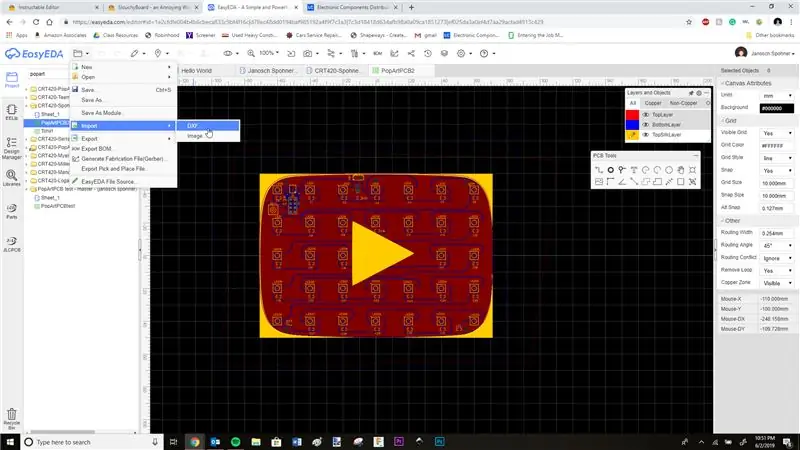

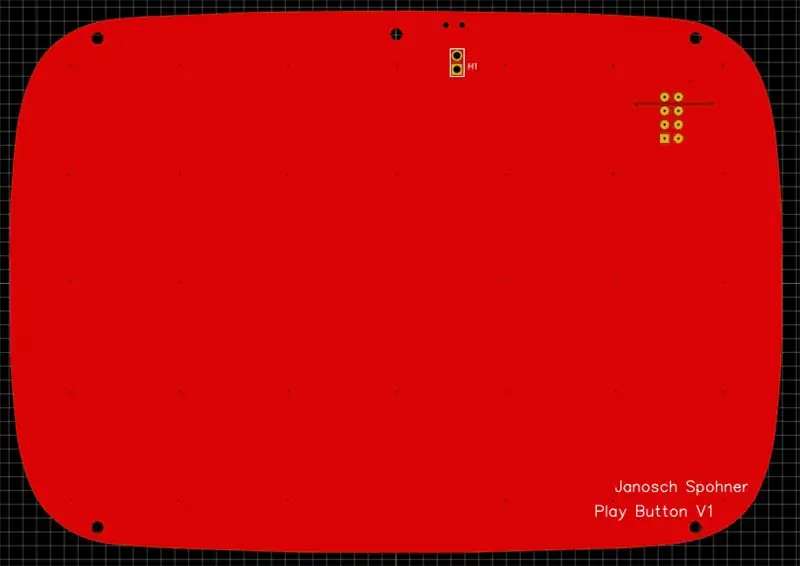
Innan du kommer till PCB -miljön använder du Inkscape eller någon annan programvara som du kan använda för att skapa DXF -filer och göra en kontur av din valda form. När du väl har en DXF -fil med dina former, som har dimensionerats till rätt enheter (till exempel 150 mm x 100 mm), skapar du en separat fil som innehåller det som kommer att ritas på brädet, för mig var det bara triangeln på uppspelningsknappen.
När du börjar i PCB -miljön ser du en massa lager och siffror till höger. Ändra dina enheter till millimeter eller vad du vill använda och ändra snapstorleken (snapstorleken är i princip med vilket intervall du kan placera saker på rutnätet) till något bekvämt. Jag gjorde min 10 mm eftersom jag ville att min brädkontur enkelt skulle placeras på (0, 0).
Börja med att redigera kartongens konturlager (klicka på färgen och en penna ska visas) och importera konturen DXF -fil. När du har detta redigerar du ditt översta lager och börjar placera komponenterna på tavlan hur du vill ha dem genom att dra dem till konturen. Anslut sedan alla blå linjer med trådverktyget när komponenterna är placerade, såvida de inte är anslutna till GND eller VCC. GND- och VCC -anslutningarna ansluts direkt till kortet och behöver inte isoleras via ledningarna.
När alla icke-VCC- och GND-anslutningar har kopplats ihop kan du använda verktyget Kopparområde för att göra de sista anslutningarna. Gör detta en gång på det översta lagret och en gång på det nedre lagret. Se till att du ändrar ett av kopparområdena till VCC på fliken egenskaper, jag brukar göra det översta lagret GND och det nedre lagret VCC. När du har gjort det borde tavlan se komplett ut och du kan zooma in för att se var GND ansluter till brädet. Vid det här laget vill du kontrollera DRC -fel genom att uppdatera DRC -fel under fliken Design Manager längst till vänster. Om det inte finns några fel är det bra att gå och beställa din bräda.
En sista viktig sak du behöver göra om du går på jumper wire -rutten med Surface Mounted ATTiny är att redigera hålen på headerstiftanslutningarna. Klicka på 2x4 header pin -anslutningen, gå till höger under egenskaper och ändra hålet (Diameter) till 1 mm. Jag tror att detta borde göra om du lödar trådarna på plats, se till att du gör detta för varje hål.
För att beställa din tavla klickar du på knappen i det övre bandet med G och högerpilen för att exportera din Gerber -fil. Detta tar dig direkt till var du köper dina brädor, det finns många alternativ för olika färger och finish som kommer att påverka brädans pris, för PCB -tjocklek, jag tror att 1.6 är vad vi brukar göra. Om du vill dubbelkolla att dina komponenter passar kan du exportera en-p.webp
(Redigera) Jag har lagt till Gerber -filen om du vill använda den.
Steg 3: Ytmonterad lödning




Lödning av ytmonterade komponenter är min favoritdel i hela konstruktionen eftersom jag tycker att det är supernöjt att se alla de små komponenterna anslutas av lodet inuti ugnen. I videon dokumenteras hela uppbyggnaden av detta projekt, så om något av de föregående stegen är förvirrande kan den här videon vara till hjälp. Det visar också i detalj hur jag gjorde ytlödningen som jag bara snabbt kommer att sammanfatta här i text.
När brädan kommer in från Kina och du har alla dina små komponenter, använd den medföljande schablonen för att täcka alla lödkuddar med lödpasta. Stick sedan in de lösa komponenterna i lödpastan tills du har alla på plats. Lödpunktens smältpunkt är cirka 360 grader Fahrenheit (185 grader Celsius) så sätt ugnen på värme runt det och stick in din bräda där i cirka 2 minuter eller så ser du alla lödpunkterna bli glänsande, vilket indikerar att lödet har smält. Var försiktig med att ta ut din bräda, det blir varmt!
Steg 4: Programmering

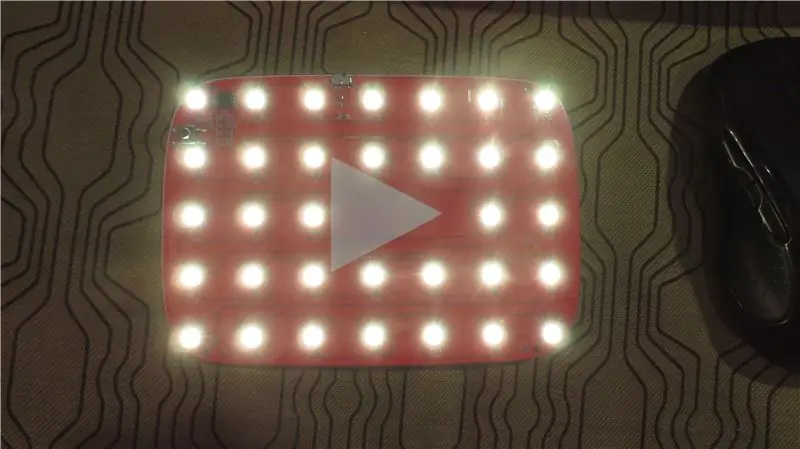

Jag började med grundläggande Neopixel -bibliotek för att testa alla mina lysdioder och se till att allt fungerar och använde sedan FastLED.h -biblioteket tillsammans med några redigeringar som jag gjorde för att få önskad diamanteffekt medan de andra lägena bara ställer in alla lysdioder till en Färg.
Jag har bifogat min kod som referens.
Det finns massor av häftiga saker du kan göra med detta koncept och ett gäng lysdioder så låt mig veta om du gör en av dessa och vad din karaktär, logotyp eller form är och vad lysdioderna gör !!
Steg 5: Gå Prenumerera på Min YouTube -kanal
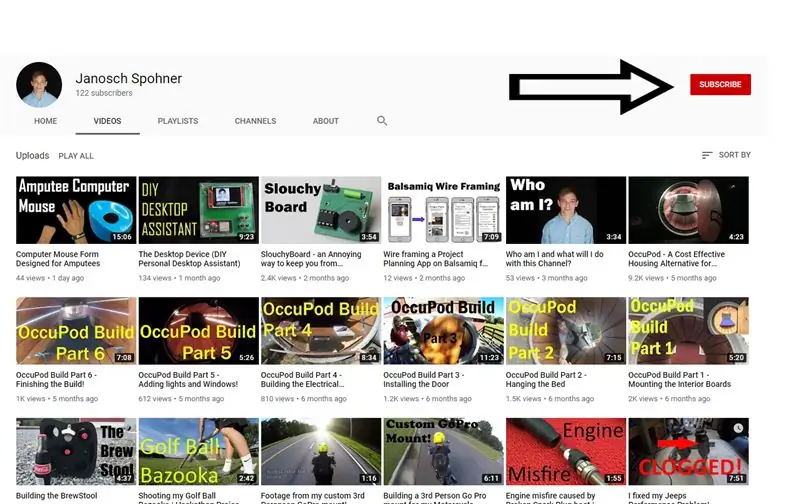
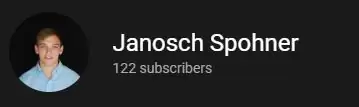
Om du tyckte att denna instruerbara var intressant, kolla gärna in videon jag gjorde om Desktop Assistant och några av mina andra projektvideor.
Jag försöker få min kanal till 1 000 prenumeranter så att jag kan börja tjäna pengar på min kanal för att finansiera framtida projekt som är mer ambitiösa aka dyra. Jag har fortfarande ett par skolprojekt från den här terminen som jag kommer att dela med mig av och sedan ska jag börja komma in på nya saker. Dessa projekt inkluderar en enhet som gör det möjligt för soldater att hålla reda på antalet kulor som finns kvar i sina tidskrifter och en gameboy -stil gamepad som körs helt från en Teensy.
Om de låter intressanta kan du överväga att prenumerera på min YouTube -kanal eller här på min instruerbara profil.
Länk till min kanal:
Tack!!
Rekommenderad:
DIY BIG LED Matrix Youtube Subscriber Counter: 13 steg (med bilder)

DIY BIG LED Matrix Youtube Subscriber Counter: Har du arbetat med färdig standard 8x8 LED-matris som skärmar för att göra rullad text eller för att visa din Youtube-kanal prenumerant. En stor lättillgänglig storlek är LED -diameter 5 mm. Men om du letar efter en mycket större färdig LED
Sexsidig PCB LED -tärning med WIFI och gyroskop - PIKOCUBE: 7 steg (med bilder)

Sexsidiga PCB LED -tärningar med WIFI och gyroskop - PIKOCUBE: Hej beslutsfattare, det är maker moekoe! Idag vill jag visa dig hur man bygger en riktig LED -tärning baserad på sex kretskort och 54 lysdioder totalt. Bredvid sin inre gyroskopiska sensor som kan upptäcka rörelser och tärningsläge, kommer kuben med en ESP8285-01F som är
Spela CD -skivor utan CD -spelare, med AI och YouTube: 10 steg (med bilder)

Spela CD -skivor utan CD -spelare, använda AI och YouTube: Vill du spela dina CD -skivor men har inte mer CD -spelare? Hade du inte tid att rippa dina CD -skivor? Rippade dem men filerna är inte tillgängliga när det behövs? Inga problem. Låt AI (artificiell intelligens) identifiera din CD och YouTube spela den! Jag skrev en Android -app som gör
PCB -design med enkla och enkla steg: 30 steg (med bilder)

PCB -design med enkla och enkla steg: HEJ VÄNNER Dess mycket användbara och enkla handledning för dem som vill lära sig PCB -design kommer kan börja
6 miljoner rupier LED -ficklampa ur ett litiumbatteri !: 8 steg (med bilder)

6 miljoner rupier LED -ficklampa ur ett litiumbatteri !: Denna ficklampa med fickor packar mer amphours per uns i fickan än vad du kan köpa … om du vågar göra en
