
Innehållsförteckning:
- Tillbehör
- Steg 1: Lödning av temperaturmodulen
- Steg 2: Bygg vår DCDC -omvandlarkabel
- Steg 3: Installera din Surfstick
- Steg 4: Skapa en PostgreSQL -databas
- Steg 5: Förbereda SD -kortet
- Steg 6: Installera hallon och ansluta till det via SSH
- Steg 7: Installera loggen
- Steg 8: Installera loggen (temperaturmodul)
- Steg 9: Ladda ner och justera Pyhton Script
- Steg 10: Installera WittyPi -modulen
- Steg 11: Gör några ändringar i Java Virtual Machine Setup
- Steg 12: Ställ in Cron -jobb
- Steg 13: Sätta ihop allt
- Steg 14: Slutinstallation
- Författare John Day [email protected].
- Public 2024-01-30 12:44.
- Senast ändrad 2025-01-23 15:11.


Denna instrucatbale används för att dokumentera utvecklingen av ett automatiserat flodvattenövervakningssystem. De övervakade parametrarna är vattennivån och vattentemperaturen. Målet med detta projekt var att utveckla en billig och oberoende logger som är ansluten till en databas. Vattennivån övervakas med en speciell QR-nivå. En kamera i Pi tar en bild var 15: e minut. QR-koder i denna bild avkodas av programvara och är vägledande för den faktiska vattennivån. Vattentemperaturen mäts med en DS18B20 -sensor.
Tillbehör
- Hallon Zero WH
- WittyPi Mini
- Raspberry Pi kameramodul v2.1
- Huawei E3531 SurfStick
- SIM -kort (ThingsMobile)
- DC DC Step Down Buck -omvandlare
- DS18B20 digital termometer
- OTG mikro -USB -kabel
- En mikro -USB -kabelände
- Fönsterglas
- Förseglad kapsling (G258)
- Kabelanslutning
- Skruvplint 3-polig
- 4, 7kOhm motstånd
- Tomt kretskort 65x30mm
- 40-pins staking-header
- 4 x M3x20 skruvar
- 8 xM3 skruvar
- Telefonkabel
- Högtalarkabel
Steg 1: Lödning av temperaturmodulen



I detta steg skapar vi en temperaturmodul från grunden. Den har storleken på ett pHAT och kan anslutas till 40-stifts GPIO på Pi. Denna metod gör att vi säkert kan montera DS18B20 -sensorn på Raspberry Pi.
- Först måste vi löda 40-stifts stakhuvudet till det 60x35 mm tomma kretskortet.
- Sätt på skruvplinten och motståndet på plats enligt bilden
- Anslut motståndet till plintens yttre stift
- Löd ihop motståndet och stiften
- Löd kablarna (svarta, röda och gula) till de exakta stiften på insatshuvudet och till plintarna på kopplingsplinten
- För att borra monteringshålen, montera först modulen på din hallon pi zero, borra sedan med en 3 mm borr genom de befintliga hålen från din Raspberry Pi i din nya modul.
- Slutligen kan du ansluta din DS18B20 -sensor till din modul genom att fästa kablarna på din sensor till motsvarande färger på ditt kort.
Steg 2: Bygg vår DCDC -omvandlarkabel


För att driva vår Raspberry Pi måste vi konvertera 12V vi får från vårt batteri till 5V. Vi använder en DC DC -omvandlare för att minska spänningen.
- Löd den svarta ledningen från högtalarkabeln till porten märkt GND
- Löd den röda tråden till porten märkt IN+
- Löd den svarta ledningen från din mikro-USB-kabel till porten märkt GND
- Löd den röda ledningen från din mikro-USB-kabel till porten märkt OUT+
- Klipp av kretsen markerad med den röda pilen på bilden
- Svetsa bindningskuddarna för att få en 5V fast utgång (blå pil)
Steg 3: Installera din Surfstick



För att upprätta en internetanslutning måste vi ansluta vår surfpinne till vår Raspberry Pi. Först måste vi göra några konfigurationer:
- Sätt i ett SIM -kort från mobiloperatören du väljer, i din surfpinne. I det här exemplet använder vi ett SIM från Things Mobile.
- Anslut din surfpinne till din dator via USB.
- Ett fönster ska dyka upp i din webbläsare.
- Under Inställningar> Profilhantering ändrar du APN till mobiloperatörens. För Things Mobile är det "TM".
- Aktivera roamingfunktionen under Inställningar> Mobilanslutning och 'Aktivera' mobildata.
- Klicka på Apply.
- På hemsidan kan du kontrollera om en anslutning har upprättats.
- Nu är du bra att gå, koppla bort din surfpinne.
- Surfstickan kan anslutas till ditt hallon utan ytterligare konfigurationer.
Steg 4: Skapa en PostgreSQL -databas
I detta steg satte vi upp vår databas. Vi använder oss av kostnadsfria erbjudanden från Amazon Web Services.
- Skapa först ett gratis konto på AWS:
- Följ denna handledning för att skapa din PostgreSQL-databas och lära dig hur du ansluter till den:
Steg 5: Förbereda SD -kortet
Först måste du ladda ner Raspian Stretch Lite -bilden:
Raspberry Pi nedladdningar
Nu måste vi blinka bilden på ett tomt SD-kort (minst 16 GB). Sätt i SD-kortet i SD-kortläsaren. Ladda ner Balena Etcher och installera det på din dator:
www.balena.io/etcher/
Öppna Balena Etcher, välj.zip -filen för din Raspian -bild som du tidigare laddat ner. Välj ditt SD-kort i Välj enhet. Klicka på Flash!
Steg 6: Installera hallon och ansluta till det via SSH
Innan vi kan använda vår Raspberry Pi måste vi göra några första inställningar.
- Sätt in ditt SD-kort i din Raspberry Pi och anslut det till en bildskärm, tangentbord och mus. (Om du inte har en extra bildskärm, tangentbord och mus kan du göra en installation utan huvud. Leta upp det har gjorts innan)
- Följ installationsstegen för din Raspberry Pi [wifi, språk, tidszon]
- Aktivera SSH via terminal på din PI: sudo raspi-configgo till: 5 gränssnittsalternativ Aktivera SSH
-
Ladda ner Termius på din dator. Detta program gör det enkelt att ansluta till vår Raspberry Pi via SSH.1. https://termius.com/2. Skapa ett konto
3. Skapa NY HOST4. Ge din hallon en etikett (välj ett namn) 5. Ange din PI: s IP-ADRESSE från NÄTVERKET den är inloggad (om du inte känner till IP-ADRESSE kan du leta efter den med ett program som heter "AVANCERAD IP-SKANNER") 7. Ange ditt användarnamn (pi som standard om det inte ändras) 8. Ange ditt lösenord (hallon som standard om det inte ändras) 9. Klicka på spara 10. Dubbelklicka på din nya skapade värd 11. Ett meddelande dyker upp -> klicka på ja
Ditt hallon ska anslutas till din dator via SSH
Steg 7: Installera loggen
- Aktivera kameran i gränssnittsalternativen: sudo raspi-configgo till: 5 gränssnittsalternativ Aktivera kameror
- Skapa en ny katalog i din /home /pi directorycd /home /pisudo mkdir Desktop
- Skapa en ny pythonfil i skrivbordskatalogen cd Desktopsudo nano ctrl+ocall filen qrbooftemp.pyenterctrl+x
- Installera paketet pyboof (numpy och py4j installeras automatiskt) detta kan ta upp till 40 minuter. Sudo pip3 installera pyboof == 0.33.1
- Kör en uppdatering (om du inte gör det kan du få problem när du installerar paket senare) sudo apt-get updatesudo apt-get install libpq-dev
- Installera postgreSQL och psycopg2 för att interagera med postgreSQL-databasen via Pythonsudo apt-get install postgresqlsudo pip3 install psycopg2
Steg 8: Installera loggen (temperaturmodul)

För att installera temperaturmodulen måste du montera modulen på din Raspberry Pi med en DS18B20 -sensor ansluten till den. Modulen monteras via den 40-stifts rubriken.
- aktivera 1-tråd i gränssnittsalternativen sudo raspi-configgo till: 5 gränssnittsalternativ Aktivera omstart av 1-Wiresudo
- ställ in 1-Wire pin till pin 23 och gpu_mem = 256sudo nano /boot/config.txt lägg till dtoverlay = w1-gpio, gpiopin = 23, pullup = på till änden av filändringen gpu_mem = 128 till gpu_mem = 256
- aktivera 1-Wiresudo modprobe w1-gpiosudo modprobe w1-thermsudo reboot
- ta reda på din adress på din DS18B20, den ska börja med 28- … cd/sys/bus/w1/devicesls skriv ner adressen, den behövs senare i Python-skriptet
Steg 9: Ladda ner och justera Pyhton Script
- Ladda ner Python-skriptet på din dator och öppna det i en textredigerare
- Kopiera hela skriptet till ditt klippbord (ctrl+a, ctrl+c)
- Gå till din tidigare skapade python filecd/home/pi/Desktopsudo nano qrbooftemp.py
- Högerklicka för att infoga skriptet
- Ändra temperaturgivarens adress till den du tidigare skrev ner
- Ändra inställningen för postgresql -anslutningen till din specifika information, som anges i skriptet
- Spara och avslutactrl+oenterctrl+x
Steg 10: Installera WittyPi -modulen
- Ladda ner installationsfilen från Witty Pi wget
- Kör installationsskriptet sudo sh installWittyPi.sh
- Starta om sudo reboot
Steg 11: Gör några ändringar i Java Virtual Machine Setup
Detta steg är nödvändigt för att se till att JVM startar när python -skriptet körs.
- Gå till katalogen py4j och öppna jawa_gateway.py cd /usr/local/lib/python3.5/dist-packages/py4jsudo nano jawa_gateway.pyset DEFAULT_CALLBACK_SERVER_ACCEPT_TIMEOUT = 20
- Gå till katalogen pyboof och öppna _init _. Pycd /usr/local/lib/python3.5/dist-packages/pyboofsudo nano _init _. Pyset while time.time () - start_time <20.0
Steg 12: Ställ in Cron -jobb
I det här steget ställde vi in en cronjob när Hallon stövlar. På så sätt körs vårt python -skript varje gång Pi vaknar.
- Ställ in cronjob och skriv det till en loggfil. Detta gör felsökning mer efficent.crontab -e@reboot sleep 20 && sudo python3 /home/pi/Desktop/qrbooftemp.py >> /home/pi/Desktop/log.txt
- Lägg till en annan rad till crontab. Den här raden ser till att när WittyPi misslyckas startar Raspberry Pi ändå.@Reboot sleep 1500 && sudo rebootctrl+oenterctrl+x
Steg 13: Sätta ihop allt



- Se till att din Pi är avstängd, om inte, stäng den nedstängning avstängning -h nu
- Stapla din WittyPi på din Raspberry Pi och temperaturmodulen ovanpå den.
- Skruva ihop de tre modulerna
- Anslut kameramodulen till CSI -porten på hallon pi zero
- Anslut din surfstick till din Raspberry Pi via USB OTG -kabeln
- Anslut strömkabeln till WittyPi (inte till Raspberry Pi!)
- Lägg allt i höljet och skruva ner locket
- Anslut strömkabeln till ditt batteri
- Grattis din logger borde vara igång!
Steg 14: Slutinstallation


Dessa bilder visar den monterade loggern med QR-koden vattennivå installerad.
Loggarna installerades under en bro för optimala resultat. Direkt solljus bör undvikas.
Rekommenderad:
Automatiserat EKG-BME 305 Slutprojekt Extra kredit: 7 steg

Automatiserat EKG-BME 305 Slutprojekt Extra kredit: Ett elektrokardiogram (EKG eller EKG) används för att mäta de elektriska signalerna som produceras av ett hjärtslag och det spelar en stor roll vid diagnos och prognos av hjärt-kärlsjukdom. En del av informationen från ett EKG inkluderar rytmen
Automatiserat husdjurs- och skålprojekt: 13 steg

Automated Pet-Food Bowl Project: Denna instruerbara kommer att skildra och förklara hur man bygger en automatiserad, programmerbar husdjursmatare med bifogade matskålar. Jag har bifogat en video här som visar hur produkterna fungerar och hur det ser ut
Automatiserat EKG: Amplifiering och filtersimuleringar med LTspice: 5 steg

Automatiserat EKG: förstärkning och filtersimuleringar med LTspice: Detta är bilden av den slutliga enheten som du ska bygga och en mycket ingående diskussion om varje del. Beskriver också beräkningarna för varje steg. Bilden visar blockdiagram för denna enhet Metoder och material: Syftet med denna pr
Automatiserat svarssystem V1.0: 17 steg (med bilder)
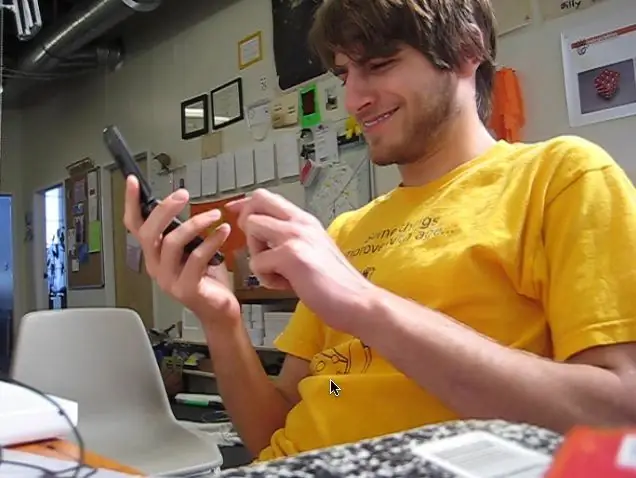
Automatiserat telefonsvarare V1.0: Ibland känner jag bara inte för att svara i telefonen. Okej, okej … oftast bryr jag mig verkligen inte om att svara i telefonen. Vad kan jag säga, jag är en upptagen man. Jag har länge velat ha ett system som liknar det som telefonbolaget för
Automatiserat akvariumbelysningssystem: 6 steg

Automatiserat akvariumbelysningssystem: Hej alla! I dagens projekt kommer jag att visa dig hur du skapar ett automatiserat belysningssystem för ditt akvarium. Med en Wifi -kontroller och Magic Home WiFi -appen kunde jag trådlöst ändra färg och ljusstyrka på lysdioderna. Slutligen,
