
Innehållsförteckning:
2025 Författare: John Day | [email protected]. Senast ändrad: 2025-01-23 15:11

I den här självstudien visar jag dig hur du ansluter en LCD -skärm till en I2C, som bara har fyra stift för att styra och använda LCD -skärmen. Så låt oss komma igång.
Steg 1: Videohandledning


Steg 2: Lista element


För detta projekt behöver du:
- LCD 2 × 16 eller 4 × 20
- i2c för LCD
- Arduino
- 4 trådar
Steg 3: Anslutningar



Förbindelse:
- GND till GND
- VCC till 5V
- SDA till SDA eller A4
- SCL till SCL eller A5
Steg 4: Adress I2c -modulen
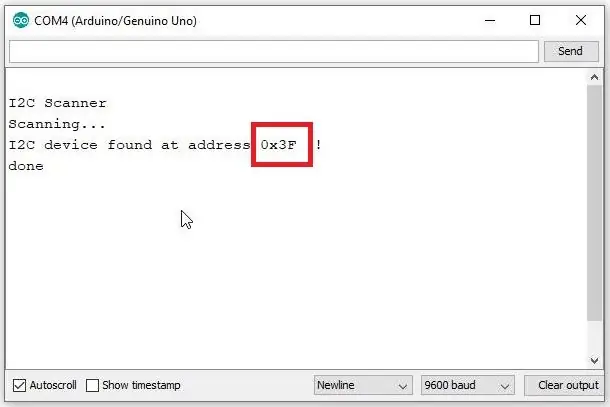
Innan vi använder vår display måste vi veta dess adress. Vi kan göra detta med hjälp av I2C -skannerkoden. När vi har I2C -adressen kan vi ersätta detta värde i exempelkoden och börja använda den. Ladda ner skiss och ladda upp till din Arduino. Öppna sedan Serial Monitor och kopiera adressen.
Steg 5: Konfigurera Arduino IDE och Test
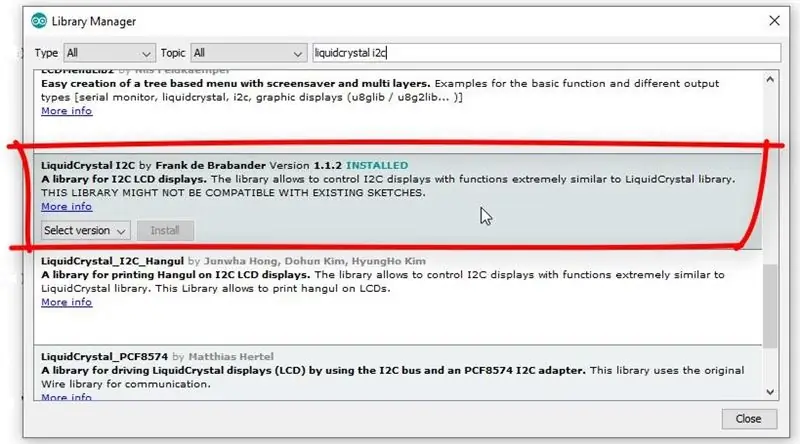

Nu kan vi gå till rätt program. Installera biblioteket LiquidCrystal_i2c av Frank de Brabander. Ställ in adressen och storleken på din i2c HD44780 my is 0x3F. Ställ in kontrasten med potentiometern. Du kan ändra i2c -modulens adress genom att kortsluta efter A0, A1 och/eller A2.
Rekommenderad:
Hur man använder en 20x4 I2C tecken LCD -skärm med Arduino: 6 steg

Hur man använder en 20x4 I2C Character LCD -skärm med Arduino: I denna enkla handledning kommer vi att lära oss hur man använder en 20x4 I2C Character LCD -skärm med Arduino Uno för att visa en enkel text " Hej världen. Titta på videon
Hur man använder DHT12 I2C fukt- och temperatursensor med Arduino: 7 steg

Hur man använder DHT12 I2C fukt- och temperatursensor med Arduino: I denna handledning lär vi oss hur man använder DHT12 I2C fukt- och temperatursensor med Arduino och visar värdena på OLED -displayen. Se videon
Hur man skapar en Linux -boot -enhet (och hur man använder den): 10 steg

Hur man skapar en Linux Boot Drive (och hur man använder den): Detta är en enkel introduktion om hur man kommer igång med Linux, särskilt Ubuntu
Visuino Hur man använder LCD TFT ST7735: 9 steg

Visuino Hur man använder LCD TFT ST7735: I denna handledning kommer vi att använda en LCD TFT ST7735 ansluten till Arduino UNO och Visuino för att visa en bild och ett slumpmässigt nummer. Titta på en demonstrationsvideo
Hur man använder Mac Terminal och hur man använder viktiga funktioner: 4 steg

Så här använder du Mac Terminal och hur du använder viktiga funktioner: Vi visar dig hur du öppnar MAC Terminal. Vi kommer också att visa dig några funktioner i terminalen, till exempel ifconfig, ändra kataloger, komma åt filer och arp. Ifconfig låter dig kontrollera din IP -adress och din MAC -annons
