
Innehållsförteckning:
- Steg 1: Prototypa ditt IOT Connect -kort
- Steg 2: Skaffa allt material för att slutföra styrelsen
- Steg 3: Blinkar fast programvara
- Steg 4: Anslutning av kortet till IOT Connect Cloud
- Steg 5: Synkronisera Amazon Alexa till IOT Connect
- Steg 6: Synkronisera Google Home till IOT Connect
- Steg 7: Tack för att du läste
- Författare John Day [email protected].
- Public 2024-01-30 12:44.
- Senast ändrad 2025-01-23 15:11.



IoT Connect är ett projekt med öppen källkod för att hjälpa IoT -baserad start. IoT Connect ger dig bibliotek med ESP8266, AutoCad Eagle -bibliotek, kortfiler, schema och molnplattform för mottagning av sensordata och fjärrstyrning av strömreläer från var som helst. IoT Connect är konfigurerat med populära AI: er som Amazon Alexa och Google Assistant. Med hjälp av detta projekt kommer vi att guida dig till processen att skapa dina egna IoT Connect -enheter baserade på ESP8266 och hur du synkroniserar dem med IoT Connect -molnplattformen. Låt oss börja.
Steg 1: Prototypa ditt IOT Connect -kort



Detta är stegen för att skapa din egen tavla. Du kan hoppa över steg 1 och 2 om du beställer tavlan härifrån
- öppna först IOT Connect officiella webbplats och klicka på fliken "Hjälp och innehåll" i navigeringsfältet.
-
Du hittar två typer av bräddesign tillgängliga.
- Revision 1 är designen där inga sensorer är anslutna. Den består av 8 reläer för att styra 8 enheter från ett esp8266 -kort.
- Revision 2 är designen där du hittar två sensorer, dvs DHT11 och LDR, för att avkänna temperatur, luftfuktighet och ljus från omgivningen och de 8 reläerna.
- Jag kommer att använda revision 2 -kortet i denna instruerbara, men processen med revision ett -kort kommer att förbli densamma förutom att du inte behöver någon sensor och den inbyggda programvaran du behöver blinka är annorlunda.
- Ladda ner Eagle board file och Eagle schema file of revision 2.
- Ladda ner Autodesk Eagle och installera.
- Följ anvisningarna i bilderna för installation.
- Klicka och öppna rev2-board.brd.
- Gå nu till en PCB -tillverkares webbplats. Jag kommer att använda Lion Circuits för tillverkning. Eftersom de ger bra service och kvalitetsprodukter.
- Ladda ner.cam -filen från tillverkarens webbplats.
- Gå till örn och klicka på kameraprocessknappen i det övre fältet.
- Klicka på ladda cam -filen, välj filen du just har laddat ner, klicka på zip -filen och klicka på processjobbet och spara zip -filen i den lokala katalogen.
- Gå till Lion Circuits och skapa ett nytt konto och nytt projekt genom att ladda upp zip -filen du just skapat.
- Verifiera diagrammet och beställ sedan kretskortet.
- Du kommer att få uppdateringar om tillverkningsprocessen regelbundet.
Steg 2: Skaffa allt material för att slutföra styrelsen



När du har fått brädet måste du samla alla nedanstående föremål för lödning. Objektlistan hittar du nedan.
-
Verktyg
- Lödkit
- Multimeter
- FTDI programmerare
-
Komponenter
- 5v Relä (8 varje kort)
- SMPS (1 varje styrelse)
- Tack Switch (2 varje bräda)
- 3.3v Regulator (1 Varje Board)
- 2n3904 transistor (8 varje kort)
- 74HC595 Skiftregister (1 Varje bräda)
- 3,5 mm blå led (1 varje bräda)
- ESP8266 12-E (1 Varje bräda)
- Male Header Pin (Bara 2 pin för att lägga till bygel)
- 104 kondensator (1 varje bräda)
- 10 K motstånd (2 varje kort)
- 10 ohm motstånd (8 varje kort)
- AC -kontakt (9 varje kort)
- 10 -stifts IC -bas (1 varje kort för 74HC595)
- DHT11 (1 Varje bräda. Endast för revision 2 -kort)
- LDR (1 Varje kort, endast för revision 2 -kort)
- programvara
- Arduino IDE
- Auto CAD Eagle
När du har fått all komponent måste du lödda den på IoT Connect -kortet som du har beställt från din tillverkare. Alla komponentmarkeringar kommer att finnas där på tavlan. Du kan också hänvisa till schemat och brädlayouten på eagle under lödning. Ta dig tid och se till att alla genomgående hål och SMD -komponenter är lödda korrekt och har en bra lödfog.
Steg 3: Blinkar fast programvara



För att blinka firmware behöver du följande verktyg.
- En bärbar dator
- FTDI programmerare
- Aruino IDE
- Arduino bibliotek
- Innan du blinkar med fast programvara måste du installera och konfigurera din Arduino IDE för ESP8266. För att göra det, installera IDE och klicka på Arkiv -> Inställningar. I "Ytterligare Boards Manager -webbadresser" klistrar du in "https://arduino.esp8266.com/stable/package_esp8266c…". Extrahera nu zip-filen till Arduino-biblioteket i katalogen Dokument-> Arduino-> Bibliotek.
- Nu i Arduino IDE gå till verktygs-> tavlor-> styrelsehanterare och installera "esp8266 av esp8266 community".
- När kortet är installerat går du till IOT Connect och laddar ner Arduino Firmware.
- Anslut nu FTDI -programmeraren till systemet och installera drivrutinen. När du har fått portnumret i verktyg -> port väljer du porten i Arduino IDE.
- Innan du blinkar lägger du till en bygel i de två hanrubrikerna på IOT Connect -kortet, som satte esp8266 till blixtläge vid ström.
- Ställ in strömförsörjningen på 3,3 v (mycket viktigt) på din programmerare och sätt in stiften i kortet där märkningen "programmerare" är tryckt.
- Se till att esp blinkar precis efter att du fått ström.
- Klicka nu på uppladdning i din Arduino IDE för att blinka esp8266.
- Nu är ditt IoT Connect -kort klart att synkronisera med IoT Connect -molnet.
Steg 4: Anslutning av kortet till IOT Connect Cloud





- När ditt kort blinkar och är klart att ansluta, anslut en kabel till ingångens AC -uttag (se videoklippen).
- Tryck på återställningsknappen på IoT Connect -kortet och slå på enheten. Du kommer att se att den blå lysdioden är tänd vilket indikerar att enheten inte är ansluten till internet.
- När enheten får ström blinkar lysdioden vilket indikerar att enheten är i inställningsläge. Du kommer att upptäcka att ett WiFi -åtkomstpunktnamn "IOT Connect" skapas.
- Enligt videon, ta en telefon och anslut den till åtkomstpunkten "IOT Connect". När du ansluter telefonen får du en konfigurationssida.
- Gå till fliken info, kopiera chip -id och spara det i någon anteckningsblock.
- Koppla nu bort WiFi och återanslut till "IOT Connect". Gå till prompten för att konfigurera WiFi.
- Välj din hemåtkomstpunkt för internetanslutning. Ange lösenordet och klicka på spara.
- Nu kommer meddelandet att stängas och den blå lysdioden på enheten stängs av så snart internet är anslutet.
- Gå nu till IOT Connect, skapa ett konto och gå sedan till "kontrollpanelen".
- Lägg till ett rum och klicka sedan på "lägg till enhet".
- Ge anpassat namn till enheten och klistra sedan in det chip -id som du har kopierat tidigare.
- Se till att enheten är påslagen och ansluten till internet, klicka sedan på "ok".
- Du kommer att bli ombedd med ett meddelande som säger "Din enhet är framgångsrikt länkad till ditt konto".
- Det är allt. Välj nu den enhet som du nyligen har lagt till och klicka på olika relä växlingsknapp. Du kommer att lyssna det specifika reläet kommer att göra fästbrus.
- Du kan också byta namn på reläer med det enhetsnamn som du har anslutit till det. Detta hjälper dig att ringa Alexa eller Google Home för att kontrollera det.
- Du kan dela enhetens åtkomst mellan din familj och vänner bara genom att dela chip -ID. Eftersom du är den första personen som lägger till enheten så är du ägare. Du kommer att få ett e -postmeddelande och ett meddelande i din telefon när någon någonsin försöker länka enheten till sitt konto.
- Du kan ställa in utlösaren för att slå på eller stänga av reläerna vid viss tid med hjälp av kontrollpanelen samt Amazon Alexa och Google Assistant.
Steg 5: Synkronisera Amazon Alexa till IOT Connect




- Du kan köpa Amazon Alexa Echo Dot härifrån.
- Konfigurera din Amazon Alexa -enhet och installera Alexa -appen på din Android -telefon.
- Besök nu skicklighetsbutiken och lägg till "IOT Connect" -färdighet till ditt Alexa -konto.
- Så snart du aktiverar färdigheten kommer du att omdirigeras till IoT Connect autentiseringsserver. Logga in och välj den enhet du vill styra med Alexa.
- Klicka på kontrollera detta från Alexa.
- Det är det, ditt Alexa -konto synkroniseras med IoT Connect -konto.
- Gå inte till IoT Connect "kontrollpanel" och byt namn på reläet med de apparater som du kommer att ansluta till dem.
- Nu kan du fråga Alexa som "Alexa, Be IoT Connect att slå på fläkten.". Om du har byggt revision 2 -kort med sensorer anslutna kan du också kalla Alexa som "Alexa, Fråga IOT Connect vad är temperaturen?", "Alexa, Fråga IOT Connect vad är luftfuktigheten?", "Alexa, Fråga IOT Connect vad är ljuset ? ".
Steg 6: Synkronisera Google Home till IOT Connect




- Google home är inte tillgängligt i Indien, men du kan använda Google Assistant på din telefon för att styra IOT Connect -enheter.
- Skaffa en Android -telefon och konfigurera Google Assistant på den.
- Ring nu "Ok Google, prata med iot connect.".
- Du får ett svar för att länka ditt Google -konto till IoT Connect -kontot. Tryck på länken så uppmanas du till samma autentiseringssida. Logga in och välj den enhet du vill styra från Google Assistant.
- Det är allt. Säg nu "Ok Google, fråga iot connect för att slå på lampan", "Ok Google, fråga IOT Connect vad är temperaturen?", "Ok Google, fråga IOT Connect vad är luftfuktigheten?", "Ok Google, Fråga IOT Connect vad är ljuset? ".
Steg 7: Tack för att du läste


Nu kan du styra vilken enhet som helst med IOT Connect -applikation, Google Assistant och Amazons Alexa från var som helst i världen.
Du kan installera dessa enheter direkt i dina vägguttag och förvandla dina befintliga, tråkiga manuella apparater till en smart huslösning.
Tack.
Rekommenderad:
Arduino Connect flera I2C -enheter: 6 steg

Arduino Connect flera I2C -enheter: I den här självstudien lär vi oss hur du ansluter flera moduler med en I2C -anslutning till arduino. Titta på videon! I vårt fall kommer vi att använda 4 OLED -skärmar som exempel, men du kan använda alla andra I2C -moduler/ sensorer om du vill. Obs: 4 OLED -skärmar visar
Akustisk levitation med Arduino Uno Steg-för-steg (8-steg): 8 steg

Akustisk levitation med Arduino Uno Steg-för-steg (8-steg): ultraljudsgivare L298N Dc kvinnlig adapter strömförsörjning med en manlig DC-pin Arduino UNOBreadboardHur det fungerar: Först laddar du upp kod till Arduino Uno (det är en mikrokontroller utrustad med digital och analoga portar för att konvertera kod (C ++)
SelfCAD Connect Surface With Edge och Vertex: 4 steg

SelfCAD Connect Surface With Edge and Vertex: I denna Selfcad -handledning kan du lära dig hur du ansluter vertex i ytmodell. Därefter kan vi kombinera det till ett objekt. Kolla in det
VHDL Basys3: Connect 4 Game: 5 Steg

VHDL Basys3: Connect 4 Game: Introduktion: Detta är ett Connect 4 Digital Logic Game designat i VHDL med Vivado -programvaran och programmerat till Basys3 Board. Konstruktionen och designen av detta projekt är mellanliggande, men nykomlingar kan kopiera stegen och bygga den digitala
2 Players Connect 4 (Puissance 4): 7 steg (med bilder)
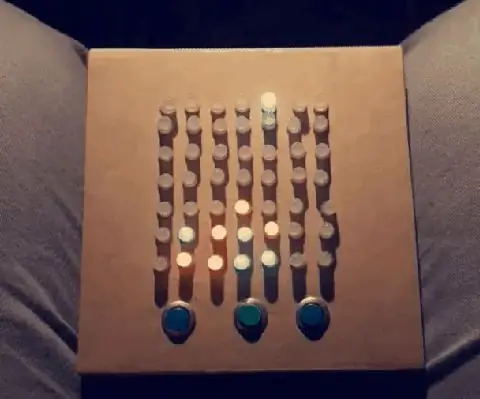
2 Players Connect 4 (Puissance 4): Hej var och en! I denna instruerbara kommer jag att visa dig hur jag gjorde två spelare Connect 4 med en arduino nano. RGB Led visar spelarens bonde och spelaren väljer var den ska placeras med knappar. Tricket med denna instruerbara är att styra en hög
