
Innehållsförteckning:
- Steg 1: Idén
- Steg 2: Verktyg och delar
- Steg 3: Konfigurera din Raspberry Pi
- Steg 4: Movie DB API
- Steg 5: Anpassa koden
- Steg 6: Montering - Elektronik
- Steg 7: Första prototypen och testet
- Steg 8: 3D -utskrift
- Steg 9: Maskering och målning
- Steg 10: Montering - Clapper
- Steg 11: Montering - styrelse
- Steg 12: Lödning
- Steg 13: Slutmontering och test
- Steg 14: Felsökning
- Steg 15: Vad är nästa?
- Författare John Day [email protected].
- Public 2024-01-30 12:44.
- Senast ändrad 2025-01-23 15:11.


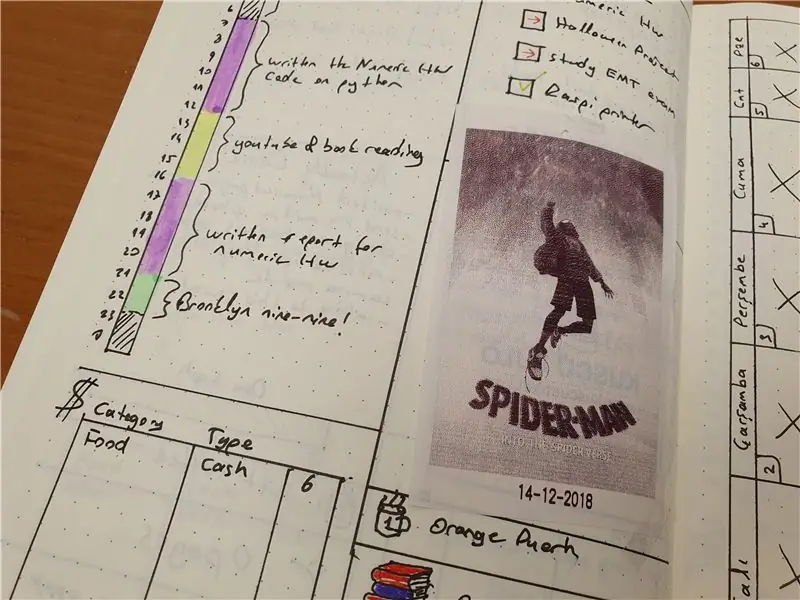
Movie Tracker är en clapperboardformad, Raspberry Pi-driven Release Tracker. Den använder TMDb API för att skriva ut affischen, titeln, utgivningsdatumet och översikten över kommande filmer i din region, inom ett visst tidsintervall (t.ex. filmsläpp den här veckan) på termopapper. Det finns en lysdiod på baksidan av tavlan som tänds när det kommer nya utgåvor. Den har också två magneter så att du kan fästa de filmer du vill titta på tavlan.
Översikt
I det första steget ska jag prata om idén bakom detta projekt. Därefter ger jag dig en lista över alla delar och verktyg som används för att bygga detta projekt. Då visar jag dig hur du konfigurerar din Raspberry Pi för att köra detta program. Efter att ha gett dig en steg -för -steg monteringsguide avslutar jag den här instruktionsboken med en felsökningsguide och nästa avsnitt.
Låt oss börja!
Steg 1: Idén
Jag är ett stort filmfan, jag behåller alltid mina biljetter och bifogar dem i min journal. En dag tänkte jag "Det vore fantastiskt om det fanns affischer på biobiljetterna." Så det här projektet började med att jag skrev ut affischer för min tidning. Senare lade jag till ett släppdatum på affischen så att jag kan komma ihåg när det släpptes och det utvecklades långsamt till en filmplaneringstavla.
Steg 2: Verktyg och delar
Verktyg:
- 3d skrivare
- Lödkolv
- Borra
- Tång
- Maskeringstejp
- Svart sprayfärg
Delar:
- Raspberry Pi 3 (jag har haft det här men Raspberry Zero är bättre på grund av dess storlek)
- Tryckknapp (5 mm)
- Adafruit termisk skrivare och termisk pappersrulle
- Grön LED (5mm)
- 330-ohm motstånd
- Tennplåt (0,5 mm)
- 3 x (30 mm M3 bult och mutter)
- 4 x (15 mm M3 bult och mutter)
- 4 x (5x5mm M3 värmeinsats)
3D -tryckta delar:
- board.stl
- boardLid.stl
- clapperBottom.stl
- clapperLids.stl
- clapperTop.stl
- triangel.stl
Steg 3: Konfigurera din Raspberry Pi
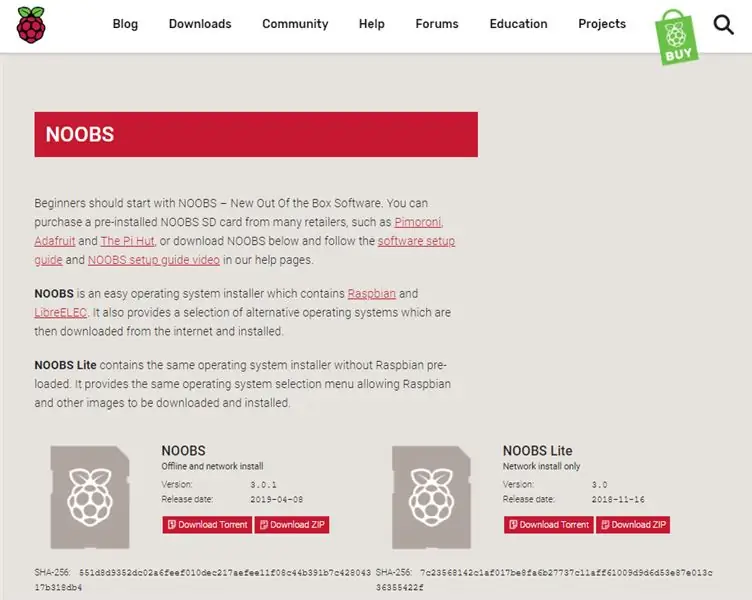
Installera Raspbian
För att få Pi att fungera med vårt program måste vi först konfigurera SD -kortet som det kommer att starta in i. Om du är nybörjare kan du kolla in denna detaljerade handledning:
www.instructables.com/id/Setting-Up-Raspberry-Pi-3/
Därefter måste du aktivera SSH på din Raspberry Pi, återigen finns en detaljerad handledning om detta, www.instructables.com/id/How-To-Use-SSH-with-Raspberry-Pi-2/
Att aktivera SSH hjälper oss att komma in på Raspberry Pi på distans så att vi inte behöver använda ett tangentbord och en skärm varje gång.
Logga nu in på din hallon pi med SSH och följ stegen nedan.
Termiskt skrivarbibliotek
För att använda termoskrivaren med ditt hallon måste du först installera biblioteket som Adafruit tillhandahåller.
Skapa först en mapp för att organisera alla filer i detta projekt helt enkelt genom att:
mkdir movie-tracker-project
och gå in i den mappen genom att:
cd film-tracker-projekt
låt oss nu installera de nödvändiga biblioteken. Vi kommer att använda git för att ladda ner all kod till hallon pi. Installera det termiska skrivarbiblioteket genom att:
git-klonFilmspårarkod
Installera Movie Tracker -koden med:
git-klon
nu för att vår kod ska fungera bör den vara i samma mapp med det termiska skrivarbiblioteket. för att få dem i samma mapp, gå först in i filmspårningsmappen genom att:
cd-filmspårare
och kopiera sedan filen till det termiska skrivarbiblioteket genom att:
cp tracker.py/home/pi/Pyhton-Thermal-Printer
nu är din kod redo för anpassning.
Obs! Koden körs inte för närvarande eftersom den måste anpassas med en API -nyckel.
Steg 4: Movie DB API
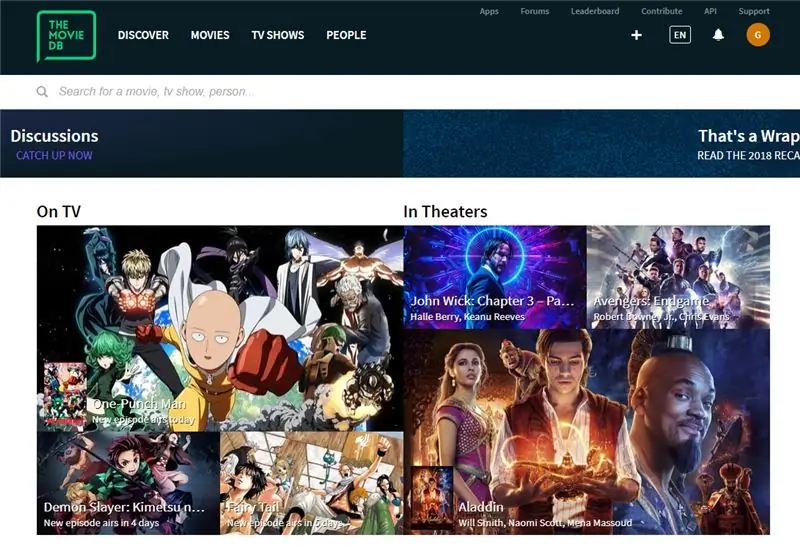
Vi kommer att använda TMDb för att få filmdata för detta projekt. TMDb är en bra plattform som är gratis att använda där du kan skapa filmlistor etc. (som IMDB) Det bästa med TMDb är att de har en gratis API -tjänst som låter dig få filmdata inklusive affischer, släppdatum etc. programmatiskt. För att använda denna tjänst måste du först skapa ett konto och följa instruktionerna här för att få din API -nyckel.
Steg 5: Anpassa koden
API -nyckel
Logga in på din Raspberry Pi med SSH och gå till mappen där du lägger filen tracker.py. Nu för att redigera filen:
sudo nano tracker.py
inuti filen ser du platsen för API -nyckeln som anges som [YOUR_API_KEY]. Kopiera nyckeln som du har från TMDb och klistra in den här. Nu är din kod klar att köra, testa den bara genom att:
python tracker.py
Den bör få den senaste informationen om filmversionen och skriva ut den på konsolen. Om inte, kolla felsökningsguiden i slutet av denna instruktion.
Om du vill använda spåraren med standardinställningarna kan du hoppa över nästa del.
Ytterligare anpassning
I standardinställningen uppdaterar spåraren varje dag för att få ny utgivningsinformation och sparar den om utgivningsdatumet ligger inom intervallet 10 dagar. Du kan ändra dessa inställningar efter eget tycke. genom att ändra denna rad:
rDatum = 10
Steg 6: Montering - Elektronik
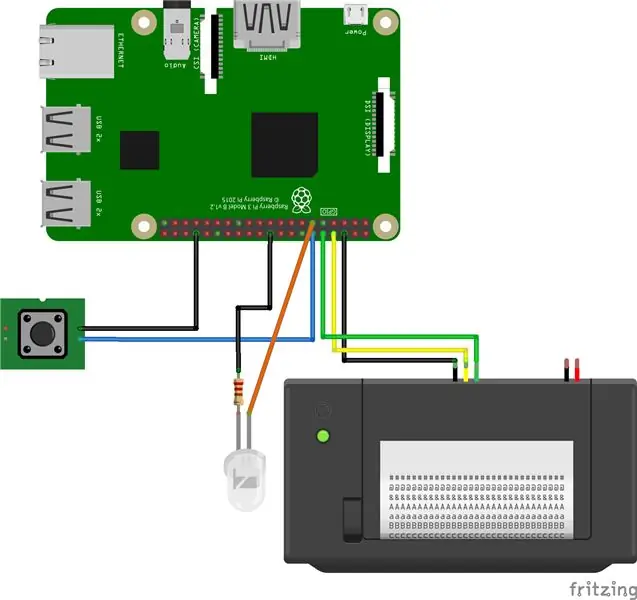
Efter att ha anslutit elektroniken som visas på bilden testar vi varje del för att se till att de fungerar.
Termisk skrivare
Gå in i biblioteksmappen för termisk skrivare och kör:
cd Python-termisk skrivare
python printertest.py
detta ska skriva ut ett testark I det är ett problem, kontrollera skrivardelarna och testa igen.
LED
Skapa en ny fil “LED_Test.py” genom att skriva följande:
nano LED_Test.py
och kopiera detta till filen:
importera RPi. GPIO som GPIOimporttid GPIO.setmode (GPIO. BCM) GPIO.setwarnings (False) GPIO.setup (18, GPIO. OUT) skriv ut "LED på" GPIO.output (18, GPIO. HIGH) time.sleep (1) skriv ut "LED off" GPIO.output (18, GPIO. LOW)
När du kör den här koden med:
sudo python LED_Test.py
lysdioden ska lysa. Om inte finns det ett problem med din LED
Steg 7: Första prototypen och testet
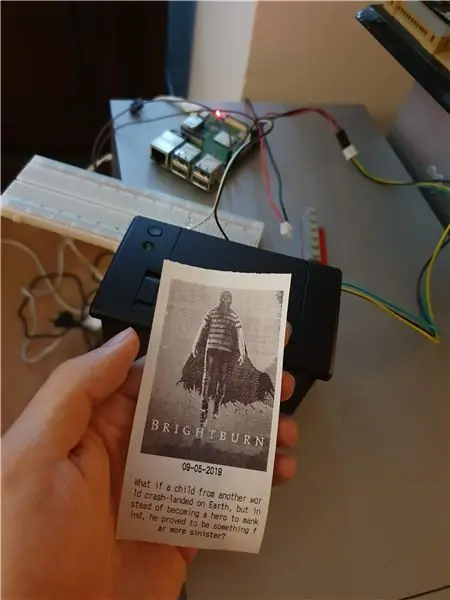
Du behöver inte ett 3D -hölje för detta projekt. Du kan använda den som visas på bilden på dess prototypstadium.
Låt oss nu testa spåraren. Kör spåraren med:
sudo python tracker.py
Du bör se kommande filmlista på kommandoraden. Tryck nu på knappen och vänta tills skrivaren är klar med utskriften. kontrollera om det finns något fel på informationen på sidan. Om inte är ditt projekt klart för fallet.
Steg 8: 3D -utskrift

Det rekommenderas starkt att skriva ut alla bitar innan du monterar dem.
Skrivaren jag använde är TEVO Tornado med följande inställningar:
- Munstycke: 0,4 mm
- fyllning: %20
- Glödtråd: PLA
Se till att slipa bitarna innan du målar dem.
Steg 9: Maskering och målning



Varje blå remsa av maskeringstejp är 20 mm i diameter. Jag såg ögonen på rändernas vinkel.
Steg 10: Montering - Clapper


Jag använde en plåt och skär den med en Dremel i denna form. Tennens spänning justerades genom att böja den. Du kan också använda andra fjädrande delar, det behöver inte vara tenn.
Steg 11: Montering - styrelse




Använd ett lödkolv för att värmemontera skären
Steg 12: Lödning


Löd motståndet mot lysdioden och använd en värmekrympning för att täcka den. Du behöver inte lödda knappen, jag använde två bygelkablar för att fästa dem på Raspberry Pi.
Steg 13: Slutmontering och test



Jag har använt en pingpongboll för att sprida ledningen. Det fungerar som magi. Du behöver bara borra ett litet hål och montera ledningen inuti bollen som visas på bilden.
Steg 14: Felsökning
+ Skrivaren fastnar och slutar skriva ut
- detta kan bero på kraftleverantören, försök använda en med större ström
+ Kan inte hämta data från API: et
- Det finns dagliga gränser för API -användning. Om du är över gränsen kommer de att minska åtkomsten till din nyckel. Vanligtvis återställs gränsen i slutet av dagen.
Tveka inte att lämna en kommentar om du har problem. Jag samlar dem och försöker svara på dem här.
Steg 15: Vad är nästa?

I det här steget kommer jag att lista några saker jag hade i tankarna. Men hittade inte tid/resurser att lägga till dem. Lägg gärna till fler idéer eller sätt att förbättra detta projekt i kommentarerna:
- Automatisk skärare, så du behöver inte klippa papperet varje gång manuellt.
- Bevakningslistaintegration, endast filmerna som finns på din bevakningslista skrivs ut.
- RGB -lysdioder kan ändra färg för olika genrer (skräck+rött etc)
- Ett väggfäste vore trevligt.
Detta är inte ett färdigt projekt. Jag hoppas att många av er försöker bygga sina egna konsoler så att vi kan utveckla detta tillsammans.
Om du har några frågor, fråga bort! & berätta om din byggnad!


Tvåa i IoT -utmaningen
Rekommenderad:
Arduino Powered 'Scotch Mount' Star Tracker för astrofotografi: 7 steg (med bilder)

Arduino Powered 'Scotch Mount' Star Tracker för astrofotografi: Jag lärde mig om Scotch Mount när jag var yngre och gjorde ett med min pappa när jag var 16. Det är ett billigt, enkelt sätt att komma igång med Astrofotografi, som täcker grunderna innan du gå in på de komplicerade teleskopfrågorna om prime f
Star Track - Arduino Powered Star Pointer and Tracker: 11 steg (med bilder)

Star Track - Arduino Powered Star Pointer and Tracker: Star track är ett Arduino -baserat, GoTo -mount inspirerat stjärnspårningssystem. Den kan peka och spåra alla föremål på himlen (Himmelskoordinater anges som inmatning) med 2 Arduinos, en gyro, RTC-modul, två billiga stegmotorer och en 3D-utskriven struktur
Kontrollerande LED Matrix Array med Arduino Uno (Arduino Powered Robot Face): 4 steg (med bilder)

Kontrollera LED Matrix Array med Arduino Uno (Arduino Powered Robot Face): Denna instruerbara visar hur du styr en rad 8x8 LED -matriser med en Arduino Uno. Den här guiden kan användas för att skapa en enkel (och relativt billig bildskärm) för dina egna projekt. På så sätt kan du visa bokstäver, siffror eller anpassade animationer
Olympus Evolt E510 Remote Cable Release: 12 steg

Olympus Evolt E510 Remote Cable Release: För dem som inte är bekanta med en Remote Cable Release, kan den här enheten ta en fotograf utan att röra kameran. Användning av fjärrkontrollen säkerställer att kameran inte rör sig under exponeringen. Detta är särskilt användbart för att ta ma
Olympus Evolt E510 Remote Cable Release (Version 2 With Auto Focus on Remote): 6 steg (med bilder)

Olympus Evolt E510 Remote Cable Release (Version 2 med autofokus på fjärrkontrollen): Igår byggde jag en enkel fjärrkontroll för min Olympus E510. De flesta kameror har en avtryckare (den du trycker på för att ta en bild) som har två lägen. Om knappen trycks ned försiktigt kommer kameran att autofokusera och mäta ljuset
