
Innehållsförteckning:
- Författare John Day [email protected].
- Public 2024-01-30 12:44.
- Senast ändrad 2025-01-23 15:11.



Har du någonsin velat spela några klassiska spel när du äter? Kanske inte, men om du gjorde det här är projektet för dig! GameBoy -emulatorn använder RetroPie på en Raspberry Pi Zero W. Det finns ett batteripaket med 2500mAh, vilket kan pressa ut cirka 20 timmars batteritid! Det finns en 4,3-tums skärm för visning av spelen, inte den största, men skärmar kan bli dyra! Inte nog med det, det finns 2 SNES -kontroller för multiplayer -spel! Och, viktigast av allt, du kan köra alla retrospel som ditt hjärta önskar (ingår inte i handledning, retropiedokumentationen berättar hur du gör det bra … https://retropie.org.uk/docs/) !!! De flesta delarna är från Adafruit, inklusive matlådan. Projektet är utformat runt den matlådan, men jag kommer att tillhandahålla Tinkercad -länken om du vill redigera min design för att passa din design. Jag har lagt ner mycket tid på det här projektet, så jag hoppas att du kommer att trivas!
Steg 1: Delar och tillbehör
Skärm
Raspberry Pi Zero W Pack
Kippah
Micro USB splitter
Batteripaket
SNES -styrenhet
Förlängningssladd
USB -bank
En omkopplare
Lödkolv
Tinkercad
Thingiverse
Du behöver en 3D -skrivare, eller använd shapeways för att få den utskriven åt dig.
Steg 2: Micro SD -kort
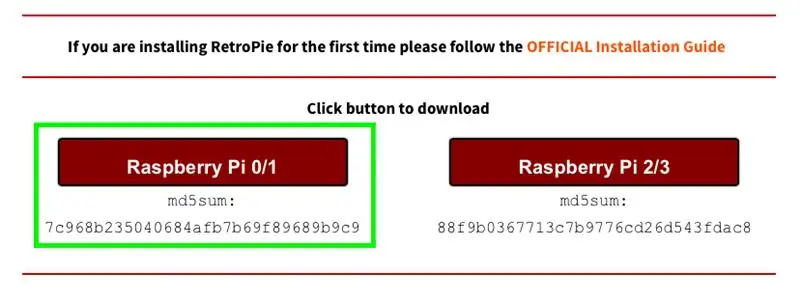
Gå till https://retropie.org.uk/download/ och klicka på Raspberry pi 0/1. Hämta sedan balenaEtcher för Mac eller Windows. Sätt i micro SD-kortet i din dator (förlåt för alla USB-C-datorer, du måste köpa en adapter) och öppna balenaEtcher. Välj SD -kortet och bilden du just laddade ner och klicka på "Flash" för att börja blinka. Det är allt för micro SD -kortet!
Steg 3: Montering (1/6)


Låt oss börja! Den första bilden visar alla delar som behövs för monteringsprocessen. Vi börjar väldigt enkelt. Allt du behöver göra är att sätta in SD -kortet i Raspberry Pi.
Steg 4: Montering (2/6)


Krediter till Adafruit Industries för koden. Anslut hallon pi till en bildskärm med den medföljande mini-hdmi till HDMI-kabeln. När den är laddad kommer den att be dig om att en controller ska anslutas. Anslut SNES-kontrollen med mikro-usb till usb-kabeln som ingår i paketet och fortsätt uppmaningarna. Avsluta från emuleringsstationen och skriv sedan:
sudo apt-get install rpi-update
och då
sudo rpi-uppdatering
Efter det skriver du:
sudo apt-get install raspi-gpio
Då kan du köra den med
sudo raspi-gpio get
Skriv sedan:
wget
sudo cp dt-blob.bin /boot /
Slutligen skriver du:
sudo nano /boot/config.txt
Och skriv dessa rader längst ner:
dtparam = spi = av
dtparam = i2c_arm = av
overscan_left = 0o
overscan_right = 0
överscan_top = 0
overscan_bottom = 0f
framebuffer_width = 480f
framebuffer_height = 272
enable_dpi_lcd = 1
display_default_lcd = 1
dpi_group = 2
dpi_mode = 87
dpi_output_format = 520197
hdmi_timings = 480 0 40 48 88272 0 13 3 32 0 0 0 60 0 32000000 3
Avsluta och spara och skriv sedan: sudo reboot.
Efter omstart, koppla ur pi och bildskärm och ta det blå objektet, Kippah, och lägg det som den andra bilden, den ena framför den andra. Vänd på Kippah så att den är upp och ner och tryck försiktigt på de 20 stiften på Raspberry Pi, kallade GPIO -stift.
Steg 5: Montering (3/6)




Halvvägs klart! Ta bandkabeln, skärmen och kontaktkortet som bilden säger. Lägg märke till de två tillstånden för de svarta flikarna i närbilden: upp och ner. Den högra är uppe medan den vänstra är nere. Sätt i bandkabeln med klaffen uppåt. Stäng fliken försiktigt och se till att bandkabeln sitter ordentligt. Gör samma sak för skärmen, vilket resulterar i det sista fotot.
Steg 6: Montering (4/6)

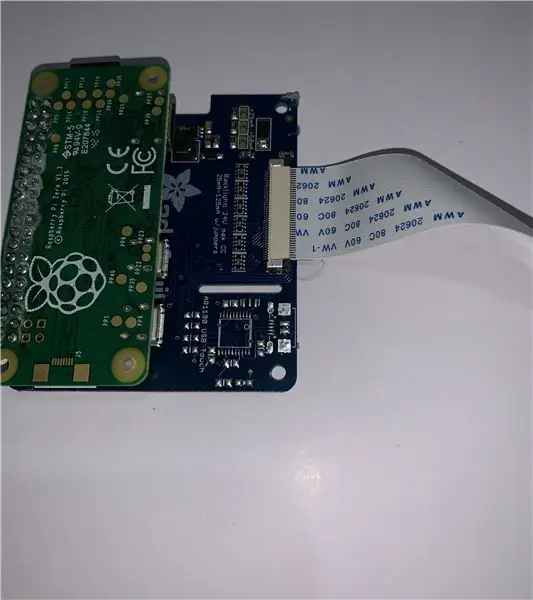
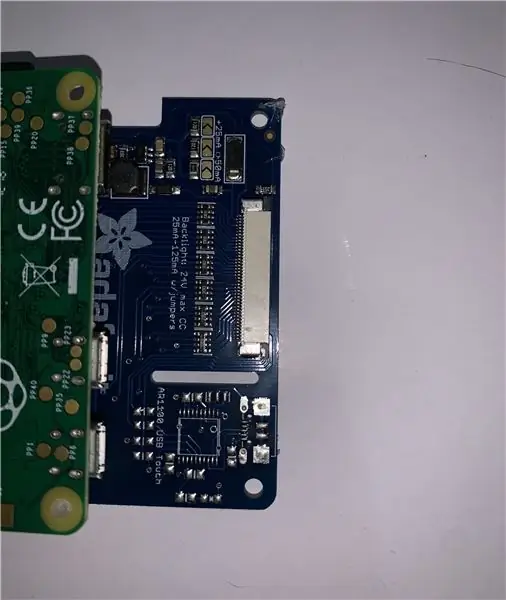
Ta Kippah och Raspberry Pi och dra den svarta klaffen, inte lyft som föregående steg. Se till att den blå sidan är nedåt. Detta är avgörande för projektets funktionalitet. Skjut försiktigt in den svarta klaffen igen och se till att Kippah är säker.
Steg 7: Montering (5/6)



Ta delarkabeln och ta bort ena sidan till dess ledningar. Skär en av dem och löd på en strömbrytare för att styra effekten. Sätt lite varmt lim eller värmekrymp för att skydda de utsatta ledningarna. Ta sedan batteriet och delaren. Anslut batteriet till delaren och delaren i porten på Pi enligt ovan. Du kan använda din mikro -usb till usb för att ansluta kontrollerna.
Steg 8: Montering (6/6)



3D -utskrift av de delar som behövs för detta steg. Ta den nedre halvan och batteripaketet. Limma fast den i motsvarande hål mot botten av utskriften. Limma hallon pi under det och USB -navet bredvid det. (Jag tog av den från plasten). Trä USB -kontrollerna genom hålen och anslut dem till navet. Limma omkopplaren där bandkabeln är och se till att bandkabeln kan komma åt hålet. Skjut kontrollkablarna så bra som möjligt in i det återstående utrymmet. Ta den övre halvan och lim försiktigt in skärmen i. Jag rekommenderar lim på sidorna och ta bort överflödigt lim på framsidan. Placera den gröna förlängaren under den och limma toppen så att den har plats att stänga. Det kan ta några försök att få det rätt. Och det är allt! Du har slutfört projektet! Du kan lägga till band som en propp för att få en viss vinkel också.
Steg 9: ROMS
För att kunna köra spel måste du skaffa ROMS. Jag gav en länk från den officiella dokumentationen om hur man gör det i inledningen. Här är en webbplats som har tusentals ROMS. Lägg ".nes" -filen eller vilken fil du laddade ner i motsvarande mapp (ex: nes).
Rekommenderad:
LiPo batterimod för din Gameboy DMG: 6 steg (med bilder)

LiPo batterimod för din Gameboy DMG: Bild detta- året är 1990. Du är på timme sex av en åtta timmars bilresa till Mount Rushmore. Tears For Fears bråkar i radion på din Chevrolet Celebrity kombi. Mamma kör. Du har slut på Ecto-Cooler Hi-C och din dumma br
DIY billig Arduino Gameboy: 5 steg (med bilder)

DIY Billig Arduino Gameboy: Alla blir uttråkade när de reser på långa resor och vill ha något att pigga upp dem !! Läsa romaner kan vara val:/Men de blir också tråkiga efter en tid !! Så i den här instruerbara ska jag visa dig hur man gör en handhållen spelenhet som använder Arduin
Matlåda för personer med hemiplegi: 11 steg

Matlåda för personer med hemiplegi: Många människor lider av hemiplegi, vilket anstränger rörelse på ena sidan av kroppen på grund av brist på finmotorik. Många aktiviteter som kräver användning av två händer är ansträngande att genomföra för personer med hemiplegi. Vidare gäller åtgärder
Matlåda för personer med hemiplegi: 10 steg
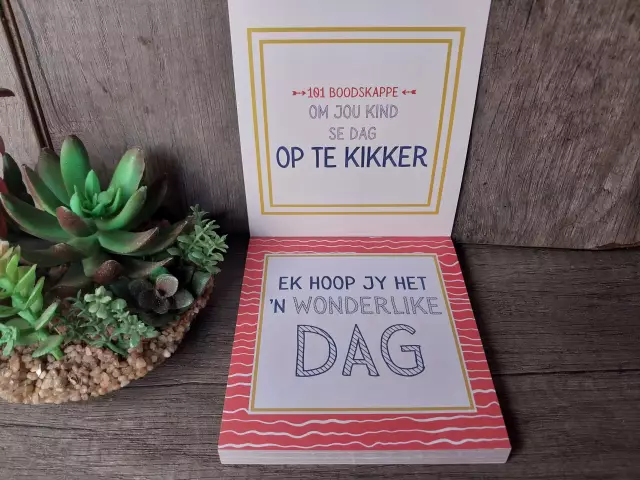
Lunchbox för personer med hemiplegi: Teammedlemmar: Chris Lobo, Ryan Ravitz, Alex Romine Varför vi gjorde det: En person på Seven Hills har begränsad rörlighet i ena handen har svårt att använda sin matlåda. Även om det inte uttryckligen anges i designgranskningen, har Seven Hills krav
Vad är det till lunch? Högtalare på en matlåda !: 3 steg

Vad är det till lunch? Högtalare på en matlåda !: på denna instruerbara så visar jag dig min hemgjorda högtalare för gitarr, mp3 -spelare, VCD -spelare, etc.i baserade mitt arbete på de tillgängliga delarna som jag hittade på den berömda platsen för elektronik här i Filippinerna som vi kallar " Quiapo ". du kan
