
Innehållsförteckning:
2025 Författare: John Day | [email protected]. Senast ändrad: 2025-01-23 15:11

För detta projekt skapade jag ett SmartHome som kan drivas av en webbplats och mobil. För detta använder jag Raspberry PI som en databas och webserver.
Tillbehör
Om du vill starta detta behöver du flera saker:
- 5 vita lysdioder (5 mm)
- 1 sensor för en tråds temperatur
- 1 LDR (ljusberoende motstånd)
- 2 servomotorer
- 1 microSD (för Raspberry Pi)
- 1 Strömförsörjning för brödbräda
- 1 Raspberry Pi 3 Model B+
- 3 skumplattor
- 1 Stegmotor (5V)
- 1 RFID-RC522 läsare
- 8 motstånd (220 Ohm)
- 1 motstånd (10K Ohm)
- 2 brödbrädor
- 2 förpackningar jumperwires
- 1 16x2 LCD -skärm
- 1 PCF8574AN
- 4 små fönster (3D -tryckta)
- 1 dörr (3D -tryckt)
- 2 stora fönster (3D -tryckta)
- 1 garageport (3D -tryckt)
Om du behöver allt detta för att köpa kommer den maximala kostnaden att vara cirka € 150
Steg 1: Kabeldragning
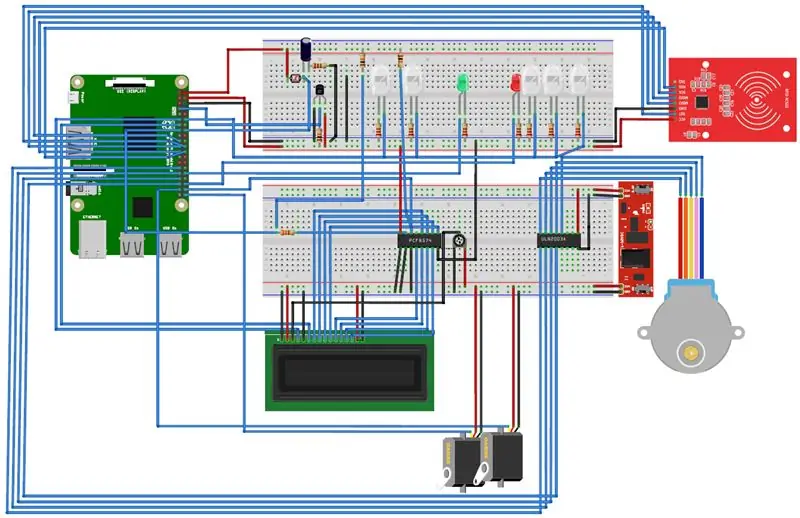
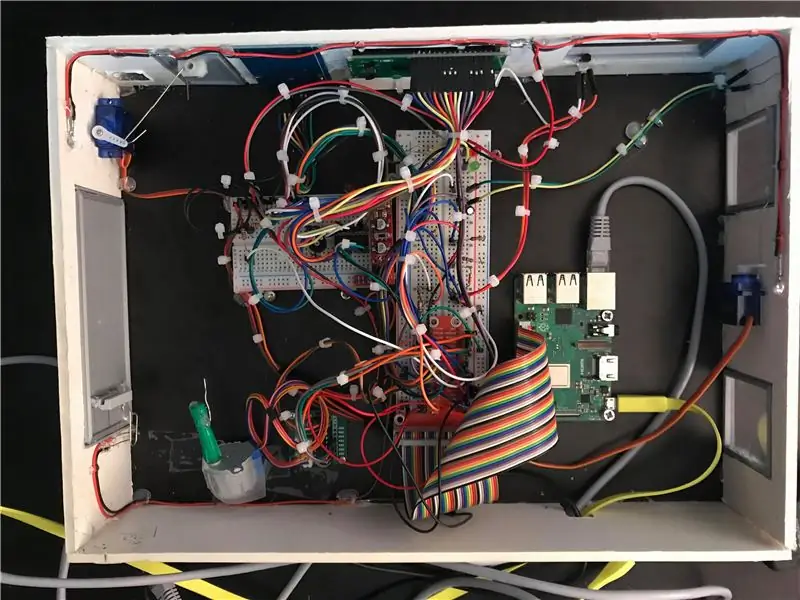
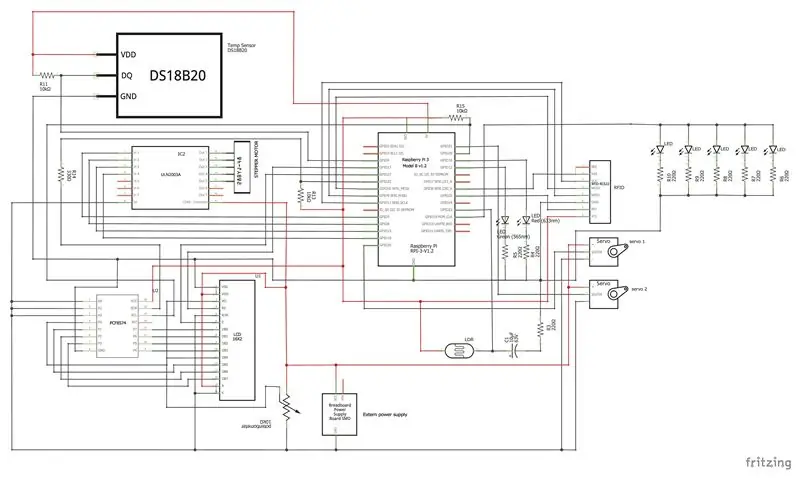
Det enklaste sättet att börja är med ledningarna så att du redan har grunderna, med den här metoden kan du enkelt kontrollera om allt fungerar när du skriver koden.
På det här sättet kan du se om du har tillräckligt med stift på Raspberry Pi för att ansluta allt. I det här fallet använde jag PCF8574AN för att styra min LCD med mindre GPIO -stift.
För att rita schemat använde jag Fritzing. Det är ett praktiskt program där du kan se dina kablar på ett välorganiserat sätt.
Som du kan se på det andra fotot finns det många kablar så att du fortfarande måste arbeta på ett organiserat sätt.
Steg 2: Bostäder
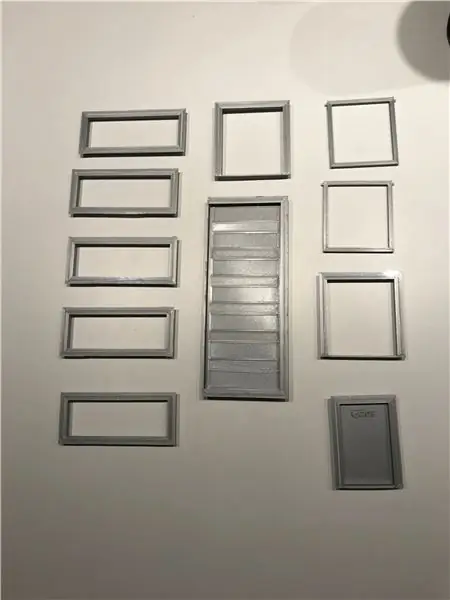



Till huset använde jag skumskivor som väggar. Jag använde en kniv för att skära brädorna i önskade former. Fönstren, dörrarna och garageporten är 3D-tryckta. Naturligtvis ritade jag huset i förväg så jag visste vilka dimensioner jag måste använda.
Jag använde SketchUp för att rita huset. Jag använde en limpistol för att hålla väggarna raka och hålla ihop dem. Om du kan se på bilderna är fönstret och garageporten fastsatta med lim så att det skulle vara tillräckligt starkt. Den svarta lådan på det 3: e fotot är en låda jag brukade transportera så att allt förblir intakt
Steg 3: Databas
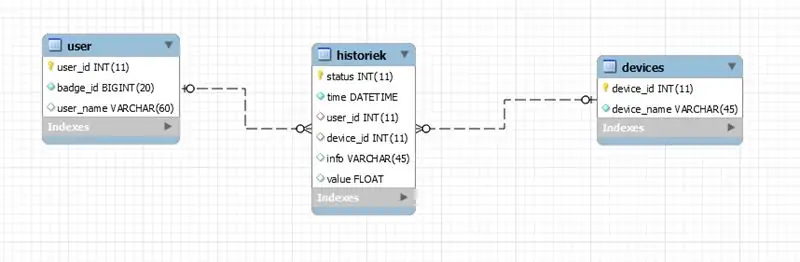
Först och främst måste du designa databasen med Mysql Workbench. Om detta lyckas måste du installera Mysql -databasen på Raspberry Pi.
Den första stapeln du tar är att kontrollera om din Pi är uppdaterad. Du kan använda följande kommando:
sudo apt-get uppdatering
och
sudo apt-get uppgradering
Nu kan du installera Mysql -servern:
sudo apt-get installera mysql-server
Om Mysql -servern är installerad installerar du Mysql -klienten
sudo apt-get install mysql-klient
Om du nu tittar på sql -servern med kommandot:
sudo mysql
Du kan nu importera din databaskod genom att öppna.mwb -filen med SQL -arbetsbänken och framåtingenjör. Du kopierar koden och klistrar in den i mysql från Raspberry. Databasen är gjord.
För att användaren ska få alla behörigheter, lägg bara till ditt användarnamn i tabellen
bevilja alla privilegier på smarthome.* till 'dittnamn'@'%' identifierat med 'dittnamn';
självklart måste du uppdatera bordet nu
FLUSH PRIVILEGER;
För att kontrollera detta kan du helt enkelt prova:
använd smarthome;
välj * från historiek;
I användartabellen kommer användarnas namn tillsammans med deras märke, här kan du lägga till nya användare. I enhetstabellen hittar du alla aktiva sensorer med deras id. Historik -tabellen visar allt som händer som temperaturgivare, märke med garageportens status och mer.
Steg 4: Inställning
För att ställa in bilden på Raspberry Pi kan du använda Putty, detta är ett gratis program. Du hittar basbildfilen här:
Gränssnitt
Naturligtvis måste du aktivera några gränssnitt på Pi. Gå först till konfigurationssidan.
sudo raspi-config
Nu kan du gå till kategorierna 1-Wire och Spi och båda aktivera dem. Du behöver dessa för temperaturgivaren.
Wifi
Följ nästa steg för att få wifi på Pi.
Logga in först som root
sudo-i
Fyll sedan i ditt wifi -nätverks namn och lösenord
wpa_passphrase = "wifiname" "lösenord" >> /etc/wpa_supplicant/wpa_supplicant.conf
Ange sedan WPA -klienten
wpa_cli
välj gränssnittet
gränssnitt wlan0
Ladda om konfigurationen
omkonfigurera
Och nu kan du kontrollera om du är ansluten
ip a
Paket
Det första du ska göra är att uppdatera de senaste versionerna
sudo apt uppdatering
För python installerar vi och ser till att Pi väljer rätt version
uppdateringsalternativ-installera/usr/bin/python python /usr/bin/python2.7 1update-alternativer --install/usr/bin/python python/usr/bin/python3 2
För att webbservern ska kunna köra webbplatsen måste vi installera Apache2
sudo apt installera apache2 -y
Vissa python -paket måste också installeras
- Flaska
- Kolv-Cors
- Kolv-MySQL
- Flask-SocketIO
- PyMySQL
- Python-socketIO
- förfrågningar
- pip
- gpio
- Gevent
- Gevent-websocket
om det finns problem med ett paket som inte hittas, högerklickar du på det och låter det installeras.
Steg 5: Kod
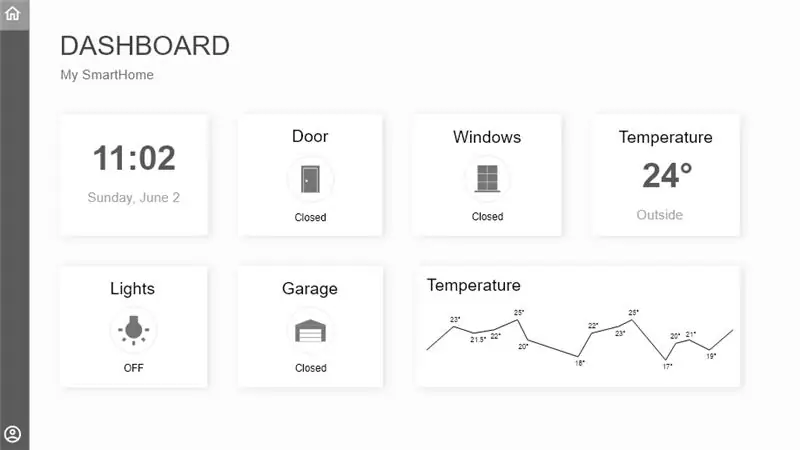
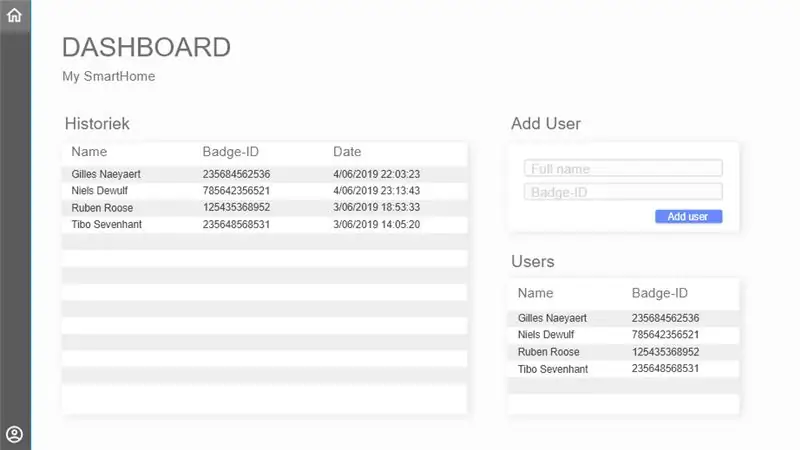
backend
För backend skriver vi koden i python och använder pycharm för att skriva in. Rutterna från backend är möjliga att kolla med postbud. Med den här appen kan du använda POST- och GET -metoderna. I backend använde jag multithreading så allt körs i bakgrunden och kan fungera tillsammans. För att ställa in bilden på Raspberry Pi kan du använda Putty, detta är ett gratis program.
frontend
På framsidan finns några knappar som kan tända lampor, öppnar garageporten och dörren. Genom att använda javascript och CSS ändras stilen från knapparna när de är aktiva. Det finns också en levande temperatur och ett diagram med tidigare temperaturer. På användarsidan kan du se de olika användarna, du kan också lägga till en användare i databasen och det finns en användarhistorik där du kan se vem som öppnade eller stängde garageporten som sist.
Du hittar koden för frontend och backend på
github.com/NMCT-S2-Project-1/nmct-s2-proje…
Rekommenderad:
Wirenboard SmartHome (lägenhet med två sovrum): 7 steg
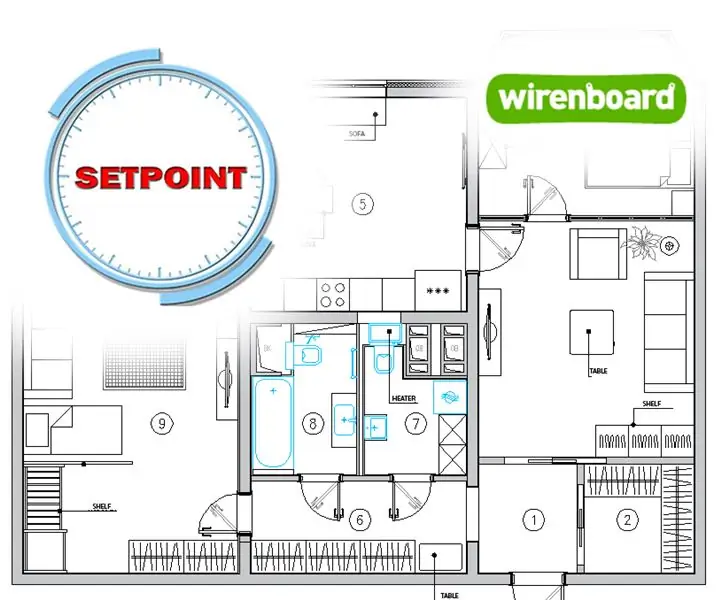
Wirenboard SmartHome (lägenhet med två sovrum): I denna handledning förklarar vi hur du gör ditt eget Smart Home -projekt. WB6 - är en Raspberry Pi -kompatibel dator. Den har specialdesignade I/O-gränssnitt för att länka sensorer, reläer och annan utrustning. Låt oss ta denna lägenhet med två sovrum som ett exempel
SmartHome trådlös kommunikation: MQTT: s extrema grunder: 3 steg

SmartHome trådlös kommunikation: MQTT: s extrema grunder: MQTT Basics: ** Jag kommer att göra en Home Automation -serie, jag kommer att gå igenom stegen jag tog för att lära mig allt jag har gjort i framtiden. Denna instruerbara är baslinjen för hur man ställer in MQTT för användning i mina framtida instruktioner. Hur
Smart kaffemaskin - Del av SmartHome Ecosystem: 4 steg

Smart Kaffemaskin - En del av SmartHome Ecosystem: Hackad kaffemaskin, gjorde den till en del av SmartHome Ecosystem Jag har en bra gammal Delonghi kaffemaskin (DCM) (inte en kampanj och vill att den ska vara "smart". Så jag hackade den genom att installera ESP8266 modul med gränssnitt till sin hjärna/mikrokontroller med
VW Standheizung Smarthome Einleitung: 4 steg

VW Standheizung Smarthome Einleitung: In diesem Projekt zeige ich, wie ich die Standheizung meines Autos in mein Smarthome implementiert habe. Ich wollte, dass sich das Auto selbstständig ohne mein Zutun heizt. Auch eine Sprachsteuerung und die Steuerung durch eine App sollte möglich se
Projeto SmartHome - Repositor De Alimento Para Pet + Controle De Iluminação: 7 steg

Projeto SmartHome - Repositor De Alimento Para Pet + Controle De Iluminação: Este tutorial apresenta uma solução SmartHome simples que permite a reposição automática de alimento para animais de estimação (pet) and control automático de iluminação evitando, por motivos de viagemes, por motivos de viagemes vizinhos para ace
