
Innehållsförteckning:
2025 Författare: John Day | [email protected]. Senast ändrad: 2025-01-23 15:11
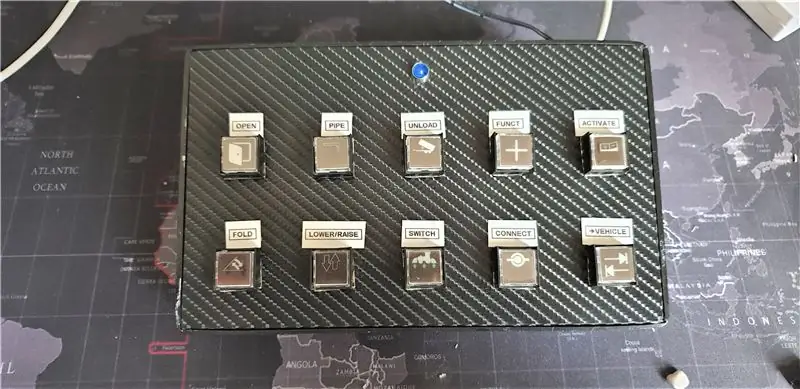

Arduino Leonardo är en mycket kraftfull bräda med några små skillnader från den mycket populära Arduino UNO. ATMega 32U4 är huvudprocessorn på Leonardo. Du kan använda denna mikrokontroller för seriell kommunikation via USB. Arduino Leonardo är en USB 2.0 -enhet som använder USB COM -drivrutiner. Till skillnad från UNO som använder 328P, ger denna USB -funktion oss möjlighet att mata in programmerade knappkommandon i Windows via USB -gränssnittet. Du kan programmera enstaka knapptryckningar eller en knappkombination med hjälp av programvara.
Jag använder den här knapppanelen för Farming Simulator 2019 men du kan använda den för alla spel/program eller nyckelkommandon som krävs.
Tillbehör
Arduino Leonardo (https://tiny.cc/wa30dz)
- · 10 x LED fyrkantiga tryckknappar (https://tiny.cc/2520dz)
- · 10k motstånd
- · 220Ω motstånd
- · 1 x 5 mm LED
- · 5 mm plywood
- · 16 mm spadeborr
- · Vinylomslag (jag använde kolfiberstil)
- · 1 x 12V strömförsörjning (krävs inte om du använder 5V switchar)
- · Tråd
- · Lödstation
Steg 1: Designen
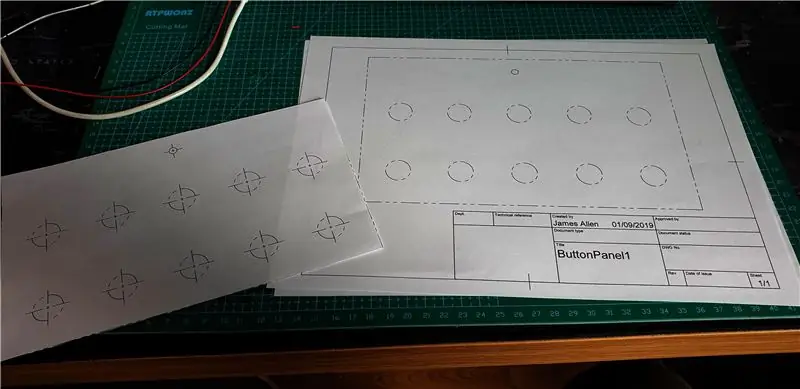
Jag ville kunna använda en rad knappar för mina simulatorspel som hade en visuell visning av funktionen snarare än att behöva komma ihåg nyckelbindningar och tangentkombinationer. Denna design är enkel i layout och mycket lätt att replikera. Jag ville göra en tavla som var 5 knappar bred och 2 knappar hög, totalt 10 knappar.
Knapparna är lika fördelade över planen med gott om plats för fingrar och etiketter.
Jag gjorde först designen i Fusion 360 med ritningsfunktionen för att skapa en skärmall för plywood. Detta gav mig en exakt 1: 1 skala ritning att använda som en guide.
Steg 2: Bygget



Jag klippte plywooden i storlek. TIPS: Använd maskeringstejp på snittlinjerna för att minska rivning av träet
Nästa steg är att borra ut hålen, för omkopplarna ovan behöver du en 16 mm spadeborr och en 6 mm borr för lysdioden. Om du är försiktig kan du borra hålen utan mycket utblåsning. TIPS: Jag använde en liten bit MDF som backer för att borra igenom så att hålen kom ut rena utan att riva i träet
Denna etapp är valfri men du kan välja att vinylplåta träet för att göra brädan mer estetiskt tilltalande, du kan också måla det.
I den här versionen använde jag vinylfolie i kolfiberstil för att få det att se ut som en avancerad instrumentpanel. TIPS: Se till att brädan är helt dammfri och torr innan du applicerar vinylen. Jag använde lite IPA för att rengöra brädan och tryckluften. Damm gör vinylen ojämn vid applicering.
Skär ut hålen i vinylen med en vass kniv. Dessa behöver inte vara perfekta eftersom knapparna täcker hålens kanter.
Nästa steg är att fylla alla hål med knapparna, knappen på knappen skruvas loss och du kan dra åt knappen till brädet från baksidan.
Så här ska det se ut när alla knappar är fyllda. Se till att knapparna är raka och plana. Jag använde en metallhölje runt lysdioden för att få den att se mer färdig ut.
Steg 3: Ledningen


Kabeldelen är enkel och rak framåt. LED -omkopplarna har 5 stift, 2 är märkta LED som ansluts till LED -lampan i knappen. Det finns en GEMENSAM pin, en NORMALT ÖPPEN och en NORMALT STÄNGD stift.
Jag använde 12V -panelbrytare i den här byggnaden men 5V -panelbrytare är tillgängliga, jag skulle rekommendera att använda 5V för att vara kompatibel med Arduino.
Att ansluta varje terminal är enkelt:
· 12V + till nätaggregat +
· LED -jordning till strömförsörjningsjord
· 5 mm LED -anslutning till 5V på Leonardo och har ett 220ohm -motstånd i serie för strömbegränsning
· Anslut alla omkopplargrunder och löd ett 10k -motstånd i serie och lägg i GND -huvudet på Arduino Leonardo
· Använd stiftet Normally Open (NO) eftersom vi vill upprätta en anslutning när du trycker på knappen.
· Varje NO-knapp på knappen är ansluten till en digital stift på Arduino (Använd stift 2-13)
Ledningarna kan bli tråkiga, men jag använde krokmetoden och lödde trådarna nakna till stiften, slingade från en anslutning till nästa.
Steg 4: Koden
Kodningen är mycket enkel på denna byggnad. Använda Arduino
IDE du behöver följande 2 bibliotek installera:
#inkludera "Keyboard.h"
#inkludera "HID.h"
Loopen använder en serie if och else -satser för att titta på varje knapp. Varje knapp hålls hög av mikrokontrollern och går lågt när knappen trycks in.
Du kan ändra nyckelbindningen genom att ändra texten inom parentes:
Keyboard.write ('o');
När detta har laddats upp till Arduino Leonardo, återställ Leonardo och anslut USB -kabeln till valfri ledig port på datorn. Du kan testa knapparnas funktion med ett tangentbordsprogram
Steg 5: Slutprodukt
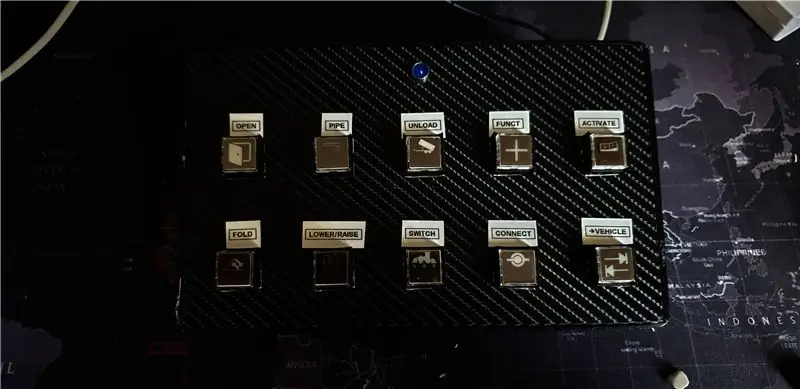
Jag använde utskriftsaktiv bläckstråleskrivare för att skriva ut etikettkåporna. Knappens ovansida kan uppskattas och acetatet kan placeras mellan knapplocket och spindeln. Jag använde också en etikettmaskin för att skriva ut texten ovanför etiketten.
Om du har några frågor om bygget, skriv till mig en kommentar så svarar jag gärna
Rekommenderad:
Sonografi med kropps-ultraljud med Arduino: 3 steg (med bilder)

Body-ultrasound Sonography With Arduino: Hej! Min hobby och passion är att förverkliga fysikprojekt. Ett av mina sista arbeten handlar om ultraljudssonografi. Som alltid försökte jag göra det så enkelt som möjligt med delar du kan få på ebay eller aliexpress. Så låt oss ta en titt på hur långt jag kan gå med
Hur man gör en drönare med Arduino UNO - Gör en quadcopter med mikrokontroller: 8 steg (med bilder)

Hur man gör en drönare med Arduino UNO | Gör en Quadcopter Med Microcontroller: Introduktion Besök min Youtube -kanal En Drone är en mycket dyr gadget (produkt) att köpa. I det här inlägget ska jag diskutera, hur gör jag det billigt ?? Och hur kan du göra din egen så här till billigt pris … Tja i Indien alla material (motorer, ESC
Trådlös fjärrkontroll med 2,4 GHz NRF24L01 -modul med Arduino - Nrf24l01 4 -kanals / 6 -kanals sändarmottagare för Quadcopter - Rc helikopter - RC -plan med Arduino: 5 steg (med bi

Trådlös fjärrkontroll med 2,4 GHz NRF24L01 -modul med Arduino | Nrf24l01 4 -kanals / 6 -kanals sändarmottagare för Quadcopter | Rc helikopter | Rc -plan med Arduino: Att driva en Rc -bil | Quadcopter | Drone | RC -plan | RC -båt, vi behöver alltid en mottagare och sändare, antag att för RC QUADCOPTER behöver vi en 6 -kanals sändare och mottagare och den typen av TX och RX är för dyr, så vi kommer att göra en på vår
Hur man tar isär en dator med enkla steg och bilder: 13 steg (med bilder)

Hur man tar isär en dator med enkla steg och bilder: Detta är en instruktion om hur man demonterar en dator. De flesta av de grundläggande komponenterna är modulära och lätt att ta bort. Det är dock viktigt att du är organiserad kring det. Detta hjälper dig att inte förlora delar, och även för att göra ommonteringen
Styr Arduino med smartphone via USB med Blynk -appen: 7 steg (med bilder)

Styr Arduino med hjälp av smartphone via USB med Blynk -app: I den här självstudien kommer vi att lära oss hur man använder Blynk -appen och Arduino för att styra lampan, kombinationen kommer att ske via USB -seriell port. Syftet med denna instruerbara är att visa enklaste lösningen fjärrstyrning av din Arduino eller c
