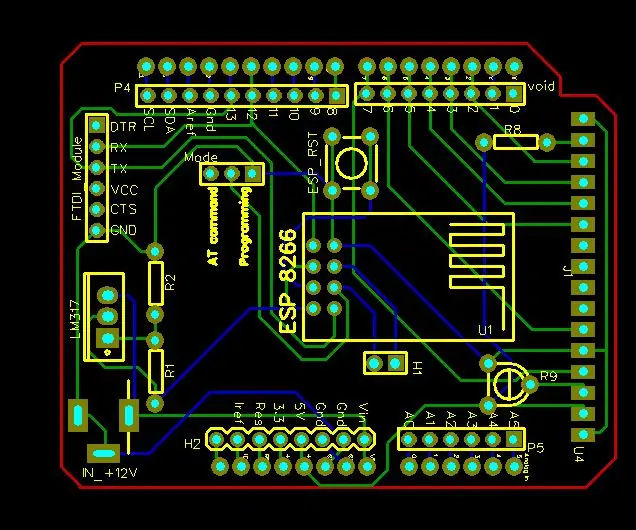
Innehållsförteckning:
- Författare John Day [email protected].
- Public 2024-01-30 12:44.
- Senast ändrad 2025-01-23 15:11.
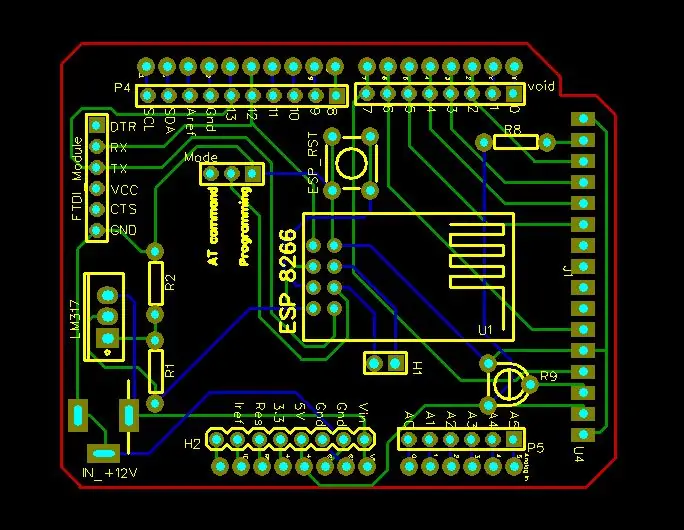
Hej grabbar!
Detta projekt fokuserar främst på att skapa en ESP8266 -baserad WiFi -skärm för Arduino UNO.
Denna skärm kan användas för att programmera ESP8266 i två lägen.
Antingen genom AT -kommandon eller direkt genom Arduino IDE.
Vad är ESP8266?
ESP8266 är ett billigt Wi-Fi-mikrochip med full TCP/IP-stack och mikrokontrollerfunktion som tillverkas av tillverkaren Espressif Systems i Shanghai, Kina.
ESP8266 kan antingen vara värd för ett program eller ladda ner alla Wi-Fi-nätverksfunktioner från en annan applikationsprocessor. Varje ESP8266-modul kommer förprogrammerad med en AT-kommandouppsatt firmware, vilket innebär att du helt enkelt kan ansluta detta till din Arduino-enhet.
Steg 1: KRAV KOMPONENTER
- ESP8266
- LM317TG
- PUSH -KNAPP
- 10 K POT
- 12V DC JACK
- 1K motstånd
- 220E motstånd
- 360E motstånd
- Manliga och kvinnliga hoppare
Steg 2: CIRCUIT
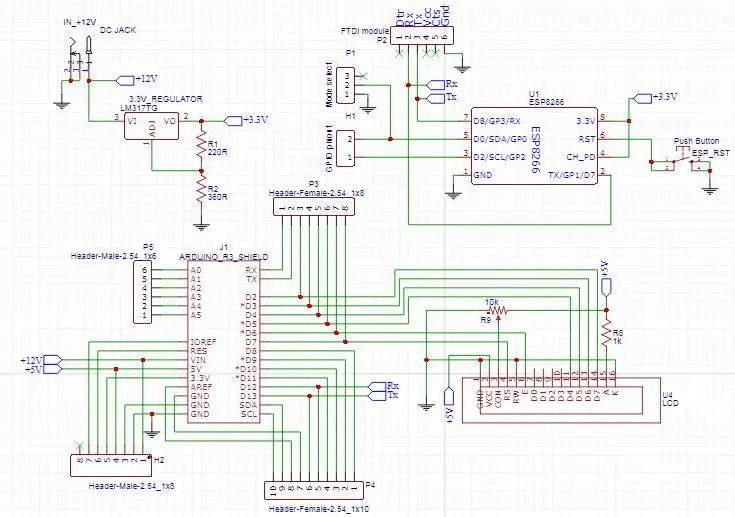
Kretsen fokuserar främst på att ansluta ESP8266 wifi -modulen till Arduino UNO.
ESP8266 är en knepig modul att använda; den behöver sin egen strömkälla och en specifik anslutning för att kommunicera med Arduino.
Kom alltid ihåg att ESP8266 vid köp levereras med en fast firmware som kan kommunicera med AT -kommandon. Men om modulen har programmerats direkt med Arduino, kommer standardprogramvaran att raderas och den måste blinka igen om AT -kommandon ska användas.
Här används LM317TG som en 3.3V spänningsregulator. Denna 3.3V används för att driva ESP8266 -modulen eftersom 3.3V från Arduino UNO inte kommer att kunna källa tillräckligt med ström för ESP -modulen. LM317 -ingångsstiftet kan drivas av DC -ingångsuttaget på Vin -stiftet på Arduino UNO -kortet
GPIO0 -stiftet på ESP -modulen är anslutet till en bygelstift som kan växlas för att ansluta stiftet till marken. Detta gör att användaren kan ställa in ESP -modulen att fungera antingen i AT -kommandoläge eller programmeringsläge (Arduino IDE). Både GPIO0 och GPIO2 är anslutna till en extern kontakt så att dessa GPIO -stift också kan användas.
Vi har anslutit Rx- och Tx -stiftet på ESP8266 -modulen till Arduinos 12 och 13 stift. Vi använde inte hårdvaruserien (pin 0 och 1) för att göra felsökning enkelt. Du kan också märka att ett alternativ för att ansluta 16*2 DISPLAY också finns så att den kan monteras direkt ovanpå skärmen. LCD -skärmen drivs av 5V -stiftet på Arduino.
Bilden ovan är kretsschemat.
Steg 3: DESIGNERA PCB med EAGLE
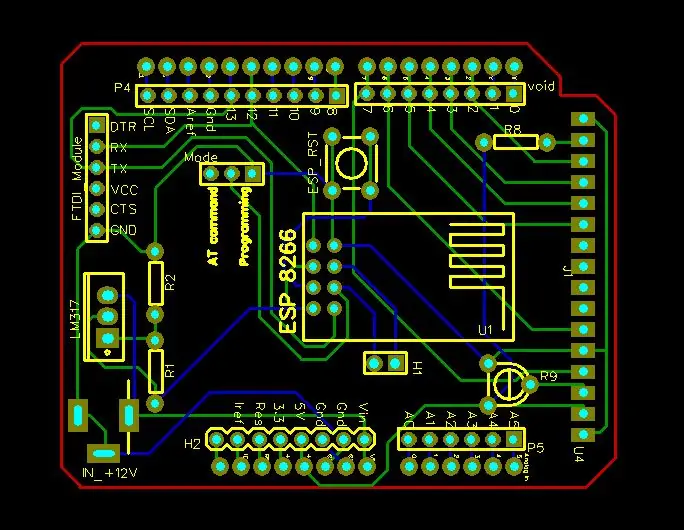
Schemat konverteras till kretskort. Här används Eagle CAD -verktyg. Gå igenom grunderna för att använda EAGLE CAD -verktyget så att små prototyper enkelt kan designas av dig själv.
Bilden ovan visar tavlan layout.
Steg 4: Tillverka kretskortet
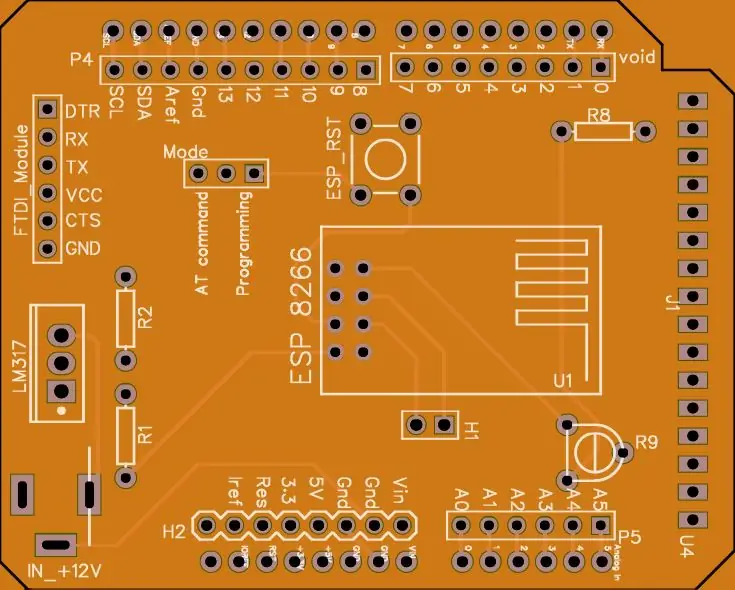
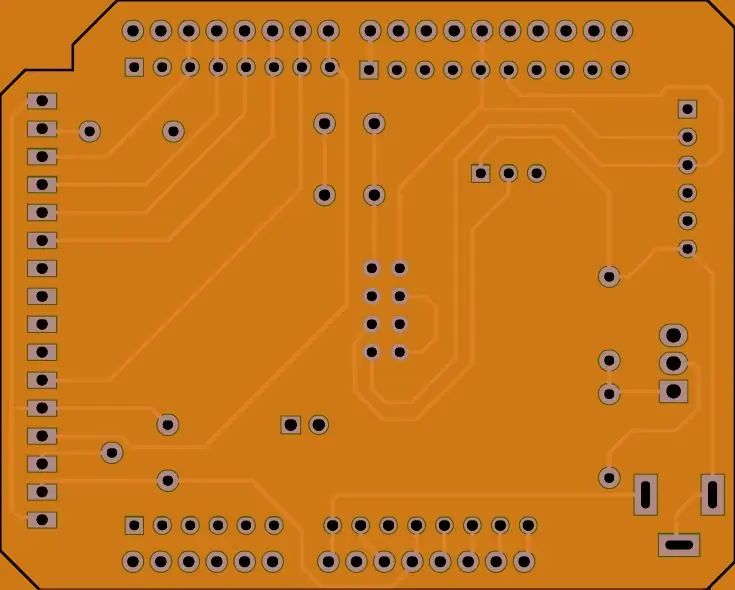
Nu skickar vi våra brädor för tillverkning. För att få ditt PCB tillverkat måste du generera Gerber -filer från Board -layouten i Eagle CAD -verktyget. KLICKA HÄR för att se en videohandledning om hur du genererar Gerber -filer från EAGLE.
Jag personligen gillar LIONCIRCUITS. Kvaliteten på deras brädor är riktigt bra och de ger brädorna på bara 5 dagar.
Ovan hittar du mina PCB -bilder när de laddas upp på Lioncircuits.
Rekommenderad:
Ta och skicka bilder med ESP32-Cam med ESP8266 WeMos D1 R1 Wifi-processor med Uno: 7 steg

Ta och skicka bilder med ESP32-Cam med ESP8266 WeMos D1 R1 Wifi-processor med Uno: Ta bild med ESP32-Cam (OV2640) med ESP8266 WeMos D1 R1 WiFI-processor med Uno och skicka den till e-post, spara till Google Drive och skicka den till Whatsapp med Twilio.Krav: ESP8266 WeMos D1 R1 WiFI -processor med Uno (https: // protosupplies
ESP8266 ESP-12E UART Wireless WIFI Shield TTL-omvandlare Okomplicerad: 5 steg

ESP8266 ESP-12E UART Wireless WIFI Shield TTL-omvandlare Okomplicerad: Den här guiden är avsedd att hjälpa människor som har köpt ESP8266 ESP-12E UART Wireless WIFI Shield TTL-omvandlare och inte vet hur de ska användas med Arduino. Inledningsvis skrevs denna handledning på portugisiska här i Brasilien. Jag försökte så gott jag kunde
Nedräkningstimer med GLCD Shield: 8 steg (med bilder)

Nedräkningstimer med hjälp av GLCD Shield: I det här projektet ritar jag en nedräkningstimer på en GLCD -skärm med 1 skärm, användaren av detta projekt kan Bestämma varaktigheten för timern med hjälp av en ritad knapp på GLCD, när timern når 0 kommer det att summera ljud och vibrationer
Närvarosystem med lagring av data i Googles kalkylblad med RFID och Arduino Ethernet Shield: 6 steg

Närvarosystem med lagring av data på Googles kalkylblad med RFID och Arduino Ethernet Shield: Hej killar, här kommer vi med ett mycket spännande projekt och det är hur man skickar rfid -data till Google -kalkylblad med Arduino. Kort sagt, vi kommer att göra ett närvarosystem baserat på rfid -läsare som kommer att spara närvarodata i realtid för att goog
WiFi -skanner med lång räckvidd med ESP8266: 6 steg (med bilder)

Långdistans WiFi -skanner med hjälp av ESP8266: I den här instruktionsboken gör jag en batteridriven bärbar 2,5 -bands WiFi -skanningsenhet med lång räckvidd som används för att avgöra vilken kanal som är bäst för mitt hemnätverk. Den kan också användas för att hitta öppna WiFi -åtkomstpunkter när du är på språng. Kostnad att göra: Cirka $ 25 dollar
