
Innehållsförteckning:
- Författare John Day [email protected].
- Public 2024-01-30 12:44.
- Senast ändrad 2025-01-23 15:11.
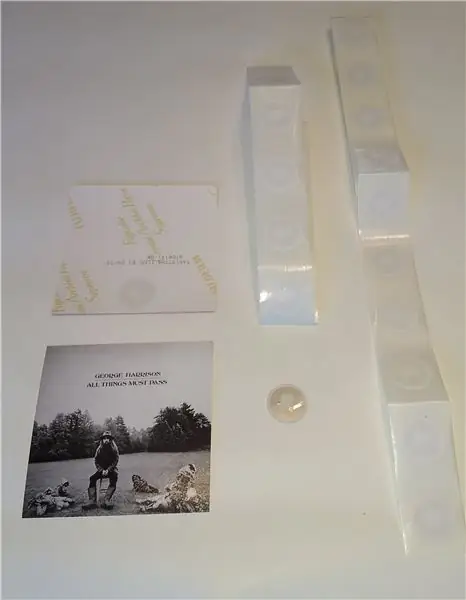

Detta projekt började med idén att göra ett albumcollage av mina mest spelade artister på Spotify. Efter lite spel med Spotify API i Python tyckte jag att det skulle vara trevligt att länka dessa albumomslag till deras Spotify URI och börja spela dem genom att helt enkelt röra dem med min telefon. Med automatiseringsappen kan du automatiskt spela de berörda albumen på en Chromecast -enhet.
Steg 1: Vad du behöver
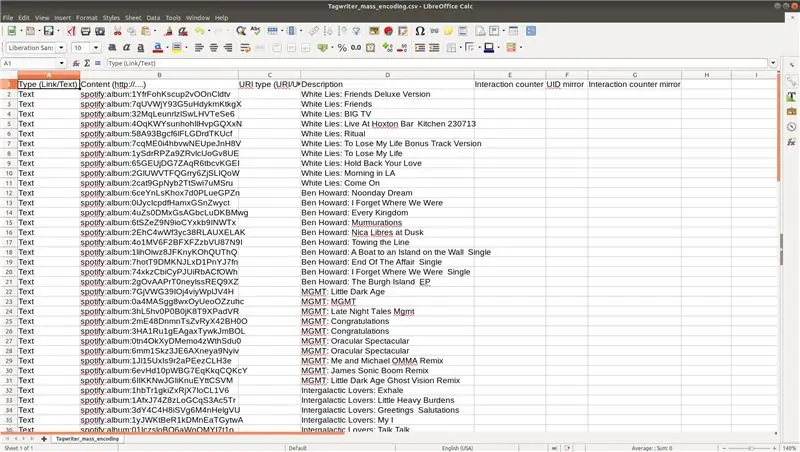
- NFC -taggar: Så många programmerbara taggar som du har album som du vill visa. (Bättre köp lite mer eftersom du aldrig kan behöva många NFC -taggar hemma) Jag köpte mina i bulk från AliExpress (100 taggar för cirka 10 $).
- En Android -telefon med NFC
- NFC TagWriter av NXP, en gratis Android NFC -skrivarapplikation
- Automate, en gratis Android -automatiseringsapplikation för att automatisera åtgärder
- Ett Spotify -konto. Detta projekt skrevs för att användas med Spotify: en Spotify URI (Uniform Resource Identifiers för att dela och lokalisera artister, album, sökningar, spellistor och låtar i Spotify -biblioteket) är skriven på en NFC -tagg och senare läst av Automate för att börja spela musik på Spotify (och eventuellt casta till din Chromecast).
- (Valfritt) En Chromecast -enhet. Om du inte har någon enhet att casta till börjar musiken helt enkelt spela på din smartphone.
- (Valfritt) Albumomslag: du kan använda albumomslag som du redan har hemma. Jag hade inga albumomslag eftersom all min musik streamas från Spotify så jag laddade ner albumomslagen med Python-manuset från steg 2a och skrev ut dem som icke-bländande bilder på 10 cm x 10 cm.
Steg 2: Skaffa albumomslag och Spotify URI: er
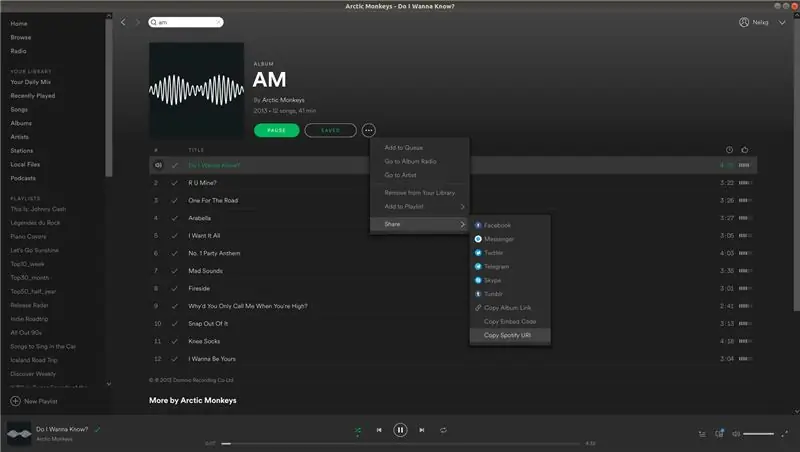
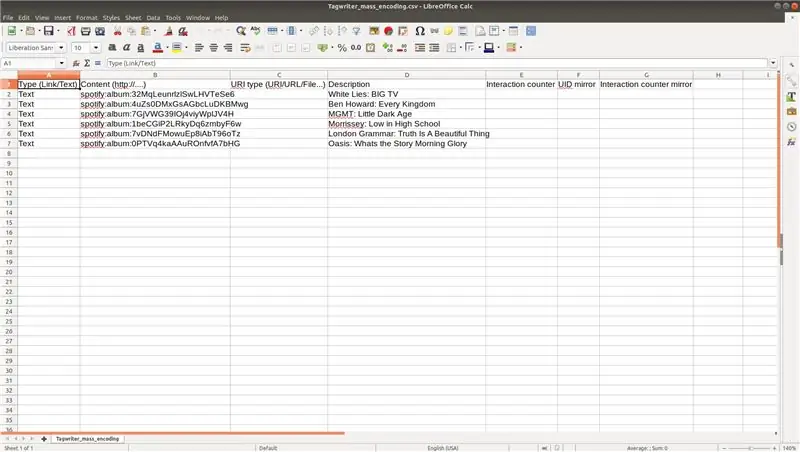
Det finns två sätt att skaffa skivomslag och Spotify URI:
- Steg 2a förklarar hur du automatiskt kan ladda ner albumomslagen till dina bästa artister i Spotify med ett Python -manus som jag skrev. Detta skript genererar också automatiskt den nödvändiga CSV -filen med alla Spotify URI till albumen på Spotify. Denna.csv -fil behövs i steg 3 för att skriva NFC -taggarna.
- Steg 2b förklarar hur du kan skaffa skivomslag och Spotify URI manuellt utan att köra Python -skript och installera Python -paket. Det här steget är enklare men är mycket arbete om du måste ladda ner flera albumomslag manuellt, söka efter varje URI själv och kopiera och klistra in dem i den nödvändiga CSV -filen.
Steg 2a: Ladda ner albumomslag och Spotify URI automatiskt med ett Python -skript
I det här steget hämtas 10 albumomslag av var och en av dina 60 mest spelade artister på Spotify automatiskt med ett Python -manus som jag skrev. Först bör Python -paketet Spotipy installeras på din dator. På system med pip installerat kan detta göras genom att:
$ pip installera spotipy
Python -skriptet finns på min Github som album_covers_and_URIs.py Du kör skriptet från en terminal eller kommandotolk som:
$ python albums_and_URIs.py
Första gången du kör skriptet öppnas en länk i din standardwebbläsare för att ge skriptet tillgång till din Spotify "user-top" -statistik. Efter att ha gett applikationen åtkomst, dirigeras du till en länk som börjar med https://exempel.com/… Kopiera hela länken och klistra in den i terminalen eller kommandotolken för att ge skriptet nödvändiga behörigheter. Därefter hämtar programmet 10 skivomslag per artister till mapparna Omslag/ <artistnamn/ Det är för dig att bestämma vilka album du vill skriva ut för ditt collage och vilka du vill kasta. Jag skrev ut mina som 10 cm x 10 cm icke-bländande bilder på en fotoutskriftstjänst online för cirka 0,10 EUR styck. Förutom albumomslag genereras också en.csv -fil som innehåller alla Spotify URI: er för de nedladdade albumen. Denna.csv -fil heter TagWriter_mass_encoding.csv och är redan formaterad för att användas i TagWriter -programmet för att enkelt skriva flera NFC -taggar. Det rekommenderas starkt att ta bort alla rader med album som du inte har skrivit ut och inte vill skriva en NFC -tagg för. Om det finns albumomslag som du skrivit ut som inte laddades ner med Python -skriptet, titta på steg 2b för att manuellt lägga till Spotify URI i.csv -filen.
Steg 2b: Ladda ner albumomslag manuellt och hitta Spotify URI: er
Om du inte vill använda Python -skriptet för att automatiskt ladda ner albumomslag av dina bästa artister på Spotify, följ detta steg. Med en enkel bildsökning på Google kan du hitta alla albumomslag som du vill skriva ut. Jag skrev ut mina som 10 cm x 10 cm icke-bländande bilder på en fotoutskriftstjänst online för cirka 0,10 EUR styck. Du måste också söka efter varje album Spotify URI. Detta görs i Spotify -skrivbordsappen som kan ses på utskriftsskärmen. Välj albumalternativen och gå till delning> 'Kopiera Spotify URI'. Spotify URI bör läggas till i en.csv -fil som är formaterad speciellt för TagWriter -appen som vi ska använda för att enkelt skriva flera NFC -taggar. En mall med några exempeldata presenteras på skärmdumpen och kan laddas ner på min Github -sida som Tagwriter_mass_encoding.csv. Var noga med att fylla i den här mallen med dina Spotify URI: er och en meningsfull beskrivning. När du är klar sparar du den här filen igen som en.csv -fil.
När du har skrivit ut dina albumomslag placerar du en NFC -tagg på baksidan av varje albumomslag. Det är bäst att placera NFC -taggarna på samma plats på albumen för att lättare kunna läsa taggarna.
Steg 3: Skriva Spotify URI: er med TagWriter
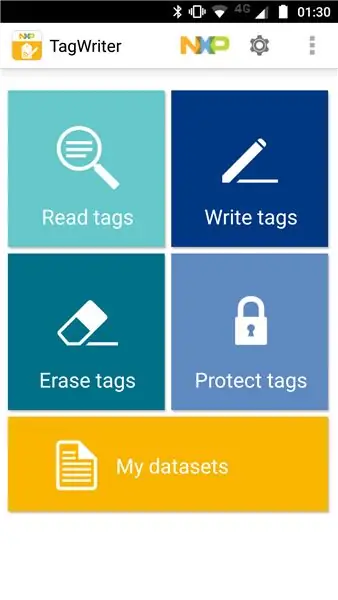
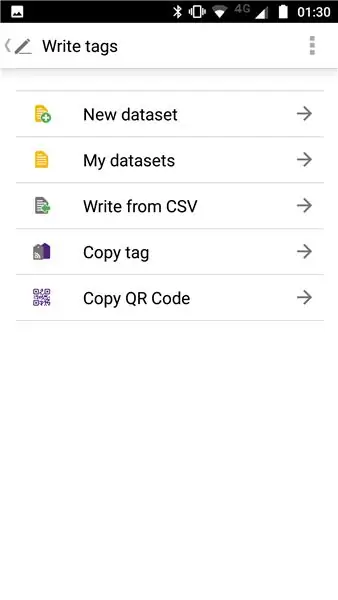
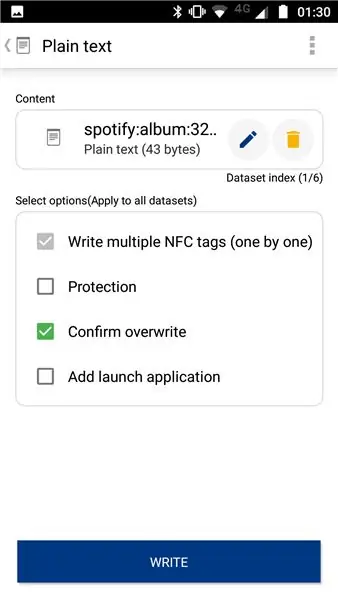
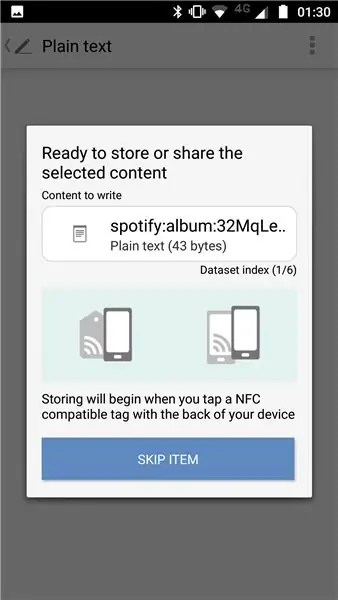
Filen Tagwriter_mass_encoding.csv kommer att användas som en ingång för NFC TagWriter av NXP android -appen. Installera den här appen på din NFC Android -telefon via Google Play Butik. Filen Tagwriter_mass_encoding.csv bör lagras på din smartphone för att appen ska komma åt den. För att skriva NFC -taggarna från.csv -filen följer du följande steg:
- På startsidan för TagWriter -appen väljer du "Skriv taggar"
- Välj "Skriv från CSV"
- Gå till din.csv -fil och välj den genom att trycka länge på filen
- Längst upp till höger ser du Dataset index (1/6). Det betyder att programmet korrekt läste de 6 posterna i CSV -filen (se skärmdumpen i steg 2b för de 6 posterna i mallen). Välj "Skriv"
- På nästa skärm ser du innehållet i det aktuella objektet. På skärmdumpen är detta "spotify: album: 32MqLe …" som motsvarar den första posten i min Tagwriter_mass_encoding.csv -mall. Det här inlägget har beskrivningen White Lies: BIG TV så detta innehåll bör skrivas till taggen på detta albumomslag.
- Ta med din telefon till NFC -taggen för att skriva spotify -URI till taggen. När taggen uppfattas av ditt NFC -chip kommer den att skrivas automatiskt. NFC -chipet på din smartphone bör vara mycket nära chipet för att göra detta. Om detta inte händer enkelt gör en Google -sökning för att hitta den exakta platsen för NFC -chipet på din enhet.
Steg 4: Använda Automate för att börja spela musik med Smartphone Touch
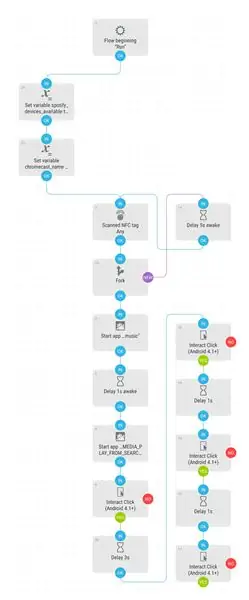
Automate är en automatiseringsapp som Tasker men den använder ett mer intuitivt flödesschema och har en helt gratis version. Jag har redan skrivit flödet för det här projektet så du behöver bara importera flödet till appen och ändra vissa inställningar till din konfiguration. Flödet kan laddas ner från Automate -appen genom att välja community -ikonen i det övre högra hörnet och söka efter "Spotify -album från NFC -tagg till Chromecast". Flödesschemat presenteras i skärmdumpen ovan. Du måste ändra några block för din Chromecast- och Spotify -appkonfiguration:
- Det övre vänstra variabelblocket: i den engelska versionen av Spotify -appen presenteras de tillgängliga enheterna under ett textelement med namnet "Enheter tillgängliga". Om din app är på ett annat språk ändrar du värdet på det här blocket.
- Nästa block: Här lagras namnet på din Chromecast -enhet. Om ditt skiljer sig från "Vardagsrum", ändra värdet på detta block.
- Om du har en långsammare Android -enhet: försök ändra tiden för fördröjningsblocken för att få rätt klickinteraktioner.
- Om du bara vill spela musik på din enhet och inte casta till Chromecast: ta bort utflödeslinjen från det nedre blocket "Delay 3s".
När du kör detta flöde i bakgrunden bör du kunna spela albumet på din smartphone eller Chromecast genom att helt enkelt trycka på albumomslaget på NFC -taggplatsen. Om något inte fungerar korrekt, titta på loggarna för automatisera flödet.
Steg 5: Anmärkningar
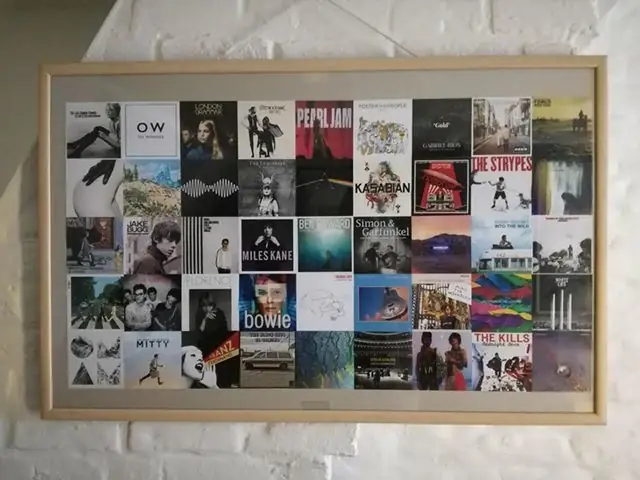
- Jag placerade cirka 45 skivomslag i en stor ram (100 cm x 60 cm). Mot mina förväntningar lästes NFC -taggarna lätt bakom den lilla glasplattan.
- Spotify URI: er med spellista stöds också av Automate flow. Du kan leta efter Spotify URI för dina favoritspellistor och skriva dem på en TAG på samma sätt som föregående steg.
- Spotify API tillåter inte att fråga en användares mest spelade album. Det är därför som de mest spelade artisterna frågas först och sedan hämtas skivomslagen till de 10 bästa albumen för den artisten.
Rekommenderad:
Väggfäste för iPad som kontrollpanel för hemautomation, med servostyrd magnet för att aktivera skärmen: 4 steg (med bilder)

Väggfäste för iPad Som kontrollpanel för hemautomation, med servostyrd magnet för att aktivera skärmen: På senare tid har jag ägnat ganska mycket tid åt att automatisera saker i och runt mitt hus. Jag använder Domoticz som min hemautomationsapplikation, se www.domoticz.com för mer information. I min sökning efter en instrumentpanelapplikation som visar all Domoticz -information tillsammans
Använda en bilstereo för att spela MP3 -filer på äldre hemmastereo: 7 steg

Använda en bilstereo för att spela MP3 -skivor på äldre hemmastereo: Spela mp3 -filer på hemmastereo Jag har laddat ner eller rippat ungefär 5000 klassiska rocklåtar under de senaste två decennierna och behövde ett enkelt sätt att spela digitala musikfiler på en äldre hemmastereo. Jag har en hemmabio -dator (HTC) ansluten
Talking Arduino - Spela en MP3 med Arduino utan någon modul - Spela upp MP3 -fil från Arduino med PCM: 6 steg

Talking Arduino | Spela en MP3 med Arduino utan någon modul | Spela MP3 -fil från Arduino Använda PCM: I denna instruktioner lär vi oss hur man spelar en mp3 -fil med arduino utan att använda någon ljudmodul, här kommer vi att använda PCM -bibliotek för Arduino som spelar 16 bitars PCM med 8 kHz -frekvens så låt oss göra detta
Övertyga dig själv om att bara använda en 12V-till-AC-omriktare för LED-ljussträngar istället för att koppla om dem för 12V: 3 steg

Övertyga dig själv om att bara använda en 12V-till-AC-linjeomvandlare för LED-ljussträngar istället för att koppla om dem för 12V: Min plan var enkel. Jag ville klippa upp en väggdriven LED-ljussträng i bitar och sedan dra om den för att gå av 12 volt. Alternativet var att använda en kraftomvandlare, men vi vet alla att de är fruktansvärt ineffektiva, eller hur? Höger? Eller är de det?
Programmera din dator att stängas av automatiskt genom att ange vilken tid du vill att den ska göra det: 4 steg

Programmera din dator för att stänga av automatiskt genom att ange vilken tid du vill att den ska göra det: hej, det är en annan instruktion som tagits från mitt dagliga liv … förra gången var jag tvungen att ladda ner massor av programvara till min dator och jag var tvungen att låta den ladda ner över natten ville jag inte ha datorn påslagen hela natten efter att jag hade laddat ner och vid
