
Innehållsförteckning:
- Tillbehör
- Steg 1: Enkel Portal Splatoon 2 Stages Display
- Steg 2: Bakgrundsanpassning
- Steg 3: Anpassning av teckensnitt
- Steg 4: Läs vidare för att bygga Amiibtronics -skärm
- Steg 5: PyPortal I2C 3.3V
- Steg 6: Strömkontakt - Anslutning av PyPortal
- Steg 7: Strömkontakt - Lägg till anslutningsslut
- Steg 8: Koppla bort inbyggd högtalare
- Steg 9: Högtalare Pigtail Connector
- Steg 10: Montera Adafruit's PyPortal -hölje
- Steg 11: PCA9685 ledningsnät - Ordna om 4 -stifts JST PH -anslutningstrådar
- Steg 12: PCA9685 Wire Harness - 6P Dupont Connector End
- Steg 13: PCA9685 ledningsnät - Ordna om 4 -stifts JST PH -anslutningstrådar
- Steg 14: PCA9685 trådkabel - Anslut 3 -stifts JST PH -kabel till 6P Dupont -kontakt
- Steg 15: Skriv ut Amiibotronic bildelar
- Steg 16: Knacka på USB -montering
- Steg 17: Knacka på Servomontage
- Steg 18: Tryck på Riser
- Steg 19: Montera USB -strömporten
- Steg 20: Montera PCA9685 -modulen
- Steg 21: Montera servon
- Steg 22: Förbered servohornet
- Steg 23: Montera skivspelarens Amiibo -hållare
- Steg 24: Montera högtalare
- Steg 25: Bind ned PyPortal
- Steg 26: PCA9685 strömanslutning
- Steg 27: PyPortal -strömkontakt
- Steg 28: Högtalarkontakt
- Steg 29: Fäst PyPortal Riser
- Steg 30: Anslut 6P DuPont Connector Harness
- Steg 31: Anslut kontakterna
- Steg 32: Organisera trådar
- Steg 33: Dekorera
- Steg 34: Tack
2025 Författare: John Day | [email protected]. Senast ändrad: 2025-01-23 15:11
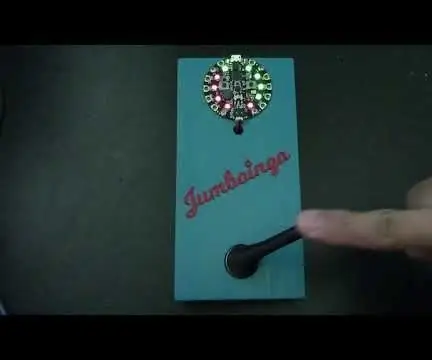

Av bbtinkererTinkerers tankarFölj mer av författaren:
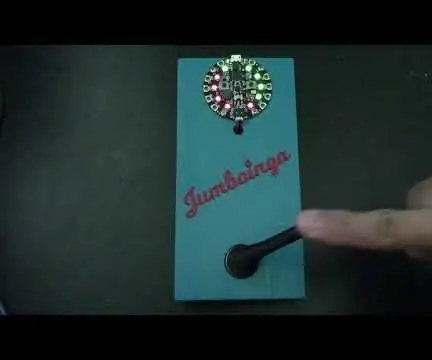
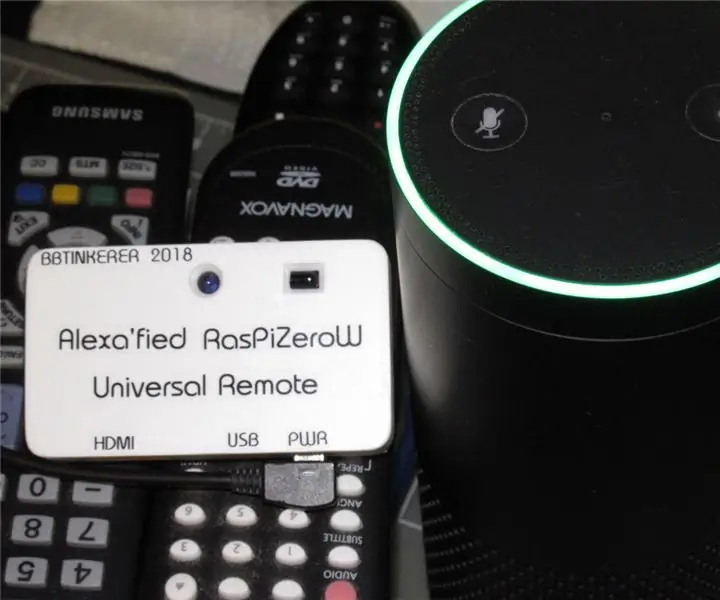
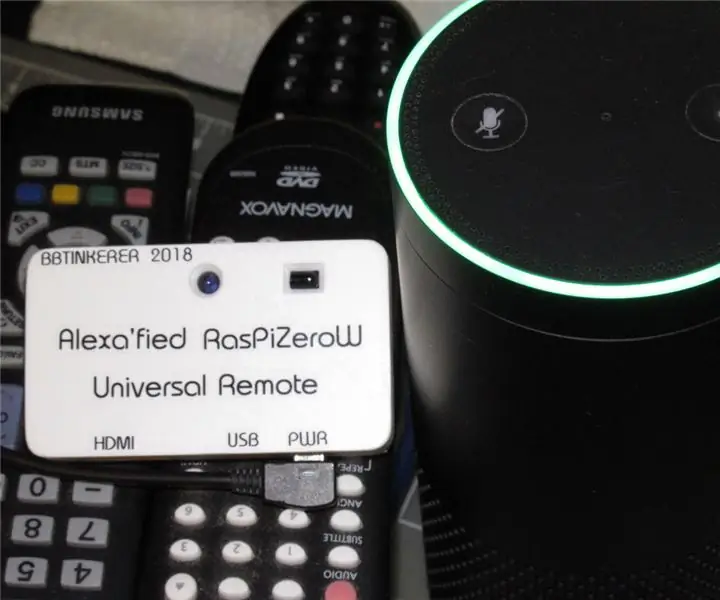


Om: Jag gillar att göra saker. Mer om bbtinkerer »
Rolig visning av nuvarande och kommande Splatoon 2 -etapper i Turf War och rankade spel, rankad speltyp och laxkörningsschema med en Adafruit PyPortal. Bläddra igenom schemat genom att trycka på pekskärmen. Bakgrunder cyklas slumpmässigt för ögongodis. Amiibo -stativet som tillval är för Amiibotronics som snurrar Amiibos mot skärmen när det finns schemaändringar.
De nuvarande stadierna hämtas från Splatoon2.ink gjorda av @mattisenhower och tiden synkroniseras från Adafruit IO.
Det här projektet är väldigt enkelt om du bara vill visa schemat på en PyPortal och använda det jag har. I grund och botten behöver du bara uppdatera konfigurationsfilerna för dina nätverksinställningar, Adafruit IO -kontoinformation och tidszon.
Projektet blir något mer involverat om du vill anpassa ytterligare beroende på hur bra du är med bildprogram och Python -programmering.
Att lägga till Amiibo -animationen är valfritt och kommer att kräva lite mer arbete med lödning och 3D -utskrift.
Varning
PyPortal är inte lika snabb som din 1 ms HDMI -spelmonitor. Det tar några sekunder att teckna allt på skärmen.
Tillbehör
Nödvändig:
- Adafruit PyPortal - CircuitPython Powered Internet Display
- Adafruit IO -konto
- WiFi
- Micro SD -kort
Valfritt Amiibtronic -bygge:
- Adafruit PyPortal Desktop Stand Skåp
- MG90S Micro Servos x 2
- PC9685 Servomodul
- USB -mikrobrytarkort
- Stereo -slutna högtalarset - 3W 4 Ohm
- 3-pins hona JST PH-kontakt
- 4-pins hona JST PH-kontakt
- JST RCY -kontaktdon
- M2.5 skruvar, brickor och muttrar
- M3 Skruvar, brickor och muttrar
- 4-40 Skruvar, brickor och muttrar
- Trådar
- Små buntband
- Värmekrympfolie
- 3d skrivare
- Skruvkranar
- Splatoon klistermärken
Steg 1: Enkel Portal Splatoon 2 Stages Display

Ladda ner SplatSchedule -projektet från GitHub. Skapa en secrets.py i src/conf -katalogen med din information med hjälp av exemplet i src/conf -katalogen. Uppdatera application_configuration.py i samma mapp.
Skapa en bakgrundsmapp på micro SD -kortet vid dess rot. Kopiera alla bmp -filer från projektbildskatalogen till bakgrundskatalogen som du just gjort. Sätt i micro SD -kortet i PyPortal.
Installera SplatSchedule_ [date].uf2 -filen från firmware -mappen till PyPortal genom att trycka på återställningsknappen på baksidan av PyPortal två gånger snabbt för att öppna Boot -enheten. Kopiera sedan filen över. PyPortal startas om automatiskt när filen har kopierats. Den här inbyggda programvaran är CircuitPython 4.0.1 med de inbyggda Adafruit -biblioteken.
Kopiera alla filer från src -katalogen till din PyPortal och du borde vara bra att gå. PyPortal bör automatiskt starta om sig själv och starta.
Följande är en snabb förklaring av konfigurationsfilerna.
secrets.py - Varje konfiguration ska vara självförklarande. Ersätt SSID med ditt WiFi -SSID och så vidare. Du måste hämta din tidszon från https://worldtimeapi.org/timezones, t.ex. min tidszon är Pacific/Honolulu.
# Denna fil är där du behåller hemliga inställningar, lösenord och tokens!
# Om du lägger in dem i koden riskerar du att begå den informationen eller dela den # vilket inte vore bra. Så, istället, behåll allt i den här filen och # håll det hemligt. secrets = {'ssid': 'SSID', # Behåll de två '' citaten runt namnet 'password': 'PWD', # Behåll de två '' citaten runt lösenordet 'tidszon': "TIMEZONE", # http:/ /worldtimeapi.org/timezones 'aio_username': 'AIO_USERNAME', 'aio_key': 'AIO_KEY',}
application_configuration.py - Du behöver bara uppdatera time_adjust för att snabbt komma igång. Jag hittade inte ett sätt att få den tidszonzonens inställning från secrets.py så att du måste konvertera din tidszonjustering till sekunder. Resten av inställningarna ska vara självförklarande.
konfiguration = {
'battle_schedule_url': 'https://splatoon2.ink/data/schedules.json', 'salmon_schedule_url': 'https://splatoon2.ink/data/coop-schedules.json', 'time_service': 'https:/ /io.adafruit.com/api/v2/%s/integrations/time/strftime?x-aio-key=%s ',' time_service_strftime ':' & fmt =%25Y-%25m-%25d+%25H%3A% 25M%3A%25S.%25L+%25j+%25u+%25z+%25Z ', # Adafruit IO strftime är%Y-%m-%d%H:%M:%S.%L%j%u%z%Z se https://strftime.net/ för avkodningsinformation # Se https://apidock.com/ruby/DateTime/strftime för fullständiga alternativ 'time_adjust': -36000, # timmar i sekunder 'touchscreen_touch_throttle': 2, 'sd_mount_directory': '/sd', 'background_images_directory': '/sd/backgrounds/', 'background_timeout': 900, # 900 = 15 minuter 'schedule_change_timeout': 180, # 180 = 3 minuter 'schema_refresh': 43200, # 43200 = 12 timmar # Om du byggde skivspelarsteget, ställ in på True 'enable_turntable': Falskt, # Följande är valfria och används för testning och felsökning # 'debug': False, # 'disable_wifi': False, # 'use_test_files': False, # 'test_battle_schedule_file': '/test_battle_schedule.json', # 'test_salmon_schedule_file': '/test_salmon_schedule.json'}
Det är allt som krävs för att få en PyPortal Splatoon 2 Schema -skärm. Läs vidare om du vill anpassa en bakgrund och/eller justera textplacering.
Steg 2: Bakgrundsanpassning
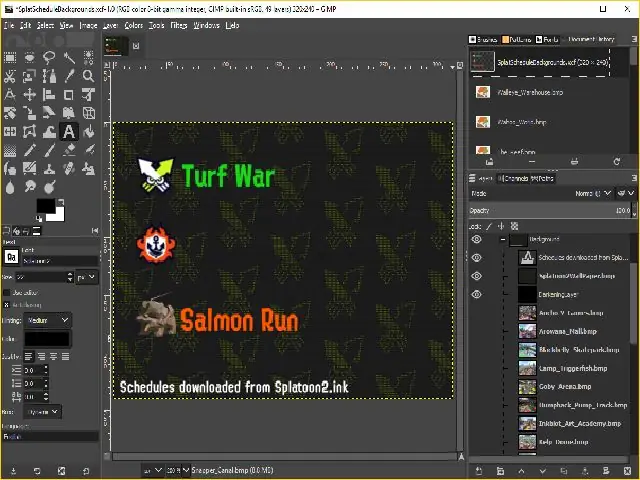
I projektet SplatSchedule ingår en GIMP -projektfil som används för att skapa bakgrunder. Använd det här som ett exempel om du gillar att använda GIMP. Eller använd din favoritbildredigerare för att skapa bakgrunder. Följ några av riktlinjerna nedan för att hjälpa dig att göra bakgrunder som kan visas.
Scenbakgrunden togs från Inkipedia.
Som tidigare nämnts är PyPortal inte snabb med att återge skärmen. Placera statisk text på bakgrunden för att minska vad PyPortal måste bearbeta.
Bakgrunderna måste vara 320x240 pixlar i storlek och i bitmappsformat. Jag sparade bakgrunderna i 24-bitarsformat eftersom 16-bitars såg hemskt ut och 32-bitars hade en blå färg.
Det är ungefär det för bakgrunder. Nästa steg beskriver textfont och placering.
Steg 3: Anpassning av teckensnitt
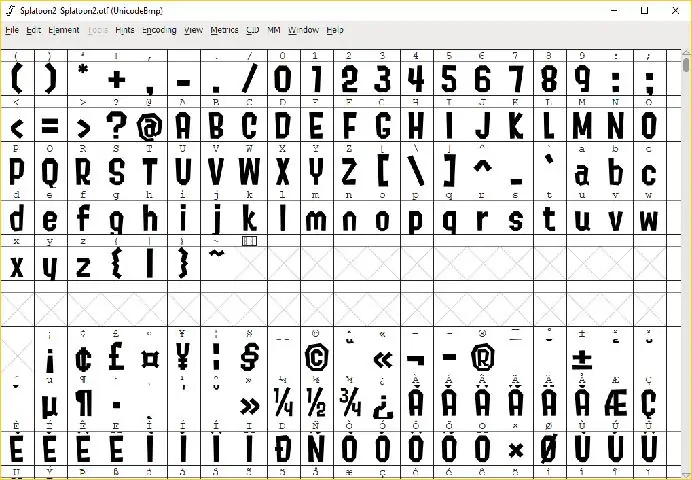
Läs Anpassade teckensnitt för CircuitPython -skärmar för att skapa egna teckensnitt.
Jag använde teckensnitt från @frozenpandaman som finns på
Placera teckensnitt enligt katalogen som anges i text_configuration.py i katalogen src/conf. Standardplatsen är i /fonts /.
Uppdatera text_configuration.py för vilket teckensnitt som ska användas, färg och placeringskoordinat för text.
text_configuration.py - Bör vara självförklarande.
konfiguration = {
'fonts_directory': '/fonts/', # text: (font, color, (x, y)) 'text_battle_time_slot': ('Splatoon2-18.bdf', 0xFFFFFF, (10, 18)), 'text_battle_regular_stage_a': ('Splatoon2-18.bdf', 0xFFFFFF, (65, 66)), 'text_battle_regular_stage_b': ('Splatoon2-18.bdf', 0xFFFFFF, (65, 86)), 'text_battle_ranked_rule_name': ('Splatoon2-24. bdf ', 0xF54910, (65, 108)),' text_battle_ranked_stage_a ': (' Splatoon2-18.bdf ', 0xFFFFFF, (65, 129)),' text_battle_ranked_stage_b ': (' Splatoon2-18.bdf ', 0xFFFFFF, (65, 149)), 'text_salmon_time_slot': ('Splatoon2-18.bdf', 0xFFFFFF, (65, 191)), 'text_salmon_stage': ('Splatoon2-18.bdf', 0xFFFFFF, (65, 211))}
Tips
Försök att inte använda mer än 3 teckensnitt för de problem som anges nedan.
Använd din bildredigerare för att hitta koordinaterna för var du vill placera text så att du inte bara gissar vilt. Vanligtvis kommer pekarverktyget för bildredigeringsprogram att ha sina x- och y -koordinater som visas någonstans i redigeraren, oftast i statusfältet.
Frågor
Ju fler teckensnitt du använder, desto längre tid tar PyPortal att starta eftersom alla teckensnitt som används laddas upp under installationen.
Bitmappteckensnitt tar upp mycket utrymme och äter upp i PyPortals inbyggda lagringsutrymme.
Du kan skapa en teckensnittskatalog på micro SD -kortet och peka dit (t.ex. kort. Jag kunde inte lösa problemet med att ladda från ett SD -kort.
Steg 4: Läs vidare för att bygga Amiibtronics -skärm

Nästa gäng steg är för att bygga DJ -skivspelaren Amiibotronic scenvisning.
Du kan stanna här om du bara vill att PyPortal ska visa Splatoon 2 -scheman.
Steg 5: PyPortal I2C 3.3V



Jag fann att den inbyggda Real Time Clock (RTC) slutar ticka om du ansluter en 5V I2C -enhet. Jag tror att detta beror på att RTC har pull-ups till 3,3V. Sedan lägger man till en 5V I2C-enhet som har sina egna pull-ups till 5V.
Det finns en bygel nära portarna på sidan av PyPortal för att välja spänningsutgångsportarna. Se Adafruit Pinouts för referens.
Klipp/skrapa bort det lilla, snygga spåret som ansluter mittkudden till 5V -dynan. *** Viktigt *** Klipp/skrapa bort från bandkabeln!
Använd en multimätare för att kontrollera att det inte finns någon kontinuitet mellan mittplattan och 5V-plattan. Kontrollera också att portens spänningsstift inte har någon kontinuitet till 5V -plattan.
Löd en liten lödbro från mittplattan till 3V -plattan.
Använd en multimätare för att kontrollera kontinuiteten mellan mittkudden och 3V-plattan. Kontrollera att det inte finns någon oavsiktlig anslutning till 5V -plattan också.
Steg 6: Strömkontakt - Anslutning av PyPortal




Vi kommer att driva PyPortal genom att ansluta direkt till 5V -bussen istället för att använda PyPortals mikro -USB -port.
Tråden som levereras med JST RCY -kontakten är för stor för att pressas genom Adafruit PyPortal -höljet. Du måste löda mindre 24AWG -tråd till PyPortal och sedan till JST RCY -kontakten. Använd de konventionella färgerna rött för positivt och svart för jord för trådarna.
Ta av och tina ändarna på 24AWG -trådarna. Klipp änden till bara storleken på 5V lödkudden (plattan som vi precis kopplade bort i föregående steg).
Tina 5V -dynan och löd den röda tråden till dynan. Böj sedan försiktigt tråden för att gå mellan I2C -porten och D3 -porten.
Tind jordstiftet på D3 -porten (den övre stiftet) och löd den svarta tråden till den. Böj denna tråd för att följa den röda tråden.
Steg 7: Strömkontakt - Lägg till anslutningsslut



Trimma trådarna som är fästa vid hanänden av JST RCY till en rimlig längd, som en tum eller två. Jag valde hanänden för att göra kontakten överensstämmande med sidportarna.
Slip on head krympslang på trådarna innan lödet skarvar ihop dem.
Löd kontaktledningarna till de ledningar vi lödde i föregående steg.
Krympa slangen på plats.
Steg 8: Koppla bort inbyggd högtalare


Vi ansluter externa högtalare och måste koppla bort den inbyggda högtalaren. Se Högtalar- och högtalarkontakt för referens.
Det finns två lödkuddar anslutna med en itty bitty spår till vänster om den inbyggda högtalaren. Klipp/skrapa bort det där lilla spåret.
Använd en multimätare för att kontrollera att de två kuddarna inte längre är anslutna till varandra.
Steg 9: Högtalare Pigtail Connector




Högtalarkontakten är en smärta att komma till när PyPortal -höljet är på. Vi kommer att göra en kontaktfläta så att vi enkelt kan ansluta/koppla bort externa högtalare.
Löd en manlig 2-stifts JST PH-kontakt till slutet av en kvinnlig Molex Picoblade-kontakt. Se till att du har trådarna lödda till rätt terminal för den matchande kvinnliga JST PH -kontakten.
Den minsta krympslangen jag hade var fortfarande för stor så jag slutade med att limma slangen till hankontakten.
Steg 10: Montera Adafruit's PyPortal -hölje

Montera akryl PyPortal -höljet enligt kapslingens instruktioner.
Strömkontakten ska kunna passa utanför sidan.
Fäst högtalarfläkten som vi gjorde tidigare. Gör detta nu eftersom det kommer att bli svårt att försöka ansluta detta senare.
Steg 11: PCA9685 ledningsnät - Ordna om 4 -stifts JST PH -anslutningstrådar




Du kan hoppa över det här steget om du har det bra med färgens ordning på trådarna på din 4-poliga JST PH-kontakt för hona.
Jag använde en hobbykniv för att lyfta låsfliken och dra ut trådarna. Jag ordnade om färgerna för att matcha PyPortals spänningsspänning.
Jag kunde ha lämnat den vita och gula tråden ensam men jag gillar gult som SCL eftersom gul och SCL har bokstaven 'L' i dem.
Färgordningen är svart, röd, vit och gul (GND, VCC, SDA, SCL).
Det övre stiftet är jordstiftet, så se till att jordledningen är ansluten till den övre stiftet när du ansluter kontakten till PyPortal.
Steg 12: PCA9685 Wire Harness - 6P Dupont Connector End




Ta bort ändarna på den trådbundna kvinnliga 4-stifts JST PH-kontakten.
Pressa ihop DuPont -kontakter till slutet.
Sätt i ledningarna i rätt ordning för att matcha rubriken på PCA9685 -modulen.
Ordningen jag har är GND, hoppa över, SCL, SDA, VCC, hoppa över.
Steg 13: PCA9685 ledningsnät - Ordna om 4 -stifts JST PH -anslutningstrådar



Precis som med det tidigare steget, ordna om trådfärgerna på den trådbundna 3-stifts JST PH-kontakten för att matcha stiften på PyPortal 3-stifts portar. Ordningen uppifrån och ner är GND, VCC, D3.
På den motsatta änden av kontakten krymper DuPont -honkontakter.
Vi kommer inte att använda GND- och VCC -kablarna utan lägg dem i ett 2P -fodral, bara för framtida användning.
Steg 14: PCA9685 trådkabel - Anslut 3 -stifts JST PH -kabel till 6P Dupont -kontakt


Sätt i D3-signalkabeln från den trådbundna 3-poliga JST PH-kontakten från föregående steg i 6P DuPont-kontakten från ett tidigare steg.
Tråden ska anslutas mellan GND och SCL.
Steg 15: Skriv ut Amiibotronic bildelar




Ladda ner PyPortal Splatoon 2 Stage 3D -filer från Thingiverse.
Skriv ut STL -filerna.
Beskrivning av filerna:
- PyPortalSplatoonStage.stl - Nedre delen av displayen för elektronik, servon och högtalare.
- PyPortalSplatoonRiser.stl - Del för att höja PyPortal till den rimliga höjd som matchar Amiibos.
- PyPortalSplatoonTurnTableBottom.stl - Nedre delen av svängbordet som gränsar mot servohornet för svarvning. Jag försökte göra vändbordet i ett stycke men urtaget för servohornet kommer inte ut så bra även med tryckstöd.
- PyPortalSplatoonTurnTableTop.stl - Övre delen av vändbordet sedan jag delade vändbordet i två delar.
Jag borde ha tryckt scenen i vitt om jag visste att mina barn skulle gipsa sina Splatoon -klistermärken på den. Jag valde grått eftersom det är vad DJ -vändbord brukar komma in från vad jag har sett.
Jag skrev också ut med stöd men du behöver verkligen inte för scenhögtalarhålen.
Steg 16: Knacka på USB -montering


Använd en 4-40 nedre kran för att trä USB-brytbrädans fäste. Fästet är det lilla blocket med 2 hål.
Använd en vass hobbykniv för att skära bort plastrundan.
Steg 17: Knacka på Servomontage

Använd monteringsskruvarna som medföljer MG90S -servon för att "knacka" gängor i servomonteringsblocken. Det här är mer som att spåra hålen för skruvarna.
Skär bort eventuella slut om det händer.
Steg 18: Tryck på Riser


Använd en 4-40 kran för att skära gängor i de fyra stigskruvhålen på undersidan.
Använd en hobbykniv för att avbryta slutkörningen.
Steg 19: Montera USB -strömporten



Använd 1/4 4-40 skruvar för att hålla nere USB-brytkortet.
Steg 20: Montera PCA9685 -modulen




Det finns 4 hål i mitten av scenen som ligger i linje med monteringshålen på PCS9685 -modulen. Använd dessa hål för 12 mm M2,5 -skruvar, 6 mm nylonavstånd, brickor och muttrar. Jag hade bara 6 mm till hands men vilken höjdavstånd som helst kommer att fungera så länge du har tillräckligt med skruvar.
Jag införlivade inte avstängningar i utskriften eftersom huvudstiften på undersidan är för nära monteringshålen. Det finns inte tillräckligt med utrymme för att på ett tillförlitligt sätt skriva ut ett avstånd med tillräckligt tjock vägg som inte skulle störa botten av rubriken.
Steg 21: Montera servon



Montera servon i servofästena. Servon passar bara ett sätt med trådarna vända mot scenens mitt.
Anslut servon till PCA9685 -modulen. Anslut vänster servo när du tittar på undersidan till port 0 och höger servo till port 1.
Se till att servon är korrekt anslutna till PCA9685 -modulen, färgerna på servotrådarna bör matcha modulen (svart/brun för marken).
Steg 22: Förbered servohornet
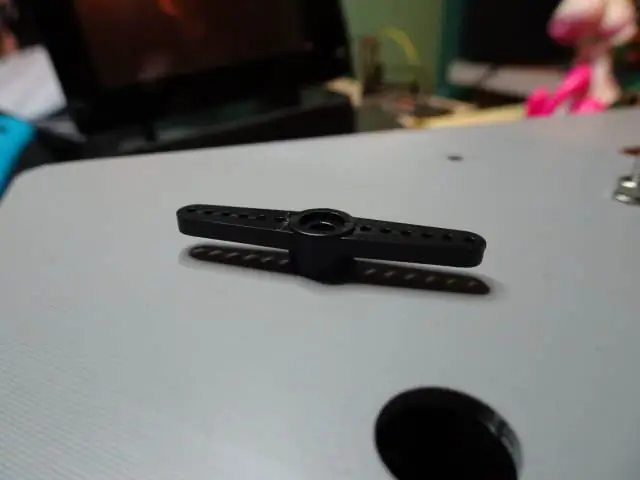
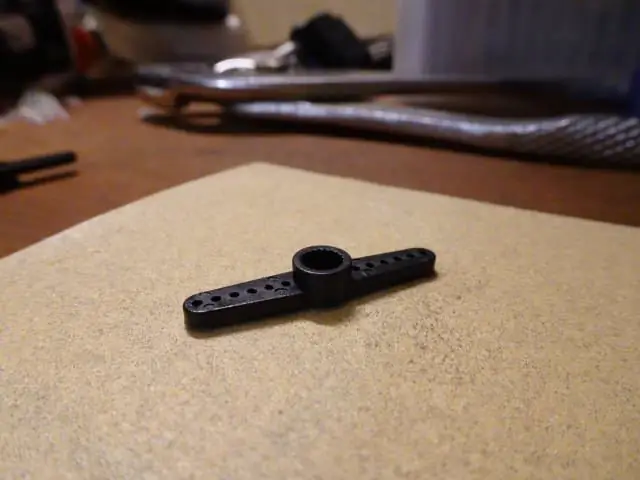


Servohornen är inte platta ovanpå och måste vara i nivå för att passa ordentligt i skivbottnarna.
Använd sandpapper för att platta toppen av det dubbelsidiga servohornet. Du vet när det är platt när allt glans är borta.
Steg 23: Montera skivspelarens Amiibo -hållare

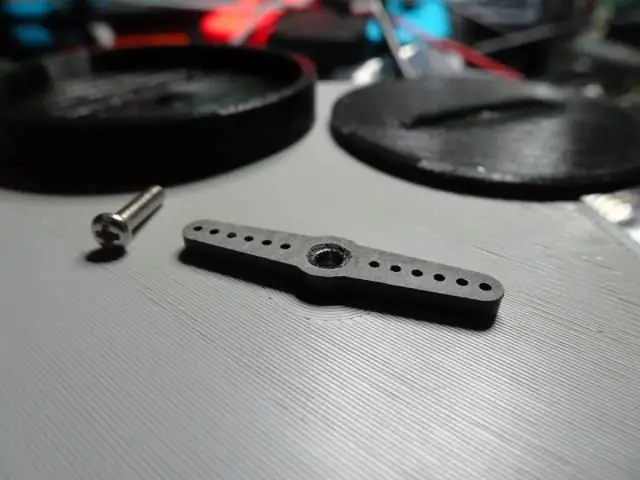

Placera servohornet på servon. Horns orientering spelar ingen roll.
Placera botten på skivspelaren på servohornet. Servohornet ska passa fint in i urtaget på botten av skivspelaren.
Placera vändskivans topp ovanpå och skruva på plats med en 8 mm M2 -skruv.
Upprepa för den andra servon.
Du kan galet limma ihop skivspelarbitarna om du vill. Det gjorde jag inte sedan min limrör torkade ut. Skivspelaren fungerar fortfarande utan den.
Steg 24: Montera högtalare



Använd 10 mm M3 -skruvar, brickor och muttrar för att montera högtalarna på plats.
Trådarna ska vara vända mot sidorna.
Jag ska erkänna att jag hade svårt att få muttrarna på insidan av skruvarna nära toppen av scenen. Det som hjälpte är att ha en böjd nästång för att hålla muttrarna på plats medan de skruvas.
Steg 25: Bind ned PyPortal



Jag gillade utseendet på Adafruit PyPortal Desktop Stand Enclosure Kit och tänkte bara att binda PyPortal till stigaren.
Skåpbenen ska passa i spåren på toppen av stigaren. Passformen sitter inte tätt och kan ha lite vickrum men det spelar ingen roll.
Sätt i buntband i stigarnas bakre slitsar. Baksidan av stigaren är nära den ovala öppningen. Dra inte fast banden hela vägen, lämna plats för höljet att glida in.
För in höljesbenen i öglorna.
Dra åt buntbanden för att hålla höljesbenen på plats. Dra inte för hårt.
Det finns slitsar mot framsidan av stigaren om du vill knyta fast den främre sidan av benen. Du måste kedja buntbandet för att nå runt. Jag upptäckte att jag inte behövde göra detta eftersom de två buntbanden på baksidan var tillräckliga för att hålla PyPortal på plats.
Steg 26: PCA9685 strömanslutning



Använd kablar för att ansluta VCC och GND från USB -brytkortet till PCA9685 -modulen. Håll dig till konventionen och använd rött för VCC och svart för GND.
Strip och tenn ena sidan av trådarna. Trimma den förtinnade änden till storleken på lödkudden på USB -brytkortet.
Löd kablarna till USB -brytkortet.
Ta bort den andra änden av trådarna och sätt in dem i skruvplinten på PCA9685 -modulen. Se till att VCC från USB går till VCC på anslutningsblocket.
Steg 27: PyPortal -strömkontakt


Lödning på JST RCY -kontakten till USB -utbrytningen.
Ta av och tina trådarnas ändar vid behov. Min kom avskalad och tinnad så kunde bara löd på plats.
Steg 28: Högtalarkontakt




Trimma högtalarkablarna eftersom de är ganska långa. Jag klippte ner min till cirka 5 till 6 tum (du kan gå kortare sedan du kopplade en kabelanslutning).
Högtalarna är 4 ohm vardera och PyPortal fungerar med 8 ohm högtalare. Du måste ansluta högtalarna i serie så att PyPortal ser 8 ohm.
Löd den ena högtalarens svarta tråd till den andra högtalarens röda tråd. Glöm inte att glida på värmekrympslangen först.
Löd sedan en 2-polig JST PH-kontakt med hona till de återstående högtalartrådarna. Chansen är stor att kablarna i kontakten också blir röda och svarta, så matcha bara dem. Färgerna bör också stämma överens med färgerna på picoblade molex -kontaktfläkten som vi gjorde tidigare.
Steg 29: Fäst PyPortal Riser



Placera stigaren med PyPortal ovanpå scenen.
Använd 1/2 4-40 skruvar och brickor för att hålla stigaren från ett tidigare steg till toppen av scenen.
Se till att spåret på stigaren ligger i linje med spåret på scenen innan du skruvar ner.
Steg 30: Anslut 6P DuPont Connector Harness

Anslut 6P DuPont Connector Harness som vi gjorde tidigare till PCA9685 -modulen. Se till att kontakten ansluter rätt ledningar till modulen.
Steg 31: Anslut kontakterna



Skjut upp JST PH- och RCY -kontakterna genom facket bredvid PCA9685 -modulen och ut genom stigaren upptill.
Anslut honkontakterna till respektive hankontakt.
Dra ner sladden i scenen för att göra baksidan av PyPortal snygg och snygg.
Steg 32: Organisera trådar


Ledningarna i scenen kommer att bli en röra.
Bunt ihop dina trådar snyggt tillsammans och håll ihop dem med något.
Jag använde kardborreband. Omslaget är brett som du kan skära på mitten i mitten och göra tunnare remmar.
Steg 33: Dekorera

Jag planerade inte för det här steget. Mina barn hade en klisterbok och putsade några klistermärken på den. Hade jag vetat skulle jag ha tryckt scenen i vitt för att matcha konturen på stänkdekalen. Jag gillar det fortfarande, jag tycker att de gjorde ett bra jobb med att inreda.
Steg 34: Tack
Det är det för projektet. Anslut en USB -kabel och anslut till en USB -strömförsörjning. Jag hoppas att du gillade denna instruerbara. Tack för att du läste den.
Jag vill också tacka följande:
Adafruit för Adafruit IO
@mattisenhower för Splatoon 2.ink som tillhandahåller schemat data
@frozenpandaman för Splatoon Fonts
Rekommenderad:
Hur man använder en tonåring för att skriva ut bilder på Splatoon 2 Använda SplatPost -skrivaren: 10 steg

Hur man använder en tonåring för att skriva ut bilder på Splatoon 2 Använda SplatPost -skrivaren: I denna instruktionsbok kommer jag att visa hur man använder SplatPost -skrivaren av ShinyQuagsire. Utan tydliga instruktioner skulle någon som inte har erfarenhet av kommandoraden ha lite problem. Mitt mål är att förenkla stegen ner till poi
CalClock: Se helt enkelt ditt schema: 4 steg (med bilder)

CalClock: Se bara ditt schema: Den värsta koncentrationsförlusten avbryts bara för att lära dig att det inte finns något behov av ett avbrott. Jag tycker att detta ofta händer i förhållande till mitt schema. Jag kommer att arbeta med ett problem och tänker: ‘ Finns det
LCD -buss Schema Display: 7 steg

LCD-buss Schema Display: Standard 18Studenter kommer att utveckla förståelse för och kunna välja och använda transportteknologi.Benchmark 18-J Transportation spelar en viktig roll i driften av annan teknik, såsom tillverkning, konstruktion, kommunikation
Förvandla ditt EAGLE -schema till ett kretskort: 22 steg (med bilder)

Förvandla din EAGLE -schema till ett kretskort: I en tidigare instruktionsbok gav jag en introduktion till schematisk post med hjälp av CadSofts EAGLE -editor. I denna instruerbara, vi kommer att göra ett kretskort från den schematiska jag antar att jag borde säga att vi kommer att göra en PCB DESIGN; gör det fysiska boa
Led Elgitarr Pickup Mod *** Uppdaterad med schema för blinkande lysdioder och video !: 8 steg

Led Elgitarr Pickup Mod *** Uppdaterad med schema för blinkande lysdioder och video !: Har du någonsin velat att din gitarr ska vara unik? Eller en gitarr som gjorde alla avundsjuka på det? Eller är du bara trött på din gitarrs vanliga utseende och vill pigga upp den? Tja, i denna mycket enkla Ible ska jag visa dig hur du belyser pickuperna på dig
