
Innehållsförteckning:
- Författare John Day [email protected].
- Public 2024-01-30 12:44.
- Senast ändrad 2025-01-23 15:11.

Ubiquitys Unifi Controller möjliggör webbhantering av deras Unifi -produkter inklusive trådlösa åtkomstpunkter, routrar och switchar. De har en utmärkt guide för att konfigurera handkontrollen på Amazon AWS med den kostnadsfria nivån som ger en gratis VM i 12 månader. När året är slut måste du betala för att fortsätta använda den virtuella datorn.
Installera en UniFi Cloud Controller på Amazon Web Services
Google Cloud Platform (GCP) erbjuder också en gratis nivå med en gratis mikro -VM för alltid med liknande specifikationer som Amazon -erbjudandet. Syftet med den här guiden är att dokumentera stegen för att konfigurera en Unifi -kontroller i GCP.
Obs: En annan användare, Petri, har skrivit en utmärkt guide plus ett skript som ställer in ytterligare funktioner som Let Encrypt -certifikat, Fail2Ban -gränser och allmänt underhåll. Kolla in den för att komplettera denna instruerbara:
Steg 1: Registrera/skapa Google Cloud Platform -konto


- Navigera till: https://cloud.google.com/free/ och klicka på knappen "Testa gratis" för att börja registrera ett konto
- Logga in med ditt konto på:
-
Välj det projekt du vill använda för Unifi Controller. Om du skapar ett gratis konto kommer du att välja "Mitt första projekt".
Detta kan byta namn genom att gå till Meny> IAM & admin> Inställningar och ändra projektnamnet
Steg 2: Skapad instansskapning

I stället för att klicka igenom GUI steg för steg för att skapa instansen, tillhandahåller Google Google Cloud Shell för att bygga från en kommandorad. Detta eliminerar felkonfigurationsfel på grund av missade steg eller felaktiga typer.
Obs: Gratis nivå är endast tillgängligt i följande regioner: us-east1, us-west1 och us-central1
Om du använder den här metoden med skriptet från Petri behövs inga ytterligare steg eftersom allt annat är automatiserat på Debian. För dem som vill bygga det manuellt eller förstår muttrarna och bultarna bakom kulisserna går stegen efter detta igenom konfigurationen.
Obs! På grund av instruerbar formatering fungerar ibland inte kopiering/klistra in som förväntat. Bifogad är en textfil med alla kommandon som korrekt ska kopieras och klistras in och som kan vara lättare att göra ändringar för dina specifika skopnamn, DNS -namn och regioner.
Slutnotering: Från och med 9/5/2018 kräver Unifi -programvaran fortfarande en tidigare version av MongoDB än det som medföljer Ubuntu 18.04, vilket kräver antingen ett annat operativsystem eller några manuella lösningar som beskrivs här. Som ett resultat kommer kommandona nedan att använda Debian 9
När du har loggat in på konsolplatsen klickar du på knappen i det övre högra hörnet för att aktivera Cloud Shell. En svart ruta visas i den nedre delen av sidan med Cloud Shell -gränssnittet. Kopiera och klistra in kommandona, byt ut text efter behov
Skapa en förvaringshink
En lagringshink kommer att hålla säkerhetskopiorna på en separat plats så att vi kan förstöra handkontrollen och återställa från en rimligen ny säkerhetskopia mycket snabbt. Se till att byta ut ett unikt namn med ett namn du väljer. Andra regioner är tillgängliga i gratisnivån så länge de är i USA, exklusive us-east4 (Läs mer här:
gsutil mb -c regional -l oss-central1 gs: // något-unikt-namn
Skapa en statisk extern IP
För att förhindra att den externa IP: n ändras över tid kan IP: n reserveras och förbli ledig så länge den är ansluten till en körande VM -instans. Om du förstör instansen utan att skapa en ersättare eller stänger av den i mer än 1 timme kan du debiteras för den statiska IP -adressen tills du tar bort den.
gcloud-beräkningsadresser skapar unifi-externa
--region us-central1
Skapa brandväggsreglerna
Denna serie rader kommer att skapa flera brandväggsregler som behövs för Unifi-kontrollen och lägga till dem i en tagg som heter unifi-server som också kommer att tilldelas serverinstansen
gcloud beräkna brandväggsregler skapa "unifi-http"
--allow tcp: 80, tcp: 8443, tcp: 8880, tcp: 8843 / --description = "Portar som används för HTTP och HTTPS på icke-standardportar" \-target-tags = unifi-server
gcloud beräkna brandväggsregler skapa "unifi-inform"
--allow tcp: 8080 / --description = "Port för enhet och controller-kommunikation" / --target-tags = unifi-server
gcloud beräkna brandväggsregler skapa "unifi-stun"
--allow udp: 3478 / --description = "Port används för STUN" / --target-tags = unifi-server
gcloud beräkna brandväggsregler skapar "unifi-genomströmning"
--allow tcp: 6789 / --description = "Port används för UniFi mobilt hastighetstest" / --target-tags = unifi-server
Skapa VM -instansen
Denna serie rader kommer att skapa instansen inom gratisnivåerna. Redigera den första raden efter skapa för att ändra namnet på förekomsten. Om du inte vill använda det automatiska konfigurationsskriptet från Petri eller vill inkludera ytterligare alternativ, ändra eller eliminera den sista raden som börjar med --metadata. (Obs! Om du raderar raden helt kan du behöva trycka på Enter igen efter att du klistrat in för att slutföra åtgärden)
gcloud-beräkningsinstanser skapar unifi-controller
-maskintyp f1-micro / --image-family debian-9 / --image-project debian-cloud \-boot-disk-type pd-standard \-boot-disk-storlek 25GB / --zone us-central1-c / --beskrivning "Unifi Controller" / --scopes = standard, lagring-rw / --tags unifi-server / --adress unifi-extern / --metadata = startup-script-url = gs: //petri-unifi/startup.sh, tidszon = US/Central, dns-name = your.domain.com, bucket = some-unique-name
Om du vill använda andra OS -bilder kan du få hela listan från Cloud Shell med följande kommando
gcloud beräkna bilder lista
Notera familjen och projektet, i det här fallet "debian-9" och "debian-cloud"
Steg 3: Skapa VM -instansen



- Från menyknappen i det övre vänstra hörnet väljer du "Compute Engine" och sedan "VM Instances"
- Vänta tills Computermotorn är klar med initialiseringen om du uppmanas.
-
Under "VM -instanser" i den vänstra rutan klickar du på "Skapa" i den högra rutan.
- Ange ett namn för din virtuella dator. I detta fall "unifi-controller"
- Välj en zon eller lämna som standard
- Ändra maskintyp till "mikro" om du använder gratiserbjudandet
-
Klicka på "Ändra" på startdisketten. Välj en Ubuntu -bild, till exempel "Ubuntu 16.04 LTS"
Nyare bilder av Ubuntu innehåller en inkompatibel version av MongoDB. Debian är ett annat alternativ
-
Öka skivtypen till Standard Persistent Disk och storlek 25 GB
Obs: 30 GB kan krävas för korrekt drift av kontrollprogramvaran. Cloud Shell förbrukar 5 GB och kan överskrida de fria gränserna om inte denna instans är 25 GB
- Låt brandväggen inte vara markerad. Dessa kommer att konfigureras senare.
- Om du konfigurerar säkerhetskopior som beskrivs senare i den här guiden, under Access Scopes, välj "Ange åtkomst för varje API" och ändra Lagring till "Lässkrivning"
-
Klicka på länken "Management, disks, networking, SSH key" och klicka sedan på fliken Networking. Under "Nätverkstaggar" anger du: unifi-server
Detta kommer att användas när du skapar brandväggsregler
- Klicka på "Skapa" för att starta processen
- Ge några minuter för VM -skapandet att slutföra. En grön kryssruta visas till vänster om namnet när det är klart.
-
Klicka på Google Cloud Platform -menyn> Nätverk> VPC -nätverk> Brandväggsregler
-
Klicka på "Skapa brandväggsregel" högst upp på sidan. Flera regler kommer att behövas. De kan brytas upp i individuella regler, eller en regel för att inkludera alla nödvändiga portar. Lista över hamnar
- Namn: unifi-portar
- Måltaggar: unifi-server
- Källans IP -intervall: 0.0.0.0/0
- Specificerade protokoll och portar: tcp: 80; tcp: 8880; tcp: 8443; tcp: 8843; tcp: 8080; tcp: 6789; udp: 3478
- Skapa
-
-
Klicka på menyn Google Cloud Platform> Nätverk> VPC -nätverk> Externa IP -adresser
- Ändra den befintliga uppgiften från Ephemeral till Static för att förhindra att IP: n ändras över tid.
- Obs! Om instansen stoppas debiteras en avgift på $ 0,01/timme per IP för statiska IP -adresser
Steg 4: Konfigurera Swap på den virtuella datorn
Om du använder f1-micro-instansen är det fullt möjligt att den virtuella datorn tar slut på 600 MB ram och slutar fungera. För att hjälpa till med detta, konfigurera en bytesfil. Om du använder en större virtuell dator kanske det inte är nödvändigt. Den här artikeln leder dig igenom stegen för Ubuntu:
Konfigurera Swap
Följande kommandon kan kopieras och klistras in i SSH -sessionen till din virtuella dator för att skapa bytesfilen och göra den permanent
sudo fallocate -l 1G /swapfilesudo chmod 600 /swapfilesudo mkswap /swapfilesudo swapon /swapfilesudo cp /etc /fstab /etc/fstab.bakecho ' /swapfile none swap sw 0 0' | sudo tee -a /etc /fstab
För att verifiera hur mycket minne som används, både RAM och byte, använd följande kommando
gratis -h
Steg 5: Installera styrprogramvara
- Klicka på Meny> Beräkna motor> VM -instanser. Klicka på SSH -knappen på linjen med controller -VM. Ett nytt fönster visas med och SSH -session till den virtuella datorn.
-
Kör följande kommandon för att lägga till Ubiquity -förvaret och lägga till GPG -nyckeln. Dessa kan kopieras och klistras in i SSH -fönstret: echo "deb https://www.ubnt.com/downloads/unifi/debian stable ubiquiti" | sudo tee -a /etc/apt/sources.listsudo apt -key adv --keyserver keyserver.ubuntu.com --recv 06E85760C0A52C50
- Obs! Efter en uppgradering till en ny version kan källan inaktiveras. Redigera sources.list -filen för att ta bort # från början av ubnt -raden
- sudo nano /etc/apt/sources.list
- Kör följande kommandon för att uppdatera serverförvaret och starta Unifi-installationen: sudo apt-get updatesudo apt-get install unifi
- Om du uppmanas att trycka på Y för att fortsätta ladda ner alla paket och installera
- För att påskynda den initiala starttiden på den virtuella datorn, installera har skapat en snabbare entropi -generation. Med hasged tar den första uppstarten av Unifi när VM-startarna tar 6-10 minuter. Utan det kan ta 20-25 minuter. Mer information: https://www.digitalocean.com/community/tutorials/how-to-setup-additional-entropy-for-cloud-servers-using-havegedsudo apt-get install haveged
- När du är klar skriver du exit för att stänga SSH -sessionen
- Notera den externa IP: n för den virtuella datorn i fönstret VM -instanser
-
Öppna en webbläsare för att https:// Extern-IP: 8443/
ersätt External-IP med den externa IP-adressen för din virtuella dator
-
Om en webbsida visas är installationen av kontrollen klar.
Obs! Steg 2 kommer inte att upptäcka några enheter eftersom styrenheten inte finns på samma delnät som enheterna. Se Ubiquity -artikeln om Layer 3 Adoption
Steg 6: Konfigurera säkerhetskopior

Som en del av Google Free Tier ingår 5 GB regionalt lagringsutrymme. Genom att skapa en lagringshink och konfigurera Unifi för att kopiera säkerhetskopior till denna hink lagras filerna inte längre bara inuti beräkningsmotorn, vilket möjliggör återställningar om hela förekomsten blir otillgänglig.
Skapa en Google Cloud Storage Bucket
- Klicka på menyknappen i det övre vänstra hörnet i GCP -konsolen, välj "Lagring" under lagringsrubriken och klicka sedan på Skapa hink
-
Ange ett namn som är globalt unikt Skapa när du är klar Välj en region.
- I USA finns det gratis lagringsutrymme tillgängligt i de regioner som slutar på 1 som anges här:
- Välj Regional för gratisnivån
- Klicka på Fortsätt när du är klar
- Klicka på menyknappen i det övre vänstra hörnet i GCP -konsolen, välj "Compute Engine" och klicka sedan på VM -instanser
- Stoppa Unifi -instansen
- Klicka på instansnamnet och välj Redigera Under "Access Scopes", välj "Set access for each API"
- Ändra "Lagring" till Lässkrivning
- Starta instansen
Skapa ett skript för att kopiera säkerhetskopior till hinken dagligen
- Använd följande kommandon för att skapa säkerhetskopian, se till att ersätta [name_of_storage_bucket] med namnet du skapade ovan. eko '#!/bin/sh' | sudo tee /etc/cron.daily/unifi-backup-to-bucket echo sudo gsutil rsync -r -d/var/lib/unifi/backup gs: // [name_of_storage_bucket] | sudo tee -a /etc/cron.daily/unifi-backup-to-bucket
- Ställ in filen som körbar sudo chmod +x /etc/cron.daily/unifi-backup-to-bucket
- Säkerhetskopierade filer ska nu kopieras till lagringshinken dagligen. Du kan visa filerna genom att gå till Lagring> Webbläsare och klicka på hinken.
Obs: Jag hade lite problem med att kopiera text från Instructables och klistra in i konsolen fungerar inte helt. Texten skulle kopieras, men kommandona körs inte korrekt. Att skriva in dem manuellt korrigerade problemet.
Rekommenderad:
Telepresence Robot: Basic Platform (Del 1): 23 steg (med bilder)

Telepresence Robot: Basic Platform (Del 1): En telepresence robot är en typ av robot som kan fjärrstyras över internet och fungera som en surrogat för någon annanstans. Till exempel, om du är i New York, men fysiskt vill interagera med ett team av människor i Californien
ForgetMeNot - Smart Home Notification Platform: 14 steg (med bilder)

ForgetMeNot - Smart Home Notification Platform: Som upptagen högskolestudenter som springer runt mellan klasser, jobb och familjeförpliktelser tenderar vi att glömma de små sakerna. En födelsedag kommer och går utan att vi märker det, en viktig deadline missas på grund av ren glömska och ibland bara
Rörelsedetektor med Thingsai.io Iot Cloud Platform: 6 steg
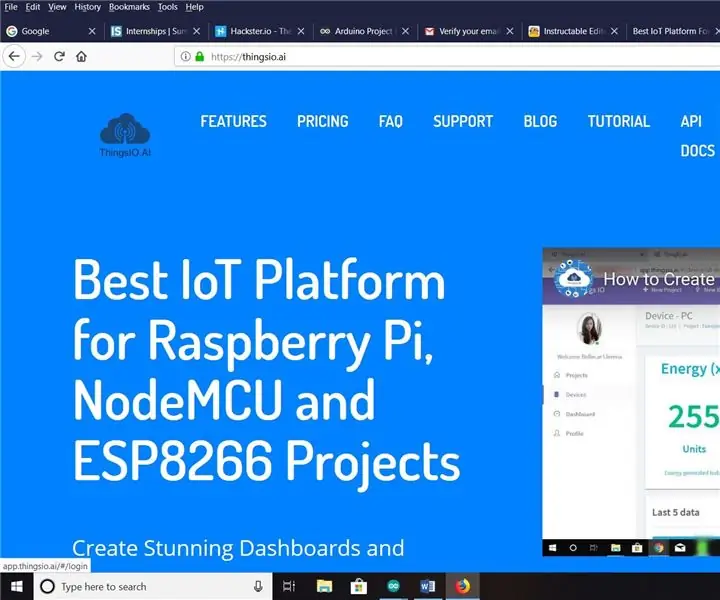
Rörelsedetektor med Thingsai.io Iot Cloud Platform: I den här självstudien kommer jag att förklara rörelsedetektering med hjälp av en PIR -sensor och Esp32 tillsammans med en IOT -molnplattform Thingai.io
YABC - Yet Another Blynk Controller - IoT Cloud Temperature and Humidity Controller, ESP8266: 4 Steps

YABC - Yet Another Blynk Controller - IoT Cloud Temperature and Humidity Controller, ESP8266: Hej Makers, jag började nyligen odla svamp hemma, Ostron svamp, men jag har redan 3x av dessa kontroller hemma för Fermenter Temperaturkontroll för mitt hem brygga, fru gör också det här Kombucha nu, och som termostat för värme
NES Controller Shuffle (Nintendo Controller MP3, V3.0): 5 steg (med bilder)

NES Controller Shuffle (Nintendo Controller MP3, V3.0): Jag slog helt bort ryan97128 på hans design för Nintendo Controller MP3, version 2.0 och jag hör att han fick idén från den kloka Morte_Moya, så jag kan inte ta åt mig äran för allt deras geni. Jag ville bara lägga till bekvämligheten och ladda
