
Innehållsförteckning:
- Tillbehör
- Steg 1: Förstå flödet
- Steg 2: Ngrok
- Steg 3: Nod-RÖD
- Steg 4: Integromat
- Steg 5: Mygga
- Steg 6: Pushbullet
- Steg 7: Arduino IDE
- Steg 8: Instrumentpanelen
- Steg 9: Ljussensor
- Steg 10: Smart Outlet Activator
- Steg 11: Dörraktivator
- Steg 12: Fönstergivare
- Steg 13: Sensor för rymdvärmare
- Steg 14: Switch Press Activator
- Författare John Day [email protected].
- Public 2024-01-30 12:41.
- Senast ändrad 2025-01-23 15:10.

Som upptagen högskolestudenter, springer runt mellan klasser, jobb och familjeförpliktelser, tenderar vi att glömma de små sakerna. En födelsedag kommer och går utan att vi märker det, en viktig tidsfrist missas på grund av ren glömska och ibland, bara ibland, brinner eld ut och brinner ner ditt rum eftersom du glömde värmaren på.
Oroa dig inte, kära vänner - vi kommer till undsättning.
ForgetMeNot är en Smart Home Notification Platform, skapad av ett verkligt behov vi mötte i våra dagliga liv (och, om vi är helt ärliga, lite drivna av ett slutprojekt i en datavetenskapsklass).
I huvudsak är det en kombination av hårdvara och programvara. Det ser till att du är medveten (och kan agera!) Om saker du glömde att göra när du lämnade huset.
Remix?
Medan vi bara använder några sensorer (saker som observerar) och aktivatorer (saker som gör), gör allmänheten hos varje komponent den lämplig för olika användningsfall med minimala hårdvaru- och programvaruändringar. Låt oss veta om du har remixat några (eller alla!) Av projektet - vi är galen i collabs!
WHO?
Stolt skapad av (en delmängd av) team Red Panda från IDC Herzliya i McCann Valley, Mizpe Ramon. En bokstavlig tacksamhetspåse går till Zvika Markfeld, från ForRealTeam, för att han gick med oss till öknen för att bygga fantastiska saker mitt i den vackraste delen av vårt land.
Speciellt tack
Till folket på Random Nerd Tutorials för deras oändliga flöde av intressanta, nya koncept som vi kan testa med Node-RED och våra ESP8266, specifikt här.
Tillbehör
Woah, så många saker …
Detta är ett ganska omfattande projekt, och vi gjorde några tidiga designval när det gäller hårdvara, programvara och andra godsaker vi använder.
Vi rekommenderar listan nedan om du planerar att följa med, men många delar kan bytas ut mot lättare erhållna föremål. Ett exempel är WeMos -brädorna - oavsett vilken billig version av tavlan du har, kan du förmodligen få det att fungera utan att göra många ändringar.
Ett exempel av ett annat slag är höljet för Smart Outlet. Medan den är vacker och robust, kommer alla (icke-metalliska) lådor att göra. Vi råkade precis ha tillgång till en laserskärare, och alla som har tillgång till en laserskärare har plötsligt många, många användningsområden för laserskärning. ALLA SAKER. Detsamma gäller våra 3D-tryckta delar.
Så - bara rocka din egen utrustning och lämna en kommentar nedan om du behöver hjälp med att ersätta någon del med en annan.
Mikrokontroller, brädor och skärmar
- 4 x ESP8266-brädor (vi använde LoLin-made WeMos D1 minis)
- 1 x D1 Mini Relay Shield
- 1 x L293N Hbridge (används för dörraktivatorns likströmsmotor)
Kraft
- 50 x bygelkablar i Arduino-stil (beroende på brädan du använder kan du behöva mer hona-hane eller mer man-hane. Få bara en massa av varje, de kommer alltid till nytta)-notera att några av dem kommer avskalas för dörraktivatorn
- 3 x 10 Ohm motstånd
- 1 x Xuanshi XS-XB6 16A ~ 250v max. 3500W nätaggregat + förlängningssladd (vilken förlängningssladd som helst + splitter för 220V -uttag bör göra) - observera att det kommer att tas bort för Smart Outlet
- 3 x Micro-USB-kablar
- 3 x USB -väggladdare
- 1 x DY-0120200 (ingång: 100-240V, 50-60Hz utgång: 12V --- 2A) AC/DC-adapter med DC-rörhanehuvud (eller motsvarande adapter)
- 1 x kvinnlig DC -fatuttag
- 1 x 220V till 5V transformator (för att ge ström till Smart Outlet -kortet direkt från eluttaget, utan en extra strömkälla)
Sensorer
- 1 x LDR -ljussensor
- 1 x Reed Relay (fungerar som en sensor för fönstret)
- 1 x DHT temperatursensor
Motorer
- 1 x likströmsmotor (vi använde en kärnlös motorborstmotor, men alla motorer som passar ditt 3D-tryckta dörraktivatorhölje klarar sig)
- 1 x servomotor (vilken storlek som helst kommer att göra, men se till att du använder en tillräckligt stark för att vända den nödvändiga omkopplaren)
Laserskurna delar
1 x Smart Outlet Box
3D-tryckta delar
1 x Dörraktivatorhölje
Mobiltelefon
Denna handledning byggdes med Android -telefoner i åtanke, och för närvarande verkar det som att Integromat inte stöder iOS -enheter. Därför kräver tyvärr detta instruerbara en Android -telefon.
programvara
-
Arduino IDE (Integrated Development Environment - i grunden en snygg kodredigerare)
- Ladda ditt kort i IDE för enkel uppladdning
- Se bifogade skisser för alla relevanta bibliotek
-
Node-RED Integrationsplattform
Vi använder mest lager noder, med några få undantag - se bifogat flöde för alla relevanta noder
-
Integromat.com (servicekontakt, vilket gör att flera tjänster kan länkas samman - i vårt fall och Android -appen och vår Node -RED -server)
Vi använde gratisnivån, vilket borde räcka för daglig användning av plattformen
-
PushBullet.com (push -aviseringstjänst)
Vi använde gratisversionen, som borde räcka för daglig användning av plattformen
-
ngrok (säker tunneltjänst)
Vi använder denna kostnadsfria tunnelprogramvara för att avslöja en länk från vår lokalt körda instrumentpanel till världen, så att vi kan komma åt instrumentpanelen från en URL i push-meddelandet
-
Mosquitto MQTT -mäklare
MQTT är ett protokoll som används för att överföra meddelanden mellan våra anslutna enheter och Node-RED. Eftersom Node-RED inte har en inbyggd MQTT-server måste vi använda en extern
Steg 1: Förstå flödet


Se videon ovan för en demonstration av systemet. Observera att systemets allmänna flöde (varefter nod-rött flöde konstrueras) är följande:
- Du lämnar ditt hus
- Din telefon kopplas från ditt hus WiFi
- Integromat får besked och meddelar Node-RED
- Node-RED kontrollerar status för sensorerna i ditt hus och switcharna i din instrumentpanel
- Om något är kvar på eller öppet meddelar det PushBullet
- PushBullet skickar ett meddelande till din telefon med en länk till Node-RED Dashboard
- Du kan gå till instrumentpanelen och stänga/stänga av relevanta saker
I huvudsak erbjuder vi en centraliserad strategi för att hantera olika objekt i ditt hus och bekräfta att de har rätt status när du lämnar ditt hus.
I praktiken har vi följande funktioner i detta projekt:
- Status för fönster - öppet/stängt (indikerat med Reed Relay status)
- Ljusstatus - på/av (indikeras med LDR -status)
- Utrymmevärmarens status - på/av (indikeras av DHT -temperaturgivare)
- Dörraktivator-öppen/stängd (specialtillverkat 3D-hölje för en likströmsmotor)
- Smart Outlet Activator - på/av (ett D1 -relä anslutet till ett strömuttag)
- Switch Press Activator - på/av (en Servo ansluten till ett kort)
Detta är tillräckligt, i vår bok, för att visa plattformens möjligheter. Det kan enkelt utökas (med hjälp av Node-RED) om du vill lägga till fler statusindikatorer / aktivatorer.
Steg 2: Ngrok
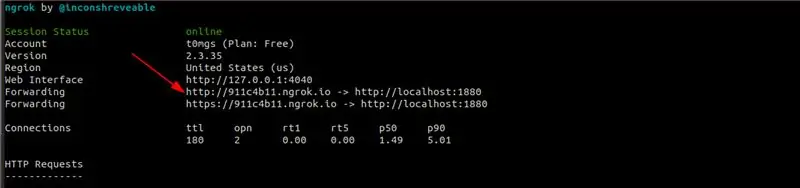
ngrok är en tunneltjänst. Det tillåter oss att exponera en lokalt fungerande tjänst (i vårt fall Node -RED) för omvärlden - utan krångel med att skapa en server eller hantera DNS -poster. Du kör helt enkelt Node-RED på din dator och kör sedan ngrok på samma port Node-RED körs. Det är det - du får en URL som du kan använda för att få åtkomst till Node -RED var som helst i världen, oavsett vilket nätverk den är ansluten till.
Installation och konfiguration
- Ladda ner ngrok för ditt operativsystem härifrån.
- Följ steget på nedladdningssidan fram till steget "Släck upp".
- I "Fire it up step", byt 80 för 1880 - som i./ngrok http 1880 eller ngrok http 1880, beroende på ditt operativsystem.
- Anteckna http -URL: en som du ser på kommandoraden - vi behöver den senare. Se bilden för ett exempel.
Steg 3: Nod-RÖD
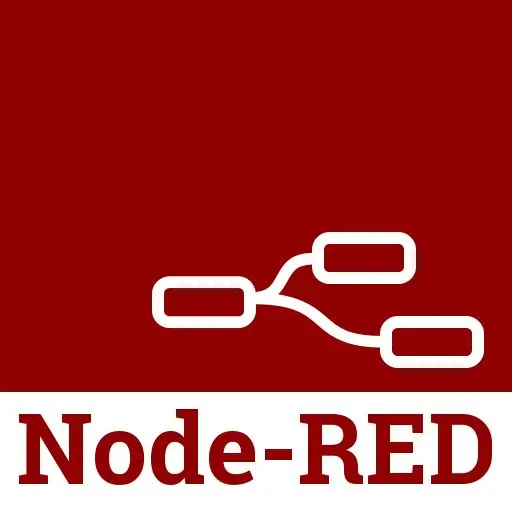
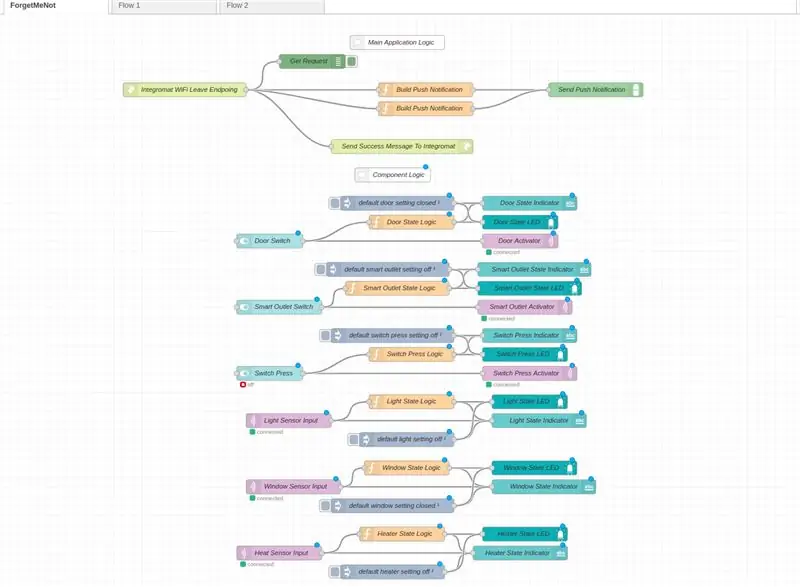
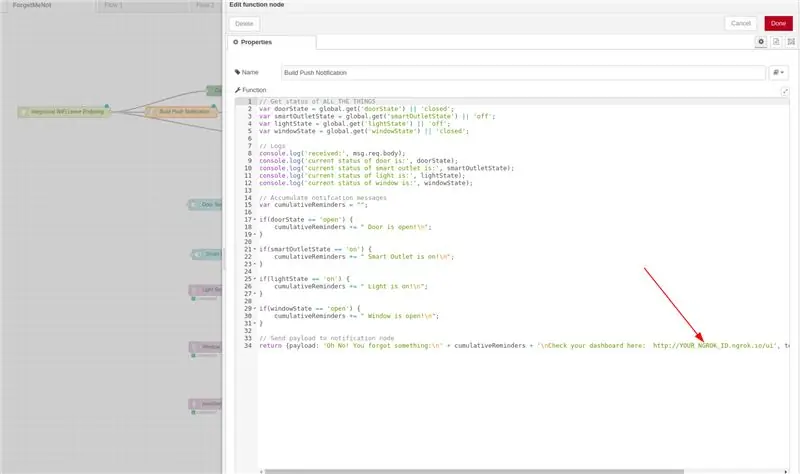
Installation och konfiguration
Projektets huvudsakliga logikkontroller, Node-RED, är en visuell programmeringsmiljö som låter dig ansluta olika programvarutjänster (och hårdvara!) För att skapa en enhetlig applikation. Som en bonus gör det möjligt att skapa vackra instrumentpaneler som kan få information från och till och med styra de olika tjänsterna.
Om du är bekant med Node-RED, få bara vårt flöde från den här listan och lägg till ditt ngrok-ID från steg 8 nedan.
Om du inte är bekant med Node-RED eller om du inte har det installerat följer du stegen nedan för att ladda vårt Node-RED-flöde på din lokala dator:
- Node-RED kräver Node.js, som är ett programmeringsspråk med sin egen speciella utvecklingsmiljö. Ta det installationsprogram som är relevant för ditt operativsystem härifrån och följ sedan instruktionerna.
- Du kan nu installera Node-RED själv med instruktionerna här. Observera platsen där Node-RED installerades, eftersom du skulle behöva det för nästa steg.
- Nu när du har Node-RED installerat, kör det med instruktionerna i steget ovan och bekräfta att du kan se en tom canvas-sida. Den bör finnas på
- Du måste nu installera några ytterligare noder (vilket är vad Node-RED kallar dess tillägg eller moduler) som används i detta projekt. Följ instruktionerna här och här och installera båda dessa moduler.
- Nu när noderna är installerade startar du om den röda noden-servern (helt enkelt döda tjänsten och starta om den borde göra susen). Du bör nu ha båda noder tillgängliga i ditt flöde.
- Ladda ner detta projekts Node-RED-flöde härifrån och följ instruktionerna här för att importera det till din Node-RED-installation.
- Se till att du kan se bilden av flödet som det ser ut ovan på skärmen.
- Kommer du ihåg ngrok URL från det senaste steget? Ange den i noden Build Push Notification. Detta gör att vi kan se en live -länk till instrumentpanelen (som körs på vår lokala dator) på alla enheter som vi använder för att få aviseringar.
Förklaring av flöde
Lägg märke till att flödet är uppdelat i två delar - den övre är huvudlogiken och den nedre är komponentlogiken.
Huvudlogiken tar hand om att ta reda på om du har lämnat huset (genom att få en GET -begäran från Integromat i Integromat WiFi Leave Endpoint -noden), skicka tillbaka ett framgångssvar (så Integromat hänger inte in i meddelandet Skicka framgång till Integromat), och sedan köra en kontroll av alla sensorer och aktivatorer för att kontrollera deras nuvarande status (detta händer inuti noden Build Push Notification -funktionen, med hjälp av det globala kontextlagret för att få informationen). Om den kontrollen upptäcker att något är på eller öppnar, utlöser det en PushBullet-push-avisering (i den översta noden Send Push Notification). Den lägsta Send Push Notification -noden tar hand om att skicka försenade push -meddelanden (för rymdvärmaren - se steget för mer information om logiken bakom den). Observera att det också finns en felsökningsnod där (kallad Get Request) som loggar alla förfrågningar som kommer igenom, så att vi kan fånga alla problem på Integromats sida av staketet.
Komponentlogikflödet tar hand om att uppdatera det globala kontextlagret med tillståndet för varje aktivator/sensor, så att vi kan bestämma vilken (om någon) information vi behöver skicka i vår push -avisering. Observera att det finns två olika varianter av dessa flöden:
Activator Flows (Switch Press/ Door/ Smart Outlet) - Det här är flöden som måste uppdateras dasboard när en switch har vridits i instrumentpanelen + utlösa viss aktivitet i den verkliga världen. Speciellt väntar båda på att en åtgärd ska ske på instrumentbrädan (i switchnoderna), vänder sedan tillståndet inuti funktionsnoderna för State Logic och uppdaterar instrumentpanelen enligt den omkopplade omkopplaren (slå på/av lysdioden i Ange LED -noder och ändra texten i statusindikatorns noder). Dessutom, efter att omkopplaren vänds, skickas ett MQTT-meddelande till WeMos-kontrollerna som styr aktivatorerna (med hjälp av MQTT-utaktiveringsnoderna) för att skapa en åtgärd i den fysiska världen (dvs. öppna/stäng en dörr eller döda/aktivera Smart Utlopp).
Sensorflöden (ljus/fönster/rymdvärmare) - Det här är flöden som måste uppdateras instrumentpanelen efter att ett sensormeddelande kom in över MQTT. Specifikt väntar båda på att ett MQTT-meddelande kommer in (med hjälp av MQTT-in sensornoder), analyserar sedan informationen och vänder tillståndet inuti funktionsnoderna för State Logic. Därefter uppdaterar de instrumentpanelen enligt det inkommande meddelandet (slå på/av lysdioden i status -LED -noder och ändra texten i statusindikatorns noder).
Ser du injektorns noder anslutna till varje komponent? Dessa tar hand om vettiga standardvärden för dasboard när den snurras upp första gången, för att säkerställa att inga roliga affärer händer vid första belastningen.
Obs: Node-RED har två "lägen": canvas och UI. Canvas är där du skapar och redigerar noder (det finns på https://127.0.0.1:1880 eller https://YOUR_NGROK_ID.ngrok.io) och UI är där du ser dina instrumentpaneler (det finns på https://127.0.0.1: 1880/ui eller
Steg 4: Integromat
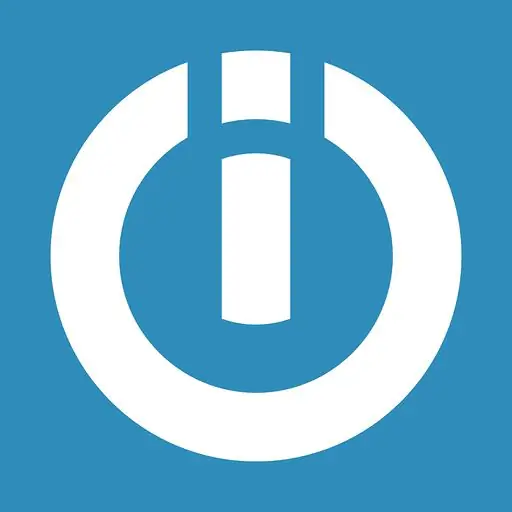
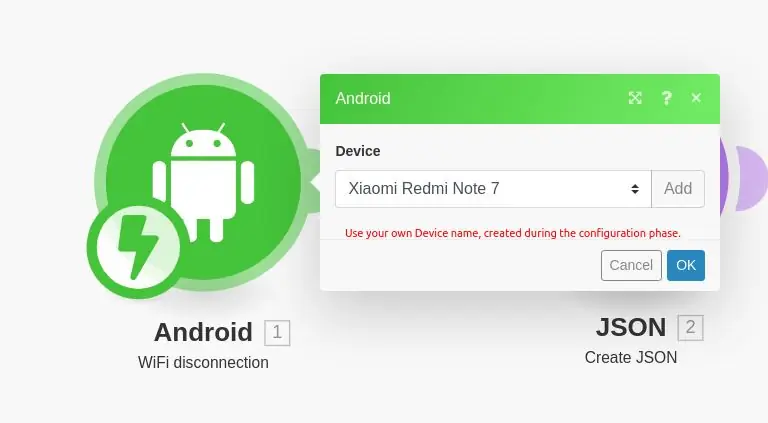
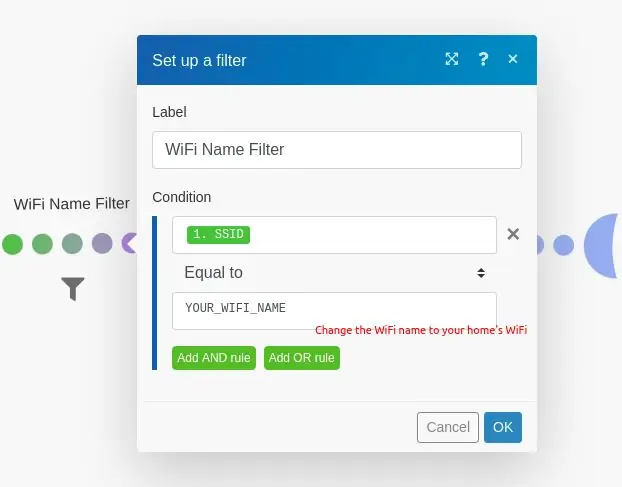
Bli Medlem
Integromat, som själv beskrivs som "Internetets lim", är en tjänst som kopplar samman olika programvaror på intressanta sätt. I vårt fall använder vi sin Android-app för att kontrollera när du kopplade från ditt hus WiFi och sedan utlösa en HTTP-begäran till vår Node-Red Server. Denna begäran kommer att utlösa hela flödet som avbildades i föregående steg.
- Registrera dig för ett Integromat -konto här.
- Ladda ner Android -appen härifrån.
- I Integromat webbkonsol (du bör se den när du har registrerat dig för Integromat), öppna fliken Enheter på vänster sida, i mitten.
- Lägg till din enhet genom att klicka på "Lägg till en enhet" längst upp till vänster och följa stegen som visas.
- När du har godkänt appen med webbkonsolen öppnar du den och går till inställningarna längst ner till höger.
- Klicka på WiFi och markera sedan (under Händelser) rutan för WiFi -kopplad händelse. Detta gör att appen kan se när din telefon har kopplats från ett WiFi -nätverk.
Skapa vårt scenario
Handlingsflöden i Integromat kallas scenarier. Vi ska skapa ett scenario som väntar på att ett WiFi -nätverk ska kopplas bort och filtrerar sedan bara de som matchar vårt hem WiFi -nätverk.
- Se bilden ovan för beskrivningen av scenariot.
- Skapa var och en av noderna ("bubblor") genom att klicka på det nedre "+" -tecknet nära Favoriter och lägga till de tre nödvändiga noderna - Android (WiFi Disconnection), JSON (Create JSON) och HTTP (Make a Request).
- Anslut Android -noden till JSON -noden och JSON -noden till HTTP -noden.
- Konfigurera filtret mellan Android- och JSON -noder enligt bilden ovan.
- Konfigurera varje nod enligt bilderna ovan. Observera användningen av ngrok -URL: en som skapades i föregående steg för HTTP -noden. Om din ngrok -URL är https://ac72hs.ngrok.io, är ditt ngrok -id ac72hs.
Steg 5: Mygga

Eftersom Node-RED inte har en egen MQTT-mäklare, och vi kommer att behöva kommunicera med våra sensorer och aktivatorer via MQTT, använder vi en dedikerad MQTT-mäklare. Eftersom Node-RED rekommenderar Mosquitto är det här vi kommer att använda. Se här för lite information om MQTT och varför det ofta används i IoT -projekt.
Installation och konfiguration
- Ladda ner Mosquitto härifrån och installera det, allt enligt ditt operativsystem.
- Normalt måste du följa instruktionerna här för att ansluta Node-RED till Mosquitto. Men om du använde vårt flöde är det redan förkonfigurerat för dig. Så länge du installerar flödet och Mosquitrro på rätt sätt och Mosquitto körs på port 1883 (som det körs som standard) bör det fungera ur lådan.
- Observera att detta betyder att MQTT-mäklaren och din Node-RED-server körs på samma dator. Detta är användbart för att förenkla kommunikationen inuti systemet. Se anteckningen nedan för mer information.
Obs om lokalt nätverk
För att dina enheter ska fungera korrekt med Node-RED behöver du dem för att ha tillgång till mäklaren. Även om vi kunde definiera en proxy och använda den för att kommunicera med Mosquitto, för att fördjupa komplikationer föreslår vi en enkel lösning: se till att din dator (som kör Node-RED och Mosquitto) och dina ESP8266-kort är anslutna till samma WiFi. På så sätt kan dina enheter kommunicera direkt med din mäklare, utan mellanhand.
Man kan fråga varför inte använda ngrok för detta, på samma sätt som vi använder det för att surfa på instrumentpanelen från en annan enhet. Det enkla svaret är att du kan - men ngrok är begränsad (i gratisversionen) till en tunnel från varje användare. Det betyder att du bara kan öppna en port för omvärlden, som i vårt fall används för att avslöja Node-RED. Så istället använder vi lokalt nätverk för att kringgå detta.
Det betyder att i varje skiss måste du ändra mäklarens IP -adress för att passa din dators IP -adress i det lokala nätverket. Denna adress kan nås genom att köra ipconfig (på Windows) och ifconfig (på Mac / Linux) och leta efter det relevanta WiFi -gränssnittet. Det bör listas under inet -adress.
Du kan dock fortfarande möta några MQTT -problem längs vägen. För den skull är det användbart att övervaka all inkommande och utgående MQTT -trafik.
Övervakning av MQTT -trafik
Medan Mosquitto tillhandahåller denna funktionalitet ur lådan med hjälp av mosuitto_sub, för de mer GUI-orienterade människorna där ute kan en klient med ett grafiskt gränssnitt vara lättare att använda. MQTTfx är ett bra verktyg som vi använde flitigt under arbetet med detta projekt, och vi rekommenderar det från djupet av våra hjärtan. Tack Jens Deters för detta fantastiska verktyg!
Steg 6: Pushbullet

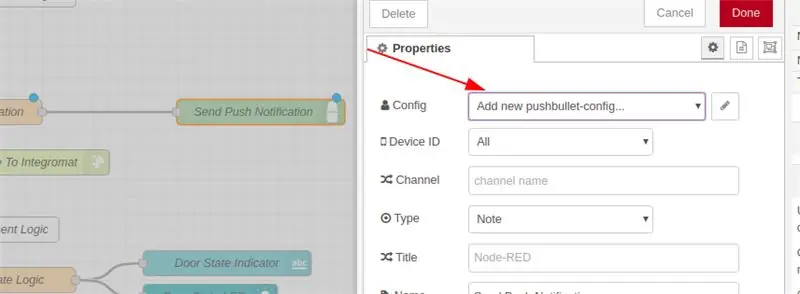
Pushbullet är en push -aviseringstjänst. Det låter dig prenumerera på din enhet på tjänsten och sedan skicka meddelanden till den baserat på en hel del möjliga integrationer. Vi kommer att använda den för att meddela vår enhet när en av sakerna hemma var påslagen eller öppen och lägga till en länk till instrumentpanelen så att vi kan stänga eller stänga av de saker vi glömde ta hand om innan vi lämnade huset.
Registrering och konfiguration
- Registrera dig för ett Pushbullet -konto här med ditt Google -konto.
- Ladda ner Pushbullet Android -appen härifrån.
- Efter att du har loggat in på Pusbullet, klicka här och lägg till din enhet med knappen till vänster.
- Gå sedan hit och välj Skapa åtkomsttoken. Notera denna token, vi behöver den i nästa steg.
- Gå till Node-RED och klicka på Send Push Notification-noden.
- I sidofältet (se bild) väljer du "PushBullet Config" och sedan pennikonen.
- Lägg till åtkomsttoken från steg 4 i fältet "API -nyckel".
- Du bör nu kunna få push -aviseringar på din telefon.
Steg 7: Arduino IDE

Vi använder ESP8266 -kort i denna handledning för att styra den olika hårdvaran vi använder. För att ladda upp vår programvara till korten måste vi flasha dem med en USB -kabel. Processen är väldigt enkel: Du ansluter kortet till din dator och trycker sedan på en knapp. Men för att komma dit måste vi göra några preliminära inställningar.
Installation och konfiguration
- Följ guiden här för att installera Arduino IDE.
- Följ guiden här för att installera relevanta "drivrutiner" för ESP8266 -korten till din Arduino IDE.
- Se till att du använder en korrekt USB -kabel (inte en strömkabel, en datakabel) när du laddar upp skisserna (.ino -filerna) till dina kort.
Ladda upp skisser till brädor
I nästa steg - som handlar om att ansluta hårdvaran till vårt befintliga programvarugränssnitt - säger vi bara "ladda upp skissen till tavlan". För att behålla vart och ett av följande steg mer om hårdvaran och mindre om programvaran, beskriver vi uppladdningsflödet en gång här:
- Anslut kortet till din dator med USB -kabeln.
- Öppna Arudiono IDE.
- Öppna skissen du laddade ner för det relevanta steget.
- I menyn "Verktyg" väljer du det relevanta kortet under alternativet "Board".
- I samma meny, se till att alternativet "Port" väljer porten som ditt kort är anslutet till. det borde göra det som standard, men om inte bara se till att det gör det. Om du inte är säker på vilken port på din dator som är, se nästa steg.
- Ladda upp skissen till tavlan genom att klicka på pilknappen längst upp till höger på skärmen (precis bredvid markeringen). Detta kommer att kompilera och försöka ladda upp skissen till tavlan.
- Om följande steg misslyckades, försök att välja en annan port eller ett annat kort i verktygsmenyn.
- Om du fortfarande har fastnat, försök ta en titt på detta Quora-svar för uppföljningssteg.
Steg 8: Instrumentpanelen

Bilden ovan visar hur den eventuella instrumentpanelen kommer att se ut. Observera switcharna? De aktiverar olika hårdvaror som vi kommer att konfigurera i nästa steg. Lysdioderna är statusindikatorer som ändras när en sensor kände någon form av förändring, liksom när vi vrider omkopplarna.
Steg 9: Ljussensor
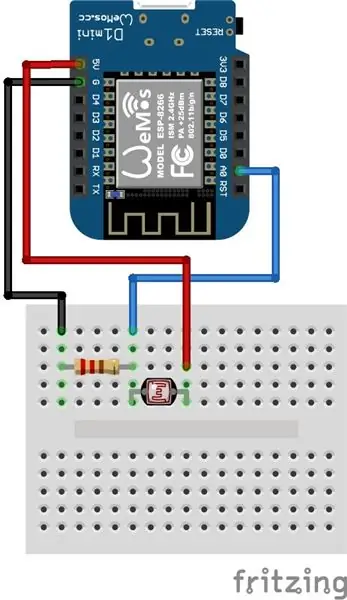
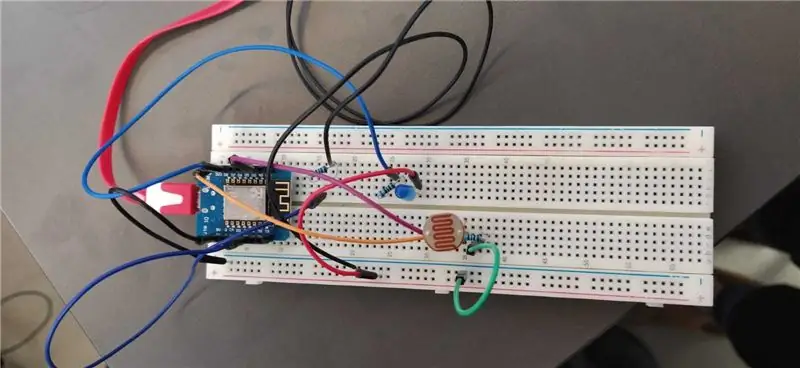

Med denna ljussensor kan du avgöra om du lämnade ljuset tänt eller släckt i ett av rummen i ditt hus. När den är ordentligt innesluten i en låda och placerad nära ljuset kan den inte vara större än två tändsticksaskar som sitter ihop.
Assmebly + Konfiguration
- Koppla kretsen enligt den medföljande Fritzing -schemat.
-
Öppna skissen och ändra följande variabler:
- mqtt_server - Din dators lokala IP -adress (eftersom den kör Mosquitto, MQTT -mäklaren)
- ssid - Namnet på det WiFi -nätverk som din dator är ansluten till och du vill att ditt kort ska anslutas till
- lösenord - Lösenordet för nämnda WiFi -nätverk
- Ladda upp den medföljande skissen till ditt bräde.
- Testa det på instrumentbrädan!
Instrumentpanel Titta på fliken "Light" på fliken - det kommer att indikera om lampan är tänd eller avstängd.
Steg 10: Smart Outlet Activator
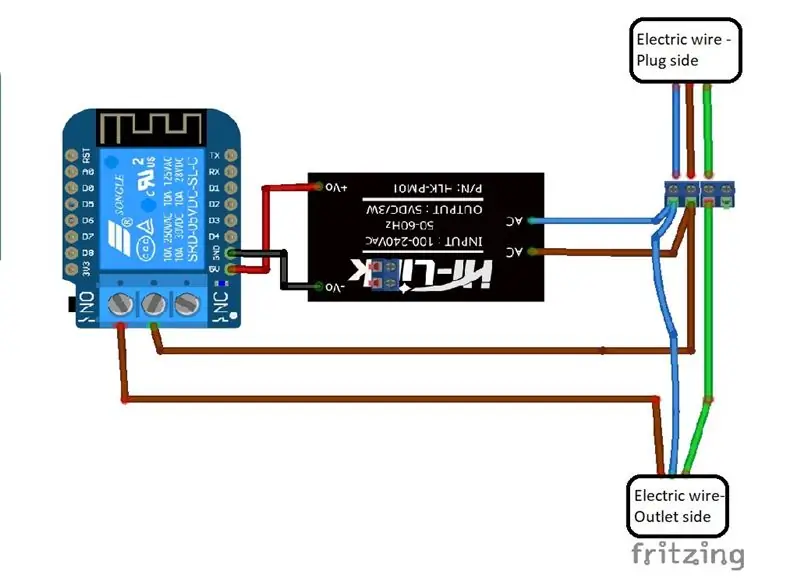
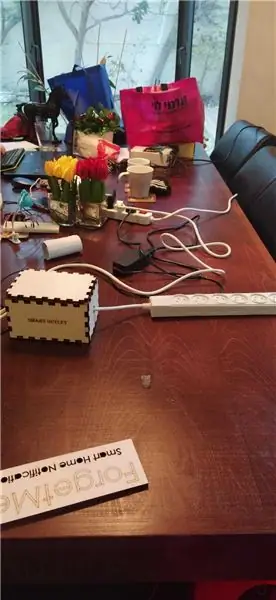
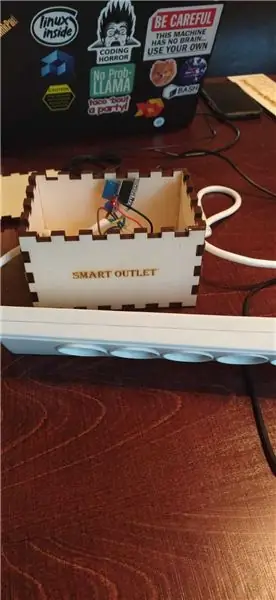
Smart Outlet tar ett vanligt eluttag (med en förlängningssladd av anständig längd) och förvandlar det till ett smart objekt-nämligen, ett WiFi-aktiverat relä tar hand om att slå på och av det med ett klick på en knapp från Node-RED instrumentbräda. På det sättet, om du glömde att stänga av något som är anslutet till uttaget, kommer du att kunna stänga av det manuellt!
Montering + konfiguration
- Klipp av nätsladden i mitten och ta av ledningarna.
- Sätt in de avskalade trådarna i skruvterminalen enligt Fritzing Schematic.
- Öppna skissen och ändra följande variabler:
- mqtt_server - Din dators lokala IP -adress (eftersom den kör Mosquitto, MQTT -mäklaren)
- ssid - Namnet på WiFi -nätverket som din dator är ansluten till och du vill att ditt kort ska anslutas till
- lösenord - Lösenordet för nämnda WiFi -nätverk
- Ladda upp skissen till tavlan.
- Anslut reläskyddet till kortet.
- Montera kretsen enligt Fritzing -schemat.
- Testa det på instrumentbrädan!
Bonuspoäng - hölje
- Om du kan, laserskär höljet med den bifogade SmartOutletCasing-bilden. Om det inte finns så många laserskärare, ta en kartong, klistra in bilden på ena sidan och klipp ut bitarna.
- Klipp två hål i lådans sida och skjut in kraftuttaget som på den bifogade bilden.
- Knyt av ändarna på remsan inuti lådan för att säkerställa att kretsen inte dras genom hålen.
instrumentbräda
Titta på fliken "Smart Outlet" -lampan - den indikerar om Smart Outlet är på eller av. Dessutom, slå på och av strömbrytaren för skojs skull och vinst!
Steg 11: Dörraktivator
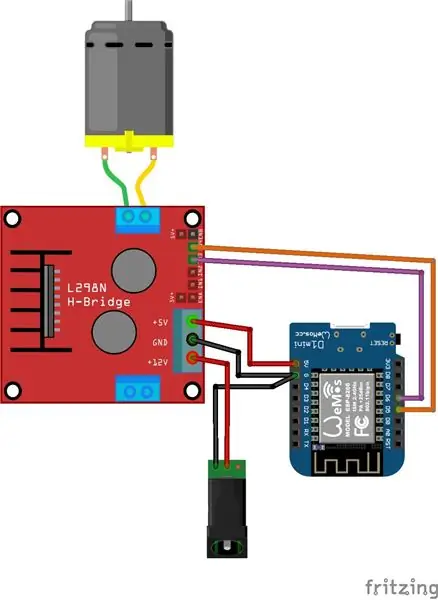
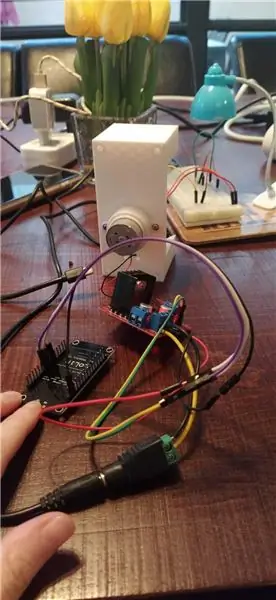

Denna fina mekanism vrider en nyckel fram och tillbaka, vilket gör att vi kan låsa och låsa upp en dörr. Specifikt, om du lämnade din dörr olåst när du lämnade ditt hem, kan du låsa den på distans!:)
Montering + konfiguration
- Öppna skissen och ändra följande variabler:
- mqtt_server - Din dators lokala IP -adress (eftersom den kör Mosquitto, MQTT -mäklaren)
- ssid - Namnet på det WiFi -nätverk som din dator är ansluten till och du vill att ditt kort ska anslutas till
- lösenord - Lösenordet för nämnda WiFi -nätverk
- Ladda upp skissen till ESP8266 -kortet.
- Montera kretsen enligt schemat. Observera att vi använde en extern strömkälla för att styra (relativt stark) likströmsmotor. Detta krävde en L298-N HBridge och den externa strömkällan. Vi krävde ingen lödning eftersom både honkontakten och HBridge hade fina skruvterminaler vi kunde använda - vi tog bort ena änden av några bygelkablar för dessa anslutningar. Må de vila i frid.
- Testa det på instrumentbrädan!
Bonuspoäng - hölje
Vi använde en befintlig design av Jack Lew. Om du har tillgång till en 3D-skrivare är det ett fantastiskt fodral som du kan hålla på din dörr och fästa med bultar eller hett lim.
Instrumentpanel Titta på fliken "Dörr" på fliken - den indikerar om dörren är öppen eller stängd. Dessutom, slå på och av strömbrytaren för skojs skull och vinst!
Steg 12: Fönstergivare
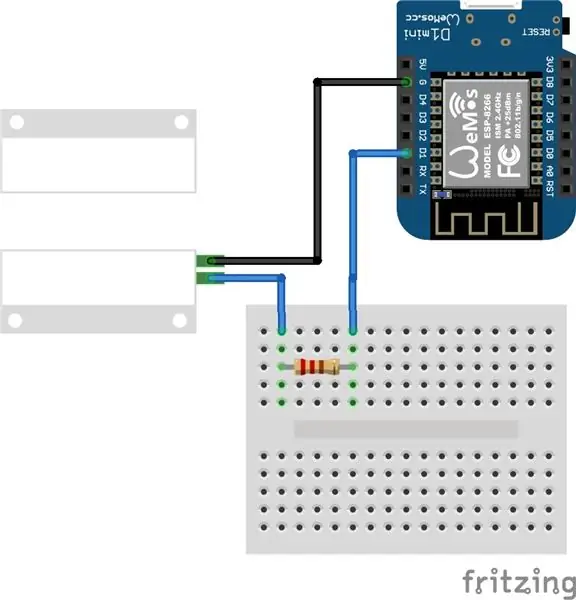
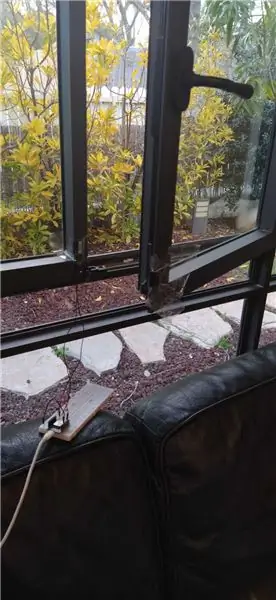
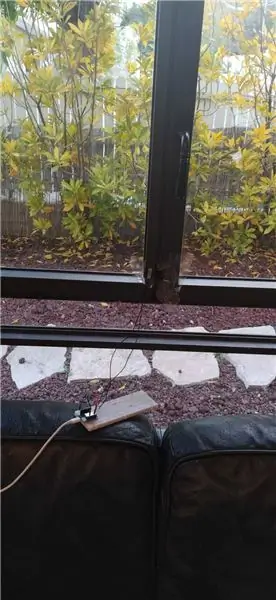
Låt inte katten komma ut! Denna sensor använder ett Reed Relay för att kontrollera om ett fönster är öppet eller stängt. Observera att vi valde ett fönster bara för exemplets skull - det kan användas för många andra saker, inklusive att kontrollera om en dörr är öppen eller inte, inklusive hus-, rums- och kyldörrar.
Montering och konfiguration
- Montera kretsen enligt Fritzing -schemat ovan.
- Öppna skissen och ändra följande variabler:
- mqtt_server - Din dators lokala IP -adress (eftersom den kör Mosquitto, MQTT -mäklaren)
- ssid - Namnet på WiFi -nätverket som din dator är ansluten till och du vill att ditt kort ska anslutas till
- lösenord - Lösenordet för nämnda WiFi -nätverk
- Ladda upp din skiss till tavlan.
- Fäst en del av Reed Relay på fönsterbrädan och en annan på själva fönstret (eller vilken öppning du bestämde dig för att fästa sensorn till).
- Testa på instrumentbrädan!
instrumentbräda
Titta på fliken "Fönster" på fliken - det indikerar om fönstret är öppet eller stängt.
Steg 13: Sensor för rymdvärmare
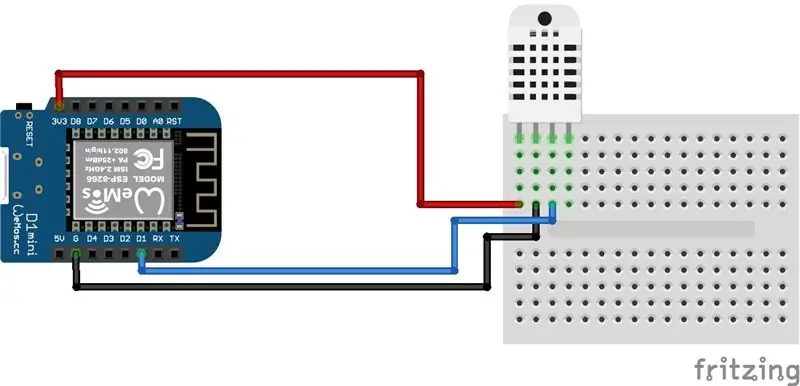
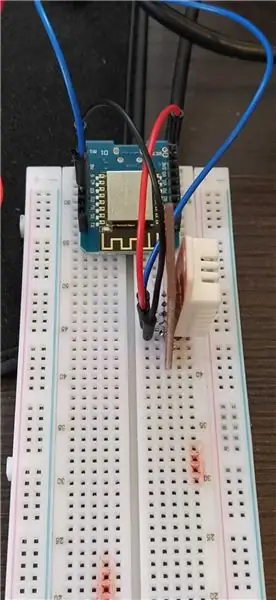
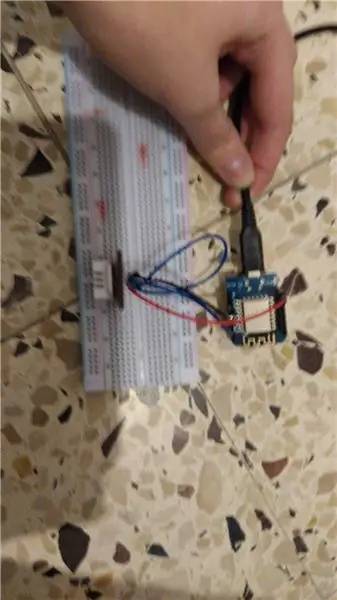
Att lämna en värmare är en garanterad brandrisk! Var säker och övervaka din rymdvärmare på avstånd med denna krets. Specifikt övervakar värmesensorn på kretsen värme under en längre tid - hårdkodad till 5 minuter för en vettig standard - och det är fortfarande ångande efter den tidsperioden, vänder lysdioden i instrumentbrädan. Detta görs för att förhindra att värmeavledande (som efter att du stängde av värmeelementet) från att tända lysdioden vid en olycka.
Montering och konfiguration
- Montera kretsen enligt den bifogade Fritzing -schemat.
- Öppna skissen och ändra följande variabler:
- mqtt_server - Din dators lokala IP -adress (eftersom den kör Mosquitto, MQTT -mäklaren)
- ssid - Namnet på det WiFi -nätverk som din dator är ansluten till och du vill att ditt kort ska anslutas till
- lösenord - Lösenordet för nämnda WiFi -nätverk
- Ladda upp den bifogade skissen till ditt bräde.
- Ställ nära en rymdvärmare, vänta i 5 minuter och kolla instrumentpanelen!
instrumentbräda
Titta på "Space Heater" -lampans LED - den indikerar om rumsvärmaren är på eller av.
Steg 14: Switch Press Activator
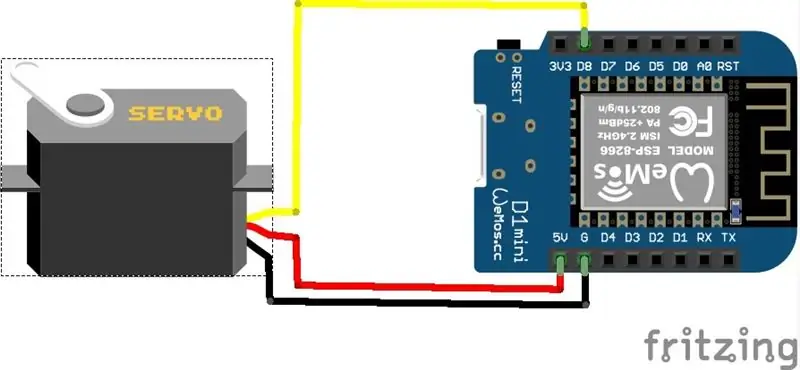

Detta är en mycket enkel servomotor som kan slå på eller av en fysisk strömbrytare (en strömbrytare, en vattenkokare, en strömbrytare etc.). Om du lämnade en av de switchstyrda föremålen i ditt hus på - till exempel en lampa eller en vattenpanna - kan du stänga av den på distans.
Montering och konfiguration
- Öppna skissen och ändra följande variabler:
- mqtt_server - Din dators lokala IP -adress (eftersom den kör Mosquitto, MQTT -mäklaren)
- ssid - Namnet på det WiFi -nätverk som din dator är ansluten till och du vill att ditt kort ska anslutas till
- lösenord - Lösenordet för nämnda WiFi -nätverk
- Ladda upp skissen till ditt bräde.
- Montera kretsen enligt Fritzing -schemat.
- Fäst servon på den aktuella omkopplaren med hjälp av lim eller ett korrekt hölje som du har gjort själv. Skicka oss en bild om du har gjort en!
- Testa instrumentpanelen!
instrumentbräda
Titta på fliken "Switch Press" på fliken - den indikerar om switchpressen är på eller av. Dessutom, slå på och stänga av strömbrytaren för skojs skull och vinst!
Rekommenderad:
Telepresence Robot: Basic Platform (Del 1): 23 steg (med bilder)

Telepresence Robot: Basic Platform (Del 1): En telepresence robot är en typ av robot som kan fjärrstyras över internet och fungera som en surrogat för någon annanstans. Till exempel, om du är i New York, men fysiskt vill interagera med ett team av människor i Californien
Persienner med ESP8266, Google Home och Openhab -integration och webbkontroll: 5 steg (med bilder)

Kontroll av persienner med ESP8266, Google Home och Openhab -integration och webbkontroll: I den här instruktionsboken visar jag dig hur jag lade automatisering till mina persienner. Jag ville kunna lägga till och ta bort automatiseringen, så all installation är klämd på. Huvuddelarna är: Stegmotor Stegdrivrutinstyrd vid ESP-01 Växel och montering
The Mappifier - Mapping + Notification System: 9 steg

The Mappifier - Mapping + Notification System: Nattkörning är ganska roligt. Men ofta visar det sig vara en mardröm, i form av djur som korsar vägen (särskilt de lösa katter och hundar, som väntar på att du ska köra nära dem så att de kan korsa !!). Så jag tänkte göra så
Gör varningssystemet Talking / Voice Notification: 4 steg

Gör varningssystemet Talking / Voice Notification: Detta projekt har vi gjort ett Talking / Voice Notification and Warning System. Minst två sensorer kan användas i detta projekt
Skapa 'Ultimate Craigslist Notification Tool': 5 steg
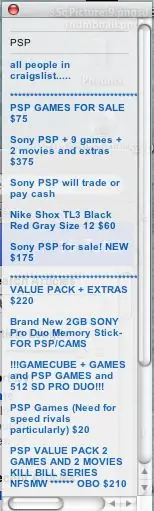
Skapa 'Ultimate Craigslist Notification Tool': Varning: detta projekt är för mac -användare. Alla craigslist -användare har fått det att hända en eller två gånger. Du pumpar om den nya USB -kaffekoppvärmaren för $ 10 och du får reda på att din granne köpte den först. &Quot; Om bara " du önskar & quo
