
Innehållsförteckning:
- Steg 1: Installatör Le Program Arduino (1/3)
- Steg 2: Installatör Le Program Arduino (2/3)
- Steg 3: Installatör Le Program Arduino (3/3)
- Steg 4: Régler Le Port COM (1/2)
- Steg 5: Régler Le Port COM (2/2)
- Steg 6: Vérifier Que L '"Arduino Nano Pro" Soit Bien Disponible
- Steg 7: Copier Le Fichier ZIP Et L'unziper
- Steg 8: Démarrer Et Régler OXsC-ACW
- Steg 9: Derniers Réglages
- Steg 10: Användning
- Steg 11: Källor LiveCode
- Författare John Day [email protected].
- Public 2024-01-30 12:42.
- Senast ändrad 2025-01-23 15:11.
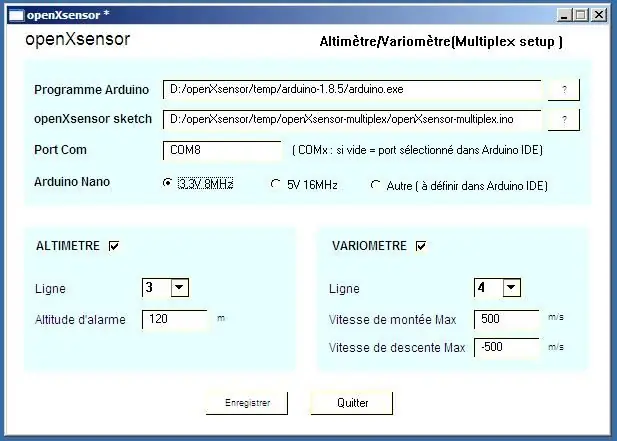



openXsensor est formidable, mais il n'est pas facile de modifier les paramètres pour quelqu'un qui n'a pas un peu d'expérience en C. J'ai donc écrit un petit program qui permet de choisir les options via une interface simple.
Tout d’abord, un grand merci aux gens qui ont écrit openXsensor.
github.com/openXsensor/openXsensor
UN PEU DE BLABLA (vous pouvez passer)
Des collègues aéromodélistes utilisent des radios Multiplex et ils m'ont demandé s'il n'est pas possible de faire des sondes altimètre/variomètre pas cher. Je suis alors tombé sur le formidable openXsensor qui est parfait pour ce genre d'usage. Il suffit de définir les bons paramètres dans le code, tel que très bien décrit dans la documentation. J'ai aussi développé un PCB (chez easyEda) car je trouve cela plus propre que des fils.
Cela fonctionne très bien. C'est après l'avoir confié à quelques aéromodélistes, que je me suis rendus compte qu'ils ne peuvent pas facilement modifier les paramètres. J'ai donc décidé de faire cet IDE que j'ai nommé temporairement "oXsC-ACW".
J'ai choisi de l'écrire dans LiveCode. Cet environnement de développement est très sympa, and permet de réaliser des applications rapidement. C'est un descendant d'Hypercard. Livecode s'est fortement enrichi par rapport à son ancêtre. Faktum är att du har en version av Windows, jag kan också se en enkel version av adaptern för att skapa plattformar för bilar LiveCode som kan användas fristående för att läsa principerna för plattformar (Mac, Linux, iOs, Android …)
FIN DU BLABLA
Programmet oXsC-ACW gör det möjligt att använda parametrarna för kaptenerna för att kunna använda utskrifterna Arduino pour compiler och uploader le tout dans l'arduino Nano Pro.
Il faut disposer d'un adaptateur du genre FTDI pour connectecter l'Arduino au PC. Ce genre d'adaptateur coûte moins de 10 € et se trouve facilement, till exempel på Amazon.
Les sources sont bien évidemment partagées ici.
ETAPPAR:
1 - Installation på PC
1a - Créer un folder sur votre PC pour l'application.
1b - Ladda ner och installera programmet Arduino dans ce répertoir.
1c - dezipper oXsC -ACW och kopimaskin le contenu dans le répertoir.
1d - Anslutning av adaptiv USB/serie och parametrar för program Arduino
1e - Lancer le program Arduino et vérifier les paramètres
1f - Lancer oXsC -ACW och definir les paramètres comme l'endroit ou se trouve le program Arduino, ou se trouve le sketch openXsensor et le port COM à utiliser.
2 - Utiliser oXsC -ACW
2a - Lancer oXsC -ACW (s'il ne l'est pas déjà)
2b - Anslutning till den adaptiva USB/série och modulen openXsensor
2c - Définir vos paramètres Multiplex pour les capteurs.
2d - lancer le transfert vers le module opsnXsensor.
Tillbehörssessioner:
Un adaptateur USB/série comme ceci:
www.amazon.fr/gp/product/B01C2P9GD2/ref=oh…
Steg 1: Installatör Le Program Arduino (1/3)
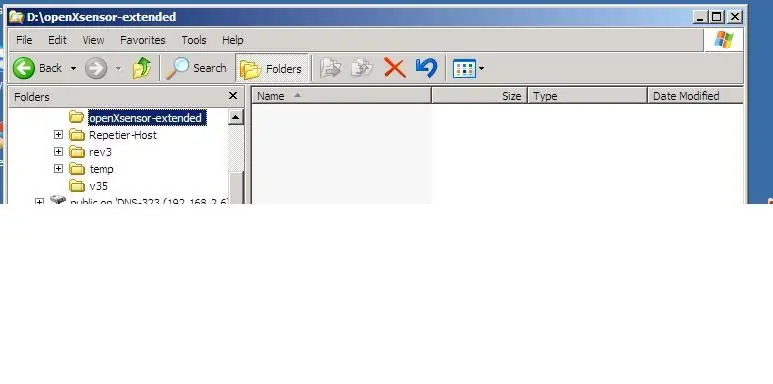
Créez un repertoire sur votre disque dur pour accueillir le program Arduino et oXsC-ACW.
Exempelvis "openXsensor-förlängd".
Steg 2: Installatör Le Program Arduino (2/3)
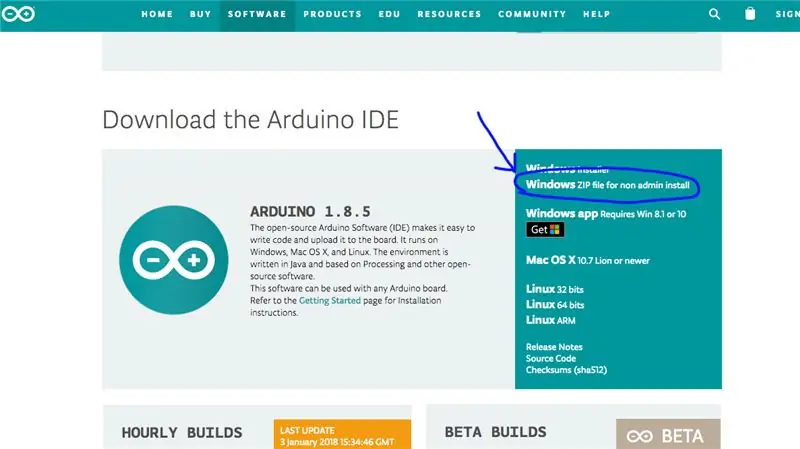
Rendez-vous à l'adresse suivante: https://www.arduino.cc/en/Main/SoftwarePuis ladda ner versionen "Windon ZIP-fil för icke-admininstallation".
Steg 3: Installatör Le Program Arduino (3/3)
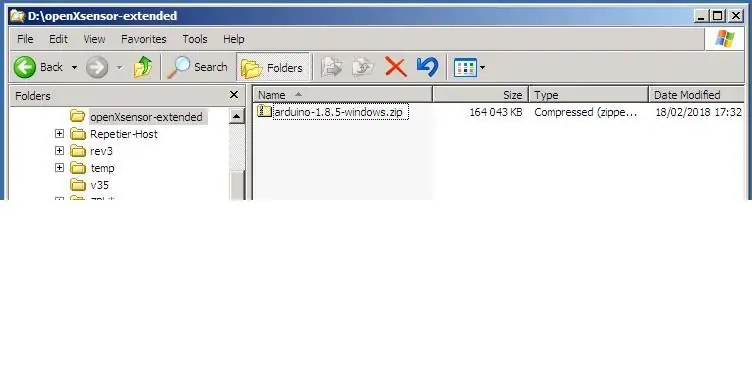
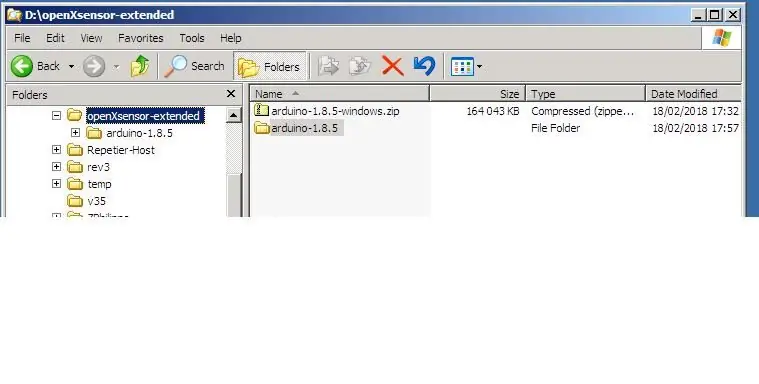
Dezipez ce fichier dans le répertoire, till exempel "openXsensor-extended". Quand le dezippage est terminé, le répertoire du program Arduino "arduino-1.8.5" ou une autre version apparaît. Vous pouvez alors supprimer le fichier "arduino-1.8.5-windows.zip".
Steg 4: Régler Le Port COM (1/2)
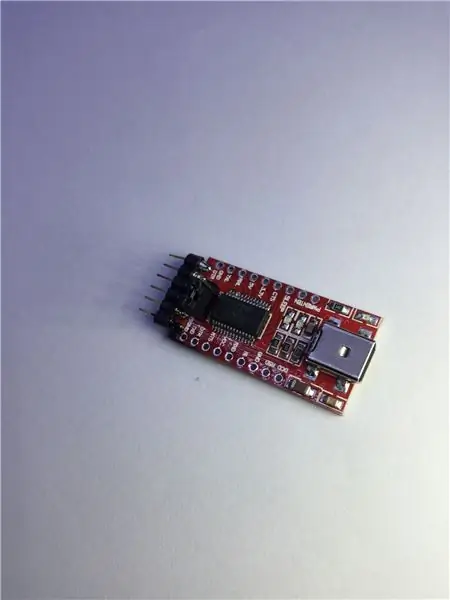
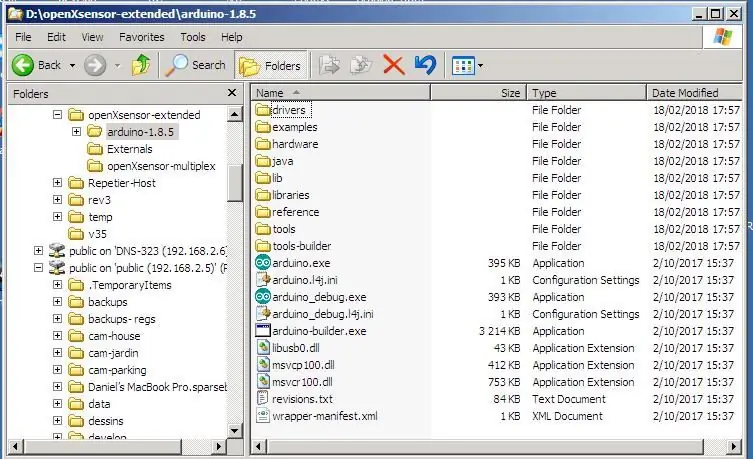
Underhåll, anslutning till den adaptiva USB/serien.
(Windows kan installera drivrutinen för drivrutiner. Cela se fait comme pour tout autre driver.) Quand il est prêt à fonctionner, vous pouvez aller dans le répertoire "Arduino-1.8.5". Puis lancer le program "arduino.exe"
Steg 5: Régler Le Port COM (2/2)
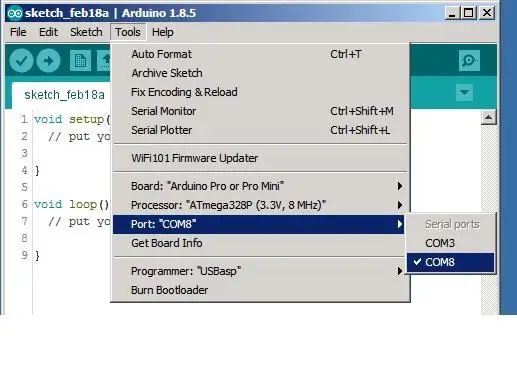
Il faut maintenant vérifier sur quel port COM s'est mis l'adaptateur USB/série. Pour cela, dérouler le menu 'Tools' puis développez la ligne "Port" et vérifiez à droite le port com qui vous semble correspondre à l'adaptateur. Dans l'exemple ici, c'est le port COM8. Det är troligt att det finns en viss port.
Steg 6: Vérifier Que L '"Arduino Nano Pro" Soit Bien Disponible
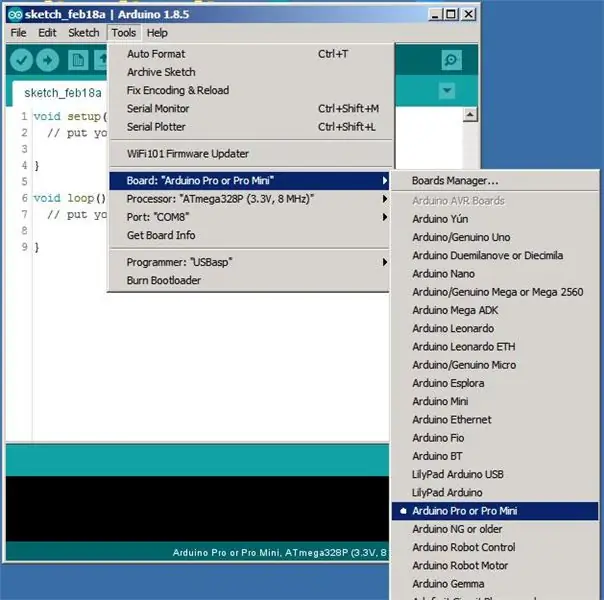
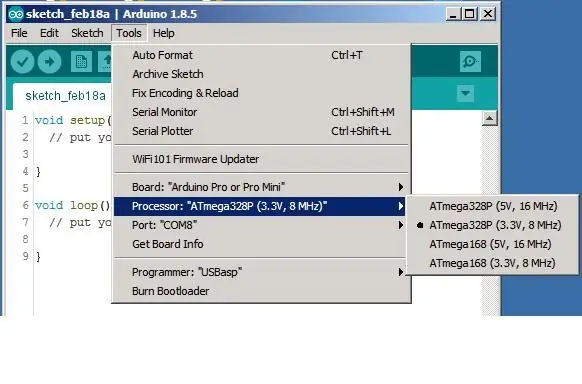
Toujours dans le menu "tools", vous pouvez aussi vérifier si la carte que vous utilisez est bien présente et la sélectionner. Si vous utilisez une "Pro Mini", vous pouvez la sélectionner ici ou le spécifier plus tard, dans le program oXsC- ACW. Det finns flera versioner av Pro Mini, en version en 3, 3V och en version 5V. Ce choix est surtout nécessaire si vous utilisez une autre carte que la "Pro Mini".
Steg 7: Copier Le Fichier ZIP Et L'unziper
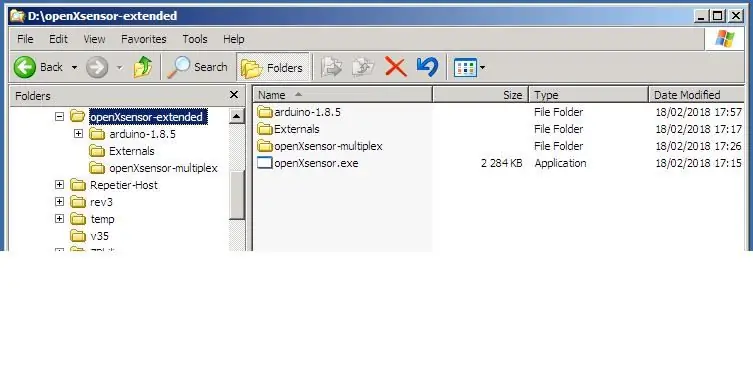
Il faut copier le fichier ZIP dans le répertoire de votre choix, till exempel "openXsensor-extended" puis le dézipper.
Vous obtenez 3 repertoar
"Arduino-1.8.5"
"Externals"
"openXsensor-Multiplex"
Et le fichier "openXsensor.exe" kan göras oXsC-ACW.
Vous pouvez maintenant supprimer le fichier ZIP si vous voulez.
Steg 8: Démarrer Et Régler OXsC-ACW
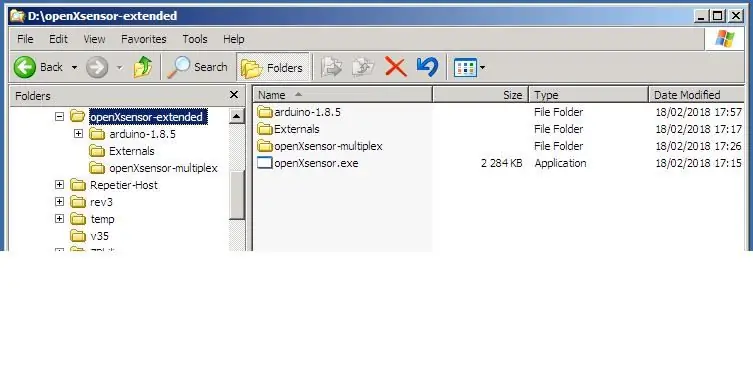
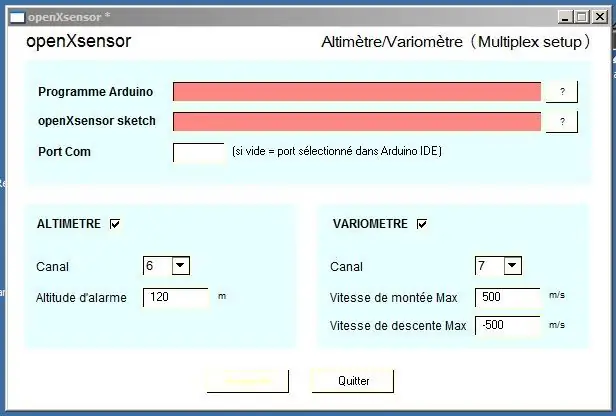
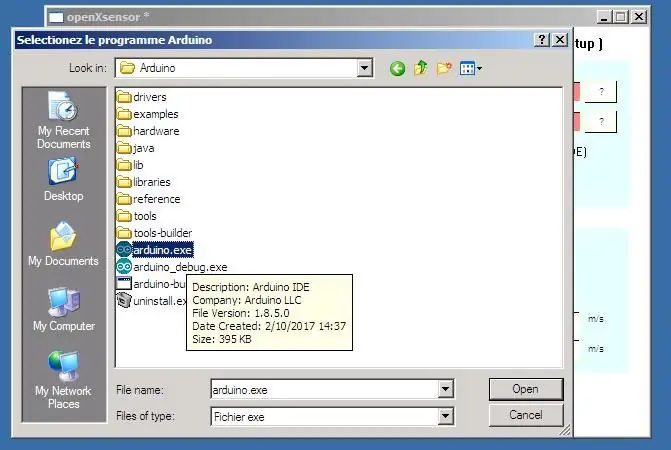
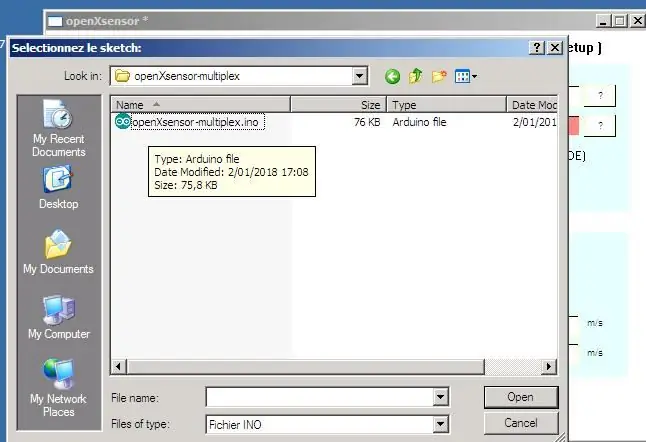
Revenez dans le répertoire que vous avez choisi pour l'application oXsC-ACW "(openXsensor-extended" dans l'exemple).
Lancez -programmet openXsensor.exe
La première fois, il fait spécifier l'emplacement du program Arduino et du sketch openXsensor.
SELECTIONNEZ LE PROGRAM Arduino.exe:
Cliquez sur le bouton "?" à droite du champ "Program Arduino" och naviguer dans le répertoire "arduino-8.1.5", och selectionnez le program "arduino.exe"
SELECTIONNEZ LE SKETCH openXsensor:
Cliquez sur le bouton "?" à droite du champ 'sketch' et naviguez dans le répertoire "openXsensor-Multiplex", et selectionnez le fichier "openXsensor-multiplex.ino"
Super, le plus dur est terminé.
Steg 9: Derniers Réglages
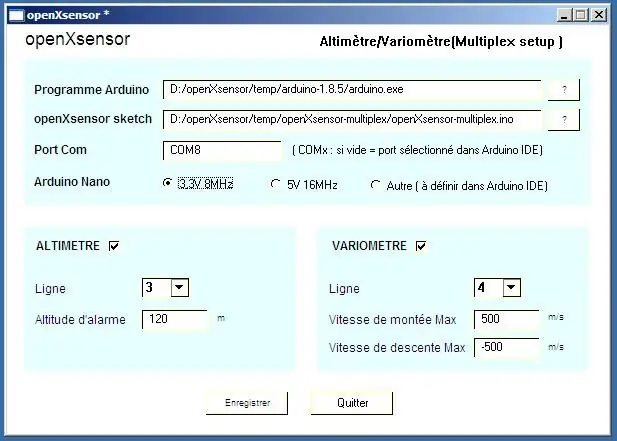
L'écran se présente maintenant comme sur l'image. Vous avez maintenant la possibilité de définir le port COM (COM8 selon l'exemple) ou de laisser le champ vide si le port est bien sélectionné dans le program Arduino. Vous pouvez aussi sélectionner le type de carte Arduino Nano Pro, soit, la 3, 3V soit la 5V. Si vous utilisez une autre carte, sélectionnez "Autre", mais alors, il faut faire le bon choix dans le program Arduino. Quand le cadre du haut est correct, il ne faut normalement plus s'en occuper, et on peut passer au plus intéressent.
Steg 10: Användning
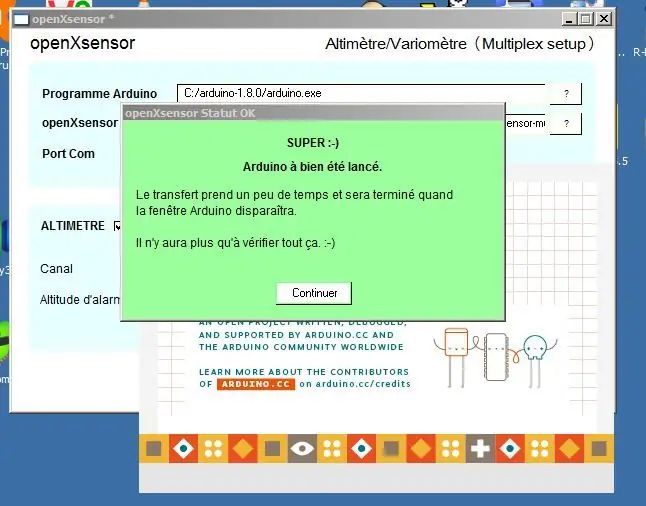
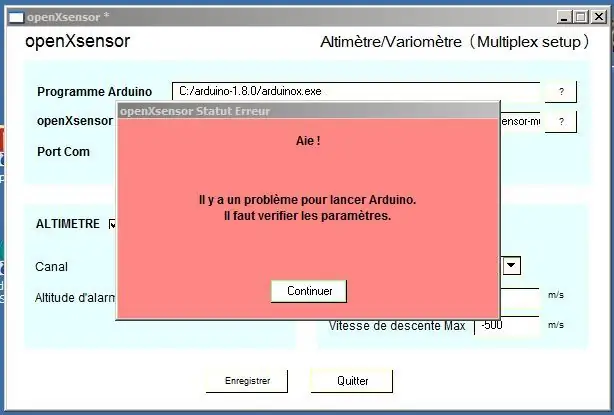
På peut maintenant s'occuper du principal, c'est-à-dire du choix des lignes et des limites pour les alarmes.
Il est possible de désactiver l'altimètre ou le variomètre en décochant la case.
Si vous sélectionnez la même ligne pour l'altimètre te pour le variomètre, le rouge indique l'erreur et le bouton "Enregistrer" est désactivé. Il faut donc bien spécifier des lignes différentes pour les deux fonctions.
Quand tout est bon, vous pouvez lancer le transfert vers le module en cliquant sur le bouton "Enregistrer"
Si tout va bien, une fenêtre verte apparaît et indique qu'il faut maintenant attendre.
A ce stade, mon program oXsC-ACW a lancé l'ordre au program Arduino de compiler och uploader le résultat dans la carte Nano Pro. Programmet Arduino n'affiche rien et il faut attendre patiemment, miljö une minut ou moins en fonction de la puissance de votre ordinateur. Vi kan även se att LED -lamporna inte kan överföras på ett ögonblick för en USB/serie. Si cela n'arrive pas, il faut parfois débrancher l'adaptateur USB et le rebrancher pour réactiver le port COM.
Du kan också läsa mer om det här programmet, men du kan också ladda ner det på radion.
ECRAN ROUGE:
Si un paramètre n'est pas bon au moment de l'appel du program Arduino, une fenêtre rouge indique qu'il faut vérifier au moins le chemin vers le program Arduino. Ett program Arduino est installé dans le répertoire "Program Files" ou "Fichiers Programs" (en Français), il y aura une erreur car Windows empêche l'appel à des program dans ce répertoire.
Steg 11: Källor LiveCode
Voici les källor för programcrit en LiveCode Personal 5.5.5
Si vous voulez consulter, ou modifier les sources, Il est nécessaire de disposer de LiveCode 5.5.5 au moins.
livecode.com/
Rekommenderad:
Cocktailmaskin med GUI -hallon: 7 steg (med bilder)

Cocktailmaskin med GUI Hallon: Gillar du teknik och fest? Detta projekt är gjord för dig! I denna handledning kommer vi att skapa en automatiserad cocktailmaskin med ett grafiskt gränssnitt. Allt som styrs av hallon! EDIT: Jag gjorde en ny enklare och billigare länk här
Goodwill GUI Smart Display: 6 steg (med bilder)

Goodwill GUI Smart Display: Detta är ett bra projekt om det här är första gången med en Raspberry Pi. Jag är bara 9 och det är mitt första teknikprojekt och det var ett roligt och enkelt sätt att börja! My Goodwill GUI visar väder, tid och datum, att göra-kalender och byter foton i vilken form som helst
MODERN VENDING MACHINE GUI MED RASPBERRY PI MED DJANGO: 4 steg

MODERN VENDING MACHINE GUI ANVÄNDNING AV RASPBERRY PI MED DJANGO: Kan vi göra moderna GUI med webbspråk för automater? Svaret för ovan är ja vi kan. Vi kan använda dem för varuautomater som använder kioskläge. Följande idé jag använde redan på mitt befintliga projekt och det fungerar bra och vi testar
Hur man styr en servomotor från PC med GUI: 5 steg

Så här styr du en servomotor från PC med GUI: अपनी Servomotor को pc से Grafiskt användargränssnitt (GUI) के via kontroll करने के लिए में अपनी struct Instruerbar Share हूँर रहा हूँ myblog-www.mechanic37.com आपर आप ऐसे बहुत से projekt इस सकते है इस instruerbar läs करें जिसके द्वारा आप अपने pc से s
Ansluter bearbetning och Arduino och gör 7 segment och servo GUI -kontroller: 4 steg

Ansluta bearbetning och Arduino och göra 7 segment och servo GUI -kontroller: För vissa projekt måste du använda Arduino eftersom det ger en enkel prototypplattform men visning av grafik i seriell bildskärm av Arduino kan ta ganska lång tid och är till och med svårt att göra. Du kan visa grafer på Arduino Serial Monitor
