
Innehållsförteckning:
- Författare John Day [email protected].
- Public 2024-01-30 12:42.
- Senast ändrad 2025-01-23 15:11.

Detta projekt kommer att visa hur du monterar din egen GPS -spårningsmodul för användning med Ripple LoRa -nätverk. Se denna kompletterande artikel för information:
Dessa spårningsmoduler använder Semtech LoRa -radioer och kompatibla Arduino dev -kort. Inledningsvis finns det bara stöd för Adafruit Feather, men kommer att läggas till mer med tiden. Modulerna kan användas för att spåra platsen för någonting på distans, via LoRa -paketradionätverket.
Tillbehör
Hårdvarukomponenter kan köpas här:
- Adafruit Fjäder med LoRa -modul:
- BN-180 GPS-mottagare:
- 900 MHz dipolantenn:
- 1S LiPo:
OBS: ledningarna måste bytas ut i kontakten på dessa Lipo -batterier innan de ansluts till fjädern !
Det vill säga, detta batteri har rätt anslutningstyp, men polariteten är omvänd !!
Alternativt kan du köpa 1S lipobatterier från Adafruit. Dessa har kontakterna med rätt polaritet.
Steg 1: Kabeldragning


Feather-kortet behöver bara BN-180 GPS-mottagaren ansluten till den, med följande anslutningar:
- (svart) GND -> GND -stift på fjäder
- (röd) VCC -> 3.3V stift på fjäder
- (vit) TX -> RX1 stiftfjäder
- (grön) RX -> TX1 stift på fjäder
Antennen har inte rätt kontakt, så du måste klippa av IPEX4 -enheten och sedan separera koaxflätorna och lödet till antennjordkuddarna (se slutet bild ovan). För att göra detta måste du avlägsna cirka 10 mm av den yttre plasten från kabelns ände, separera sedan det mycket fina omgivande koaxnätet och lägg sedan lite löd på detta. Ta sedan bort ca 1 mm av plasten från den inre aktiva tråden och lägg en liten mängd löd på detta. Tänd sedan antennens jordplattor på fjädern och den aktiva antennplattan i mitten och löd sedan antennen till dessa kuddar (separerade koax till jordkuddar, aktiv inre tråd till antennplatta).
Steg 2: blinkar fast programvara
För detta måste du ha installerat Arduino IDE och stöd för typkortet.
Det finns instruktioner om hur du flashar in firmware på denna Github -sida:
Välj ett av 'GPS Tracker Node' -målen.
Med kortet anslutet via USB -kabel, testa att firmware är OK genom att öppna seriemonitorn i Arduino IDE. Ange 'q' (utan citattecken) på sändningsraden och tryck på enter.
Seriemonitorn ska svara med text som börjar med "F: …"
Steg 3: Konfigurera spåraren i appen
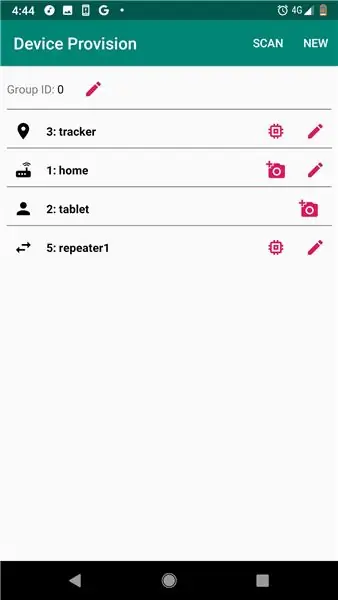
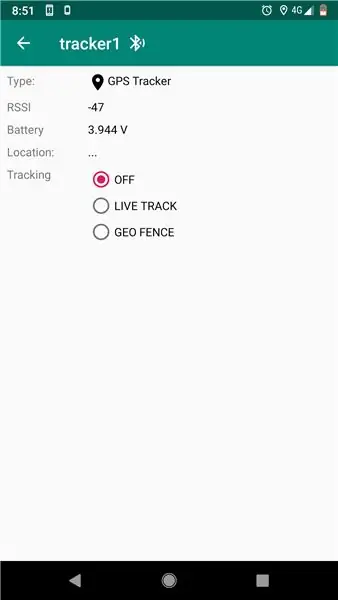
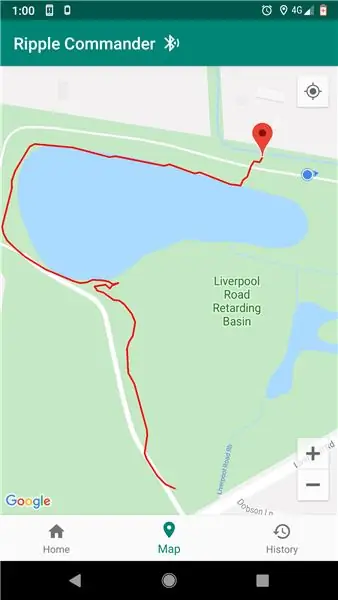
För att konfigurera spårningsmodulen och faktiskt spåra den måste du installera Ripple Commander -appen. För närvarande stöds endast Android. Ladda ner från Play:
Appen har två startikoner. "Device Provision" är bara för när du konfigurerar ditt nätverk (repeaters, sensorer, gateway, etc.). Spårarens noder behöver bara tilldelas ett unikt ID (mellan 2 och 254) och få sina krypteringsnycklar genererade. Klicka bara på menyn "NY" i verktygsfältet, ange ID och namn för spåraren, klicka sedan på SPARA.
Spåraren ska nu finnas i huvudlistan. Klicka på "chip" -ikonen till höger för att gå till "Programmerare" -skärmen. Anslut spårkortet via USB-OTG-kabeln till Android och tryck sedan på knappen 'PROGRAM'. Om allt går bra borde det finnas ett meddelande som säger "Klart" och att du nu kan koppla bort.
Avsluta tillbaka till Android -startprogrammet och tryck sedan på huvudikonen "Ripple Commander".
Detta är appens huvudsakliga användargränssnitt, där du kan chatta med andra "personsökare" -användare i nätverket (som använder Ripple Messenger -appen), plus övervaka dina speciella noder, som repeaters och GPS Tracker -noder. Klicka på en spårarnod i listan, och du bör se enhetens statusskärm (se andra skärmdumpen ovan). Klicka på spårningsalternativet "LIVE TRACK", så ska du kunna övervaka modulens live -plats.
Fliken "Karta" visar en kartnål för varje spårningsmodul som för närvarande spåras.
Steg 4: NYHET: Geo Fence Alerts
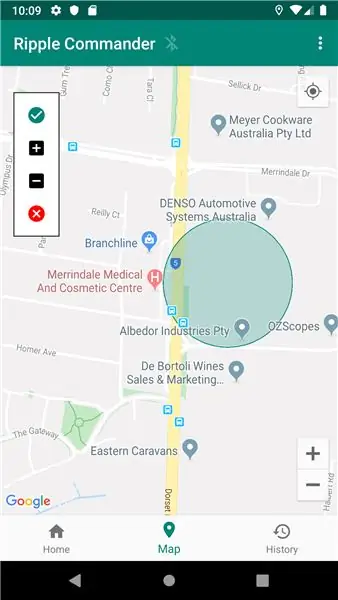
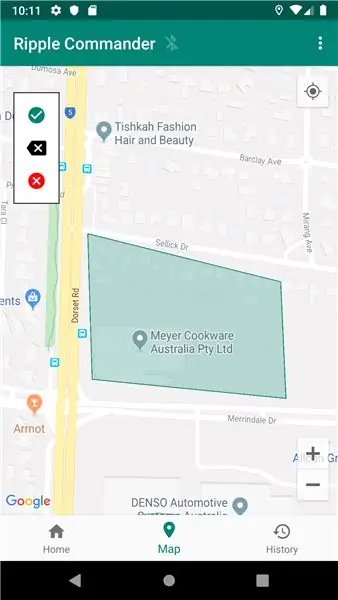
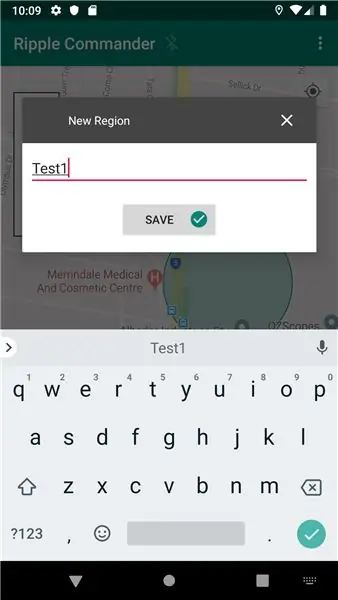
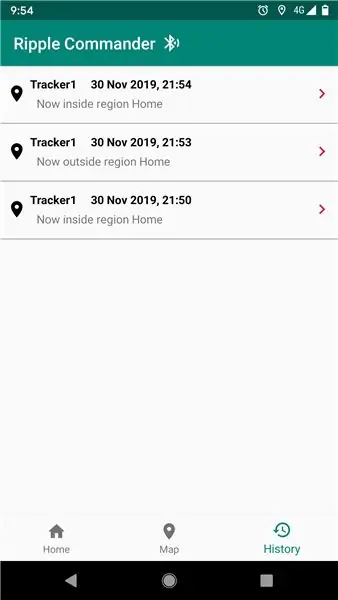
Den senaste firmware stöder nu Geo Fence -läge. I det här läget väljer du en geografisk region (som du definierar på fliken Karta) och får bara varningsmeddelanden när enheten går in eller ut ur regionen.
Byt först till fliken Karta och tryck på "…" -menyn i verktygsfältet och välj sedan ett av alternativen "Ny region" (cirkel eller polygon).
Cirkel: tryck länge på kartan där du vill att mitten av cirkelområdet ska vara. Tryck sedan på '+' och '-' flytande alternativ till vänster för att öka eller minska storleken.
Polygon: tryck länge på var och en av punkterna i polygonen på kartan. För att ångra den sista punkten, tryck på "x" -knappen i de flytande alternativen till vänster.
För endera, när du har definierat regiongeografin trycker du på det gröna krysset och anger sedan ett unikt namn för regionen.
Tillbaka på fliken "Hem", tryck på spårarobjektet i listan för att gå till skärmen för spårarstatus. Välj nu alternativet 'GEOFENCE' under Spårning, välj sedan en region från listan. Om allt går bra uppdateras statusen och spårningsenheten skickar varningsmeddelanden när den går in eller ut ur regionen. Se fliken "Historik" för varningsmeddelanden.
Steg 5: (Valfritt) 3D -utskrift av fodralet

Detta fodral kan fint rymma fjädern och GPS:
Den har också en hållare för antennen.
Ovan är en bild på min hund med en spårare fäst här halsbandet:-) (systemets första betatestare!)
Steg 6: Feedback
Låt mig veta om detta har fungerat för dig, eller om du stöter på problem. Återkopplingen är mycket välkommen.
Njut av!
Hälsningar, Scott Powell.
Rekommenderad:
LoRa GPS Tracker Handledning - LoRaWAN med Dragino och TTN: 7 steg

LoRa GPS Tracker Handledning | LoRaWAN Med Dragino och TTN: Hej, vad händer, killar! Akarsh här från CETech. Ett par projekt tillbaka tittade vi på LoRaWAN Gateway från Dragino. Vi kopplade olika noder till Gateway och överförde data från noder till Gateway med TheThingsNetwork som s
DIY GPS Tracker --- Python-applikation: 5 steg (med bilder)

DIY GPS Tracker --- Python-applikation: Jag deltog i ett cykelevenemang för två veckor sedan. Efter att ha avslutat ville jag kontrollera rutten och hastigheten jag cyklade vid den tiden. Tyvärr uppnåddes det inte. Nu använder jag ESP32 för att göra en GPS -tracker, och jag tar den för att spela in min cykelväg
LoRa GPS Tracker/Pager: 9 steg (med bilder)

LoRa GPS Tracker/Pager: --- En enhet som kombinerar realtidspårning och tvåvägssökare via ett LoRa-nätverk .--- Jag har kontaktats av ett antal personer inom sökning och räddning (SAR) som är intresserad av de andra Ripple LoRa -nätprojekten som jag har arbetat
Movie Tracker - Raspberry Pi Powered Theatrical Release Tracker: 15 steg (med bilder)

Movie Tracker - Raspberry Pi Powered Theatrical Release Tracker: Movie Tracker är en clapperboardformad, Raspberry Pi -driven Release Tracker. Den använder TMDb API för att skriva ut affischen, titeln, utgivningsdatumet och översikten över kommande filmer i din region, inom ett visst tidsintervall (t.ex. filmsläpp den här veckan) den
Kontrollera hushållsapparater över LoRa - LoRa i Hemautomation - LoRa fjärrkontroll: 8 steg

Kontrollera vitvaror över LoRa | LoRa i Hemautomation | LoRa fjärrkontroll: Styr och automatisera dina elektriska apparater från långa avstånd (kilometer) utan att det finns internet. Detta är möjligt genom LoRa! Hej, vad händer, killar? Akarsh här från CETech. Denna kretskort har också en OLED -display och 3 reläer som en
