
Innehållsförteckning:
- Författare John Day [email protected].
- Public 2024-01-30 12:41.
- Senast ändrad 2025-01-23 15:10.
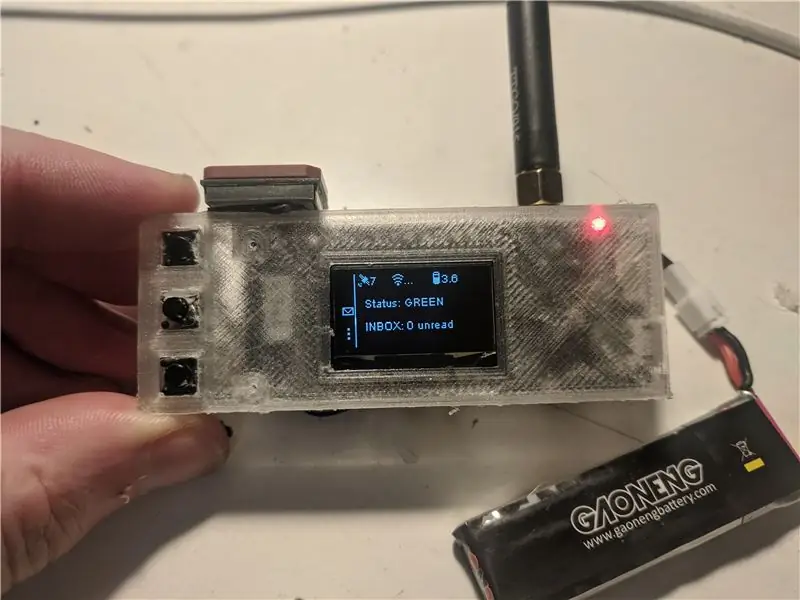
Jag har blivit kontaktad av ett antal personer inom sök och räddning (SAR) som är intresserade av de andra Ripple LoRa -nätprojekten jag har arbetat med, och det fick mig att tänka på att göra en särskild enhet för fältpersonal.
Tja, här är det!
Den här enheten kräver inte en medföljande Android -telefon, eftersom den har ett mycket enkelt användargränssnitt för användaren. Den har en liten OLED -skärm och bara 3 tryckknappar, så erbjuder bara begränsade typer av interaktion med användaren.
Vad den gör
- Tillåter fältanvändare att ställa in sin status till en av fyra färger (blå, grön, orange, röd), som befälhavaren kommer att se i realtid.
- Överför användarens plats till befälhavaren i realtid.
- Larmar användare om inkommande meddelanden och sändningar från kommandot.
- Tillåter användaren att skicka ett svar på inkommande meddelanden (från en lista med alternativ)
Tillbehör
- TTGO LoRa 32 v2.1
- BN-180 GPS
- Momentary buttons
- 1S Lipo-batteri
- Piezo-summer
Steg 1: Ett exempelscenario
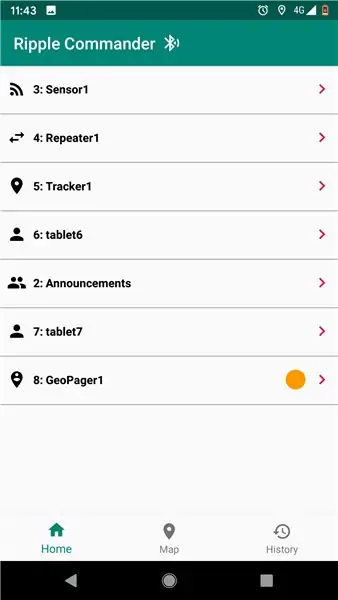
Administratören för nätverket konfigurerar personsökarenheterna med programmet Ripple Commander. Hämta det från Google Play:
Med appen kan befälhavaren se en lista över enheter i nätverket.
Steg 2: Kartvy
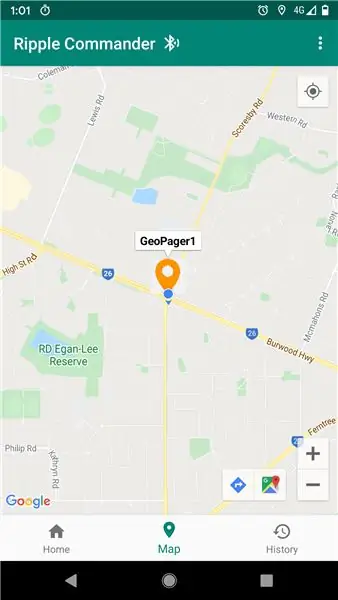
Befälhavaren kan se att statusen nu är orange (se den orange cirkeln ovan). De kan också se status OCH plats i kartvyn.
Steg 3: Meddelanden
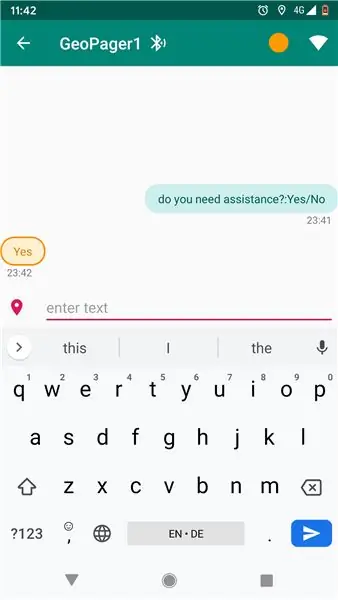
När statusen för GeoPager1 ändras till orange kommer kommandören till chattskärmen och frågar om användaren behöver hjälp.
(OBS: svaret i orange kommer när personsökarens användare väljer ett svar från listan)
För att ange svarsalternativ, skriv bara "?:" Med alternativen åtskilda av "/" s
Steg 4: Personsökningsvarningar
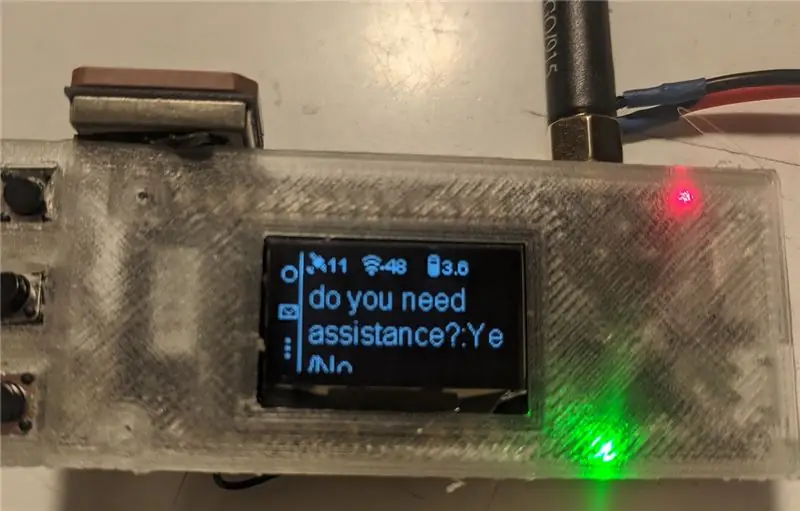
På personsökarsidan ser fältoperatören den gröna lysdioden blinka och summerljud.
Steg 5: Pager interaktion
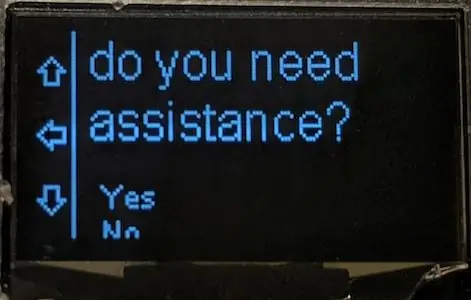
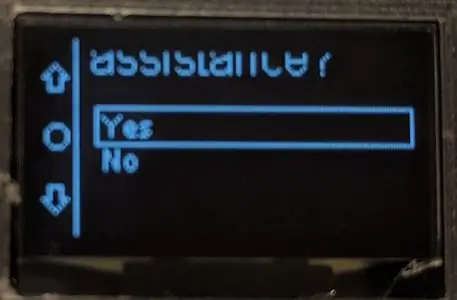
De väljer meddelandeförhandsgranskningen med den övre knappen för att se meddelandedetaljerna.
Användaren använder sedan knapparna för att välja svarsalternativ.
Vid denna tidpunkt kommer befälhavaren att få ett meddelande om att ett svar har kommit in. (Se appchattskärmen ovan, med det orangea svaret)
Steg 6: Hur man monterar enheterna
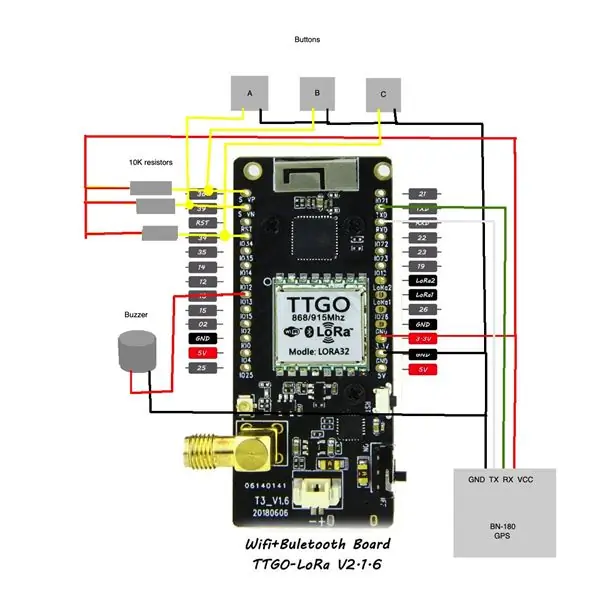
Se kopplingsschemat ovan om hur du ansluter knapparna, summern och GPS:
Steg 7: Blinkar fast programvara
Du måste se till att du har Arduino IDE installerat, med stöd för Espressif ESP32 -kort. Gå till Ripple Github -webbplatsen för instruktioner:
github.com/spleenware/ripple
För detta projekt måste du flasha denna specifika binär:
OBS: Tyvärr använder GPS: n samma UART som den inbyggda USB-porten, så du måste koppla bort GPS: n när du blinkar fast programvara ELLER programmerar enheten via appen.
Steg 8: Konfigurera enheten (ID, inställningar)
Ripple Commander -appen har TVÅ lanseringsikoner. För att definiera och konfigurera enheterna i mesh -nätverket, starta från ikonen 'Device Provision'.
Klicka på menyn "NY" i den övre åtgärdsfältet. ange sedan ett unikt ID och namn. Välj "GeoPager" i listrutan Enhetsroll. (valfritt kan du ställa in anpassad konfiguration med knappen "…")
Klicka på SPARA, sedan tillbaka på huvudskärmen, det borde finnas en ny enhet i listan med namnet du tilldelade.
Klicka på den lilla "datorchip" -ikonen bredvid den för att gå till skärmen "Programenhet". Medan du håller ned den övre knappen på personsökarenheten (knapp A) ansluter du en USB OTG -kabel från Android till enheten som ska starta enheten. Efter en fördröjning bör du se 'PROGRAMLÄGE' på OLED -skärmen.
Klicka nu på knappen "Program" i Commander -appen, och om allt går bra borde det finnas ett "… gjort" -meddelande. Enheten ska nu ha sitt ID, config och krypteringsnycklar lagrade i sin EEPROM.
Steg 9: Inledande testning
Stäng av enheten, anslut sedan antingen LiPo -batteriet eller slå på den från en USB -källa. Starta huvudskärmen med den andra launcher -ikonen (märkt Ripple Commander). Detta bör visa personsökarenheten i listan, med en grå cirkel bredvid. Den grå statusen betyder "okänd" status, eftersom enheten inte har haft några interaktioner än.
Tryck på personsökarenheten för att gå in i en "chatt" -skärm. Den översta åtgärdsfältet ska nu visa statuscirkeluppdateringen till BLÅ, och ikonen "WiFi" bredvid den visar full/stark anslutning.
Försök att skriva in några meddelanden, vilket ska göra att personsökaren piper/blinkar osv
Donera
Om du tycker att det här projektet är användbart och känner för att kasta lite Bitcoin på min väg, skulle jag vara väldigt tacksam.
Min BTC -adress: 1CspaTKKXZynVUviXQPrppGm45nBaAygmS
Respons
Om du är engagerad i SAR, eller i någon annan organisation med en kommando-och-kontroll-struktur som kan dra nytta av denna förmåga, skulle jag gärna hjälpa till med att starta ett testprojekt/distribution.
Jag fortsätter att arbeta med det här projektet eftersom det verkligen engagerar mig och intresserar mig. Jag hoppas att det kan vara till nytta för samhället i stort. Meddela mig gärna här om du har frågor.
Njut av!
Hälsningar, Scott Powell
Rekommenderad:
LoRa GPS Tracker Handledning - LoRaWAN med Dragino och TTN: 7 steg

LoRa GPS Tracker Handledning | LoRaWAN Med Dragino och TTN: Hej, vad händer, killar! Akarsh här från CETech. Ett par projekt tillbaka tittade vi på LoRaWAN Gateway från Dragino. Vi kopplade olika noder till Gateway och överförde data från noder till Gateway med TheThingsNetwork som s
DIY GPS Tracker --- Python-applikation: 5 steg (med bilder)

DIY GPS Tracker --- Python-applikation: Jag deltog i ett cykelevenemang för två veckor sedan. Efter att ha avslutat ville jag kontrollera rutten och hastigheten jag cyklade vid den tiden. Tyvärr uppnåddes det inte. Nu använder jag ESP32 för att göra en GPS -tracker, och jag tar den för att spela in min cykelväg
LoRa GPS Tracker: 6 steg (med bilder)

LoRa GPS Tracker: Detta projekt visar hur du monterar din egen GPS -tracker -modul för användning med Ripple LoRa -nätverk. Se den här medföljande artikeln för information: https://www.instructables.com/id/LoRa-Mesh-Radio/Dessa spårningsmoduler använder Semtech LoRa-radioapparaterna och
Movie Tracker - Raspberry Pi Powered Theatrical Release Tracker: 15 steg (med bilder)

Movie Tracker - Raspberry Pi Powered Theatrical Release Tracker: Movie Tracker är en clapperboardformad, Raspberry Pi -driven Release Tracker. Den använder TMDb API för att skriva ut affischen, titeln, utgivningsdatumet och översikten över kommande filmer i din region, inom ett visst tidsintervall (t.ex. filmsläpp den här veckan) den
Kontrollera hushållsapparater över LoRa - LoRa i Hemautomation - LoRa fjärrkontroll: 8 steg

Kontrollera vitvaror över LoRa | LoRa i Hemautomation | LoRa fjärrkontroll: Styr och automatisera dina elektriska apparater från långa avstånd (kilometer) utan att det finns internet. Detta är möjligt genom LoRa! Hej, vad händer, killar? Akarsh här från CETech. Denna kretskort har också en OLED -display och 3 reläer som en
