
Innehållsförteckning:
- Författare John Day [email protected].
- Public 2024-01-30 12:42.
- Senast ändrad 2025-01-23 15:11.



Denna instruerbara visar dig hur du bygger en Raspberry Pi-baserad tracker för den delade kaffemaskinen i ditt kontorsutrymme. Med hjälp av spårarens OLED -display och mekaniska omkopplare kan användarna logga sin kaffekonsumtion, se sitt saldo och registrera sina betalningar.
Ditt system kommer att kunna
- läsa/skriva data från/till ett Google -blad
- visa användarnamn
- registrera användarnas kaffekonsumtion
- registrera användarnas betalningar
- visa användarnas saldon
Tillbehör
- (1x) Raspberry Pi Zero W (trådlös)
- (1x) Micro USB -kabel
- (1x) 8 GB Micro SD -minneskort
- (1x) 128x64 svartvit OLED grafisk display
- (1x) 2x20 kvinnliga rubriker (2,54)
- (3x) Mekanisk tangentbordsbrytare
- (3x) Keycap
- (1x) Specialbyggd kretskort (du hittar schematisk och kretskortdesign här.)
Steg 1: Montera hårdvaran


När du har fått alla komponenter som anges i föregående avsnitt är du redo att montera din hårdvara. I det här steget kommer du att göra lite lödning.
- Löd 2x20-stiftet till det specialbyggda kretskortet.
- Löd OLED-skärmen till det specialbyggda kretskortet.
- Löd det mekaniska tangentbordet till det specialbyggda kretskortet.
- Om din Raspberry Pi inte har rubriker måste du också löda 2x20 manliga rubriker till din Raspberry Pi.
Och du är klar med hårdvaran!
Steg 2: Konfigurera din Raspberry Pi

I det här steget kommer du att konfigurera din Raspberry Pi. Vi kommer att följa en huvudlös inställning, vilket innebär att du inte behöver en bildskärm/tangentbord/musinställning för Rasberry Pi.
- Ladda ner och skriv Rasbian -bilden till ditt Micro SD -kort. Ytterligare instruktioner hittar du här.
- Aktivera SSH på din Rasberry Pi. Här kan du hitta hur du gör i en huvudlös installation.
- Anslut din huvudlösa Raspberry Pi till din WiFi med denna länk.
Vid denna tidpunkt bör du kunna SSH in i din Raspberry Pi. Du måste dock räkna ut IP -adressen till din Raspberry Pi, som du kan hitta med din routers webbgränssnitt.
Om du inte är bekant med SSH kan du använda den här länken för att lära dig mer
Om du är klar med SSH -anslutningen är du redo att konfigurera programvaran för spåraren!
Steg 3: Konfigurera spårningsprogramvaran
Innan du installerar programvaran måste du skapa ditt Google -kalkylblad och få din API -nyckel. Du kan använda detta kalkylblad som ett exempel för att bilda ditt. Om du följer den här självstudien kan du generera din API -nyckel på mindre än 5 minuter. Efter den sista handledningen borde du ha laddat ner en JSON -fil. Du måste byta namn på den JSON -filen till 'secret.json' för att den ska fungera med den medföljande programvaran.
- Ladda ner filen cofee_tracker.zip och packa upp den.
- Sätt filen secret.json i den uppackade mappen (coffee_tracker).
Du måste överföra mappen till din Raspberry Pi. Du kan göra det med Cyberduck med SSH File Transfer Protocol (SFTP). Överför mappen till din Raspberry Pi: s hemkatalog.
Spårningsprogrammet använder Python 3. Du behöver inte installera det manuellt eftersom Raspberry Pi-bilden kommer med en förinstallerad Python 3, men kom ihåg att använda python3-kommandot istället för python.
Innan du kör programvaran måste du installera beroenden med hjälp av kommandona nedan.
pip3 installera gspread oauth2client
Spårningsprogrammet kräver också Adafruit OLED Libraries. Du kan installera dem genom att följa den här självstudien.
Som det sista steget i installationsproceduren måste du redigera gdrive_controller.py i mappen code_tracker. Öppna filen och gå till rad 13, som det står i kommentaren på rad 12, måste du ändra kalkylarkets namn till det du skapade för din applikation.
Nu är du redo att prova!
Navigera till coffee_tracker -mappen och kör kommandot nedan för att starta spåraren.
cd ~/cofee_tracker
python3 main.py
Om du vill starta main.py varje gång din Raspberry Pi startar, följ dessa instruktioner.
Steg 4: Använd din spårare
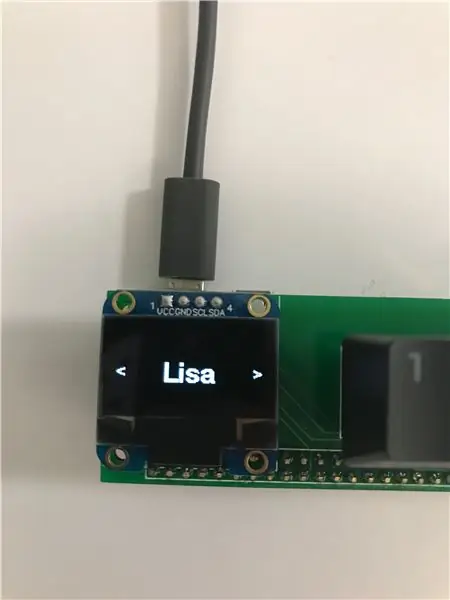
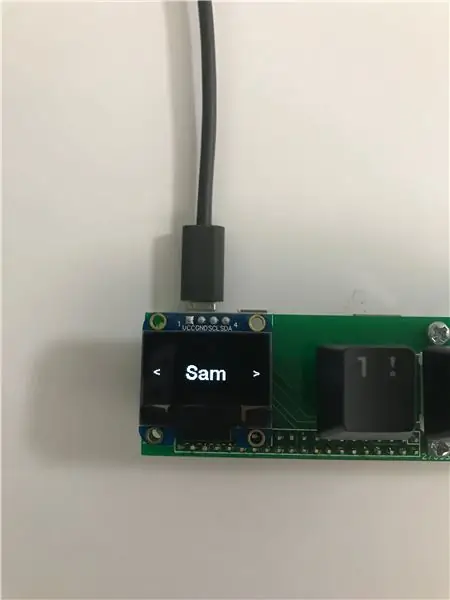
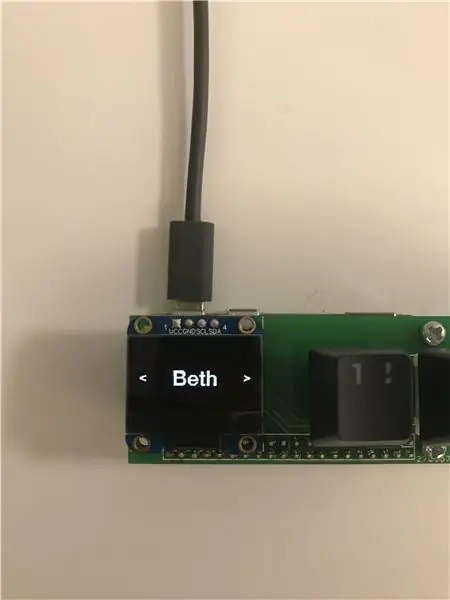
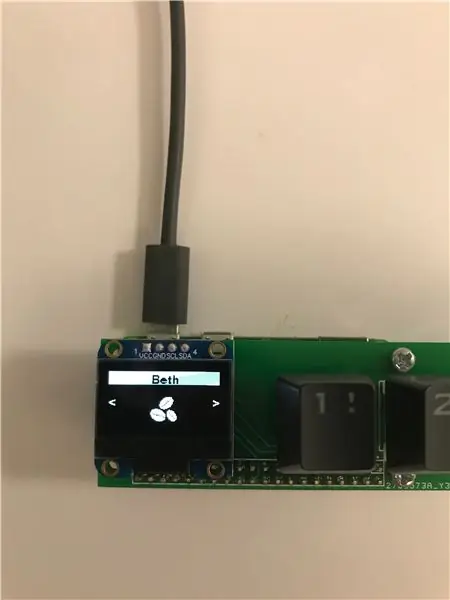
grattis! Du överlevde föregående steg! Nu kan du försöka använda din tracker.
Spåraren börjar med en skärm som visar "Init …" följt av din IP -adress för felsökning. Spåraren kontrollerar ständigt sin WiFi-anslutning och om den tappar anslutningen visar meddelandet "No Wi-Fi".
Om din WiFi -anslutning är stabil, visar spåraren en animerad skärm som visas i början av denna instruerbara tills mittknappen trycks in.
Genom att trycka på mittknappen samlas användarinformationen från Google Kalkylark och gör att displayen visar användarnamnen. Du kan navigera mellan användare med vänster och höger knapp. Om du trycker på mittknappen navigeras du till en användarspecifik meny. Om du inte vidtar några åtgärder på 10 sekunder kommer animeringen att visa animeringen igen.
I den användarspecifika menyn kan du logga ditt kaffe, registrera din betalning, se ditt saldo. Du kan navigera genom dessa alternativ med hjälp av vänster och höger knapp. Om du vill gå tillbaka till användarlistan navigerar du till ikonen för att gå tillbaka och trycker på mittknappen.
Steg 5: Framtida förbättringar
Om du läser så långt, tack för att du gjorde det! Hittills är funktionaliteten begränsad men du kan förbättra spåraren med en topplista! Om du vill göra en hårdvaruförbättring skulle ett laserskärningsfodral vara bra.
Meddela mig gärna om du har några frågor, frågor eller förslag!
Rekommenderad:
Väderdata med hjälp av Google Sheets och Google Script: 7 steg

Väderdata med hjälp av Google Kalkylark och Google -skript: I den här bloggtutan kommer vi att skicka avläsningarna av SHT25 -sensorn till Google -ark med Adafruit huzzah ESP8266 som hjälper till att skicka data till internet. Skicka data till Google bladcell är mycket användbart och grundläggande sätt som sparar data på
Läs och skriv från seriell port med hallon Pi med hjälp av Wemos: 5 steg

Läs och skriv från seriell port med Raspberry Pi med Wemos: Kommunicera med en Raspberry Pi med en Wemos D1 mini R2
Retro-spelmaskin med hallon-PI, RetroPie och hemlagat fodral: 17 steg (med bilder)

Retro-spelmaskin med Raspberry PI, RetroPie och Homemade Case: För en tid sedan hittade jag en Linux-distribution för Raspberry Pi som heter RetroPie. Jag fick direkt reda på att det är en bra idé med ett bra genomförande. Ett-ändamål retro-spelsystem utan onödiga funktioner. Strax efter bestämde jag mig för att
Smart musik i sovrum och bad med hallon Pi - Integrering av flerrum, larm, knappstyrning och hemautomation: 7 steg

Smart musik i sovrum och bad med Raspberry Pi - Integrering av multirum, larm, knappstyrning och hemautomation: Idag vill vi ge dig två exempel på hur du kan använda Raspberry Pi med vår Max2Play -programvara för hemautomation: i badrummet och sovrummet . Båda projekten liknar varandra genom att musik i hög kvalitet från olika källor kan streamas genom
Billig och effektiv hemautomation med hallon Pi: 11 steg (med bilder)

Billig och effektiv hemautomation med Raspberry Pi: Jag har alltid velat kunna styra lampor trådlöst, men kommersiella alternativ är vanligtvis dyra. Philips Hue -lampor kostar cirka $ 70, och WiFi -anslutna lampor är också dyra. Denna handledning kommer att berätta hur du styr upp till fem lampor/l
