
Innehållsförteckning:
2025 Författare: John Day | [email protected]. Senast ändrad: 2025-01-23 15:11
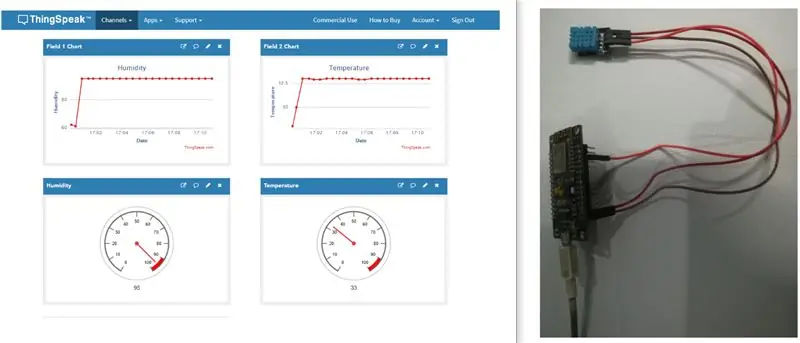
Här i denna handledning har vi kopplat ihop nodemcu med dht11 -sensor och skickat temperatur- och luftfuktighetsdata till thingspeak -servern. Här har vi också ritat diagrammet över temperatur och luftfuktighet till thingspeak -servern.
Steg 1: Använd programvara:
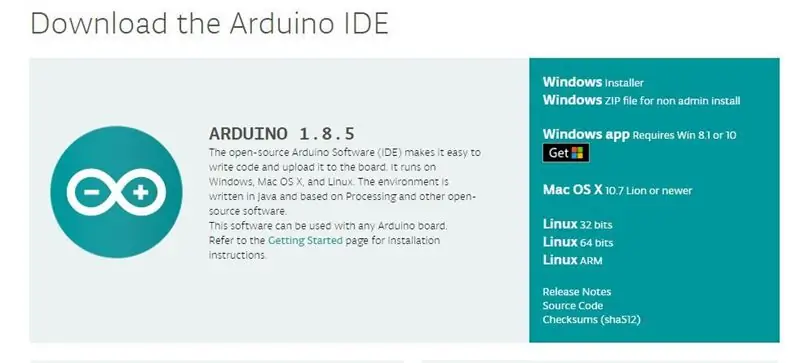
1. Arduino IDE: När det gäller nodemcu använder vi endast arduino IDE. Du kan ladda ner den senaste Arduino IDE från denna länk:
www.arduino.cc/en/Main/Software Nu hur du konfigurerar nodemcu till arduino IDE, kommer vi att berätta det för dig i nedanstående steg.
Steg 2: Komponent som används:
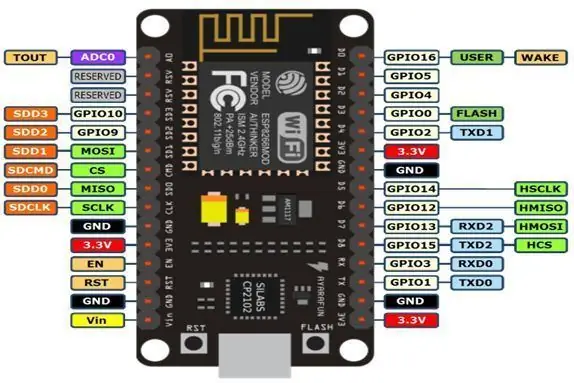

1) Nod MCU V3: Nod MCU är en IOT -plattform med öppen källkod. Den innehåller firmware som körs på ESP8266 Wi-Fi SoC från hårdvara som är baserad på ESP-12-modulen. Termen "Node MCU" refererar som standard till den fasta programvaran snarare än till dev -satserna.
2) DHT11 -sensor: Denna DHT11 -temperatur- och fuktighetssensor har en kalibrerad digital signalutgång med temperatur- och fuktighetssensor. Den är integrerad med en högpresterande 8-bitars mikrokontroller. Dess teknik garanterar hög tillförlitlighet och utmärkt långsiktig stabilitet. Denna sensor innehåller ett resistivt element och en sensor för våta NTC -temperaturmätare. Den har utmärkt kvalitet, snabb respons, antistörningsförmåga och hög prestanda.
Steg 3: Hur man konfigurerar Nodemcu i Arduino IDE:
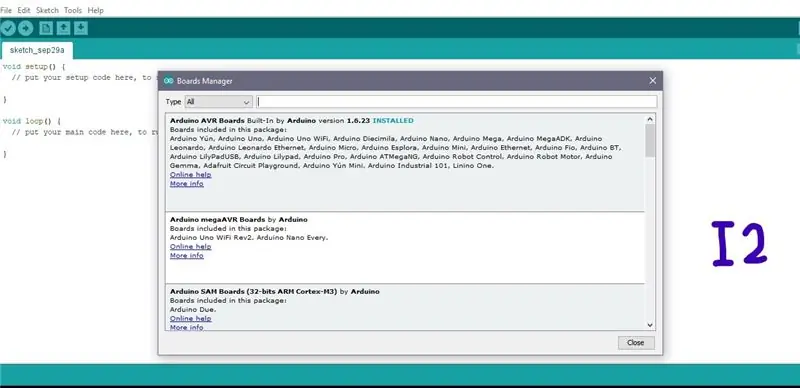
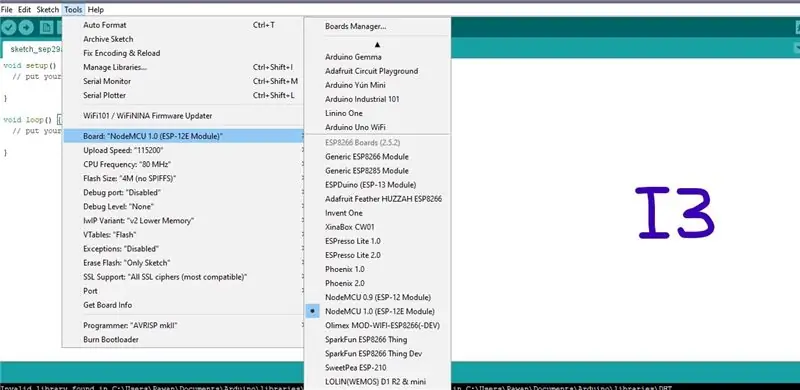
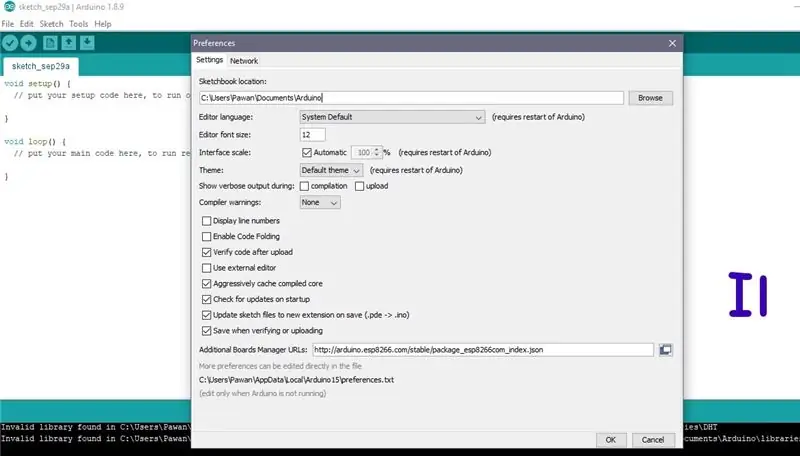
Nedan följer stegen för att konfigurera nodemcu i arduino IDE
Ovanför I1, I2 och I3 bilder finns det som referens som vi kommer att använda för våra referenser för att få dig att förstå
Steg 1: Först måste du öppna Arduino IDE.
Steg 2: Klicka nu på fliken Inställningar som I1 -bild. Nu måste du kopiera en URL till den extra styrhanteraren. Här är URL: en- https://arduino.esp8266.com/stable/package_esp8266… klicka sedan på ok
Steg 3: Gå nu till Verktyg och välj sedan Board Manager. du får ett fönster som I2.
Bläddra bara ner i det fönstret och sök efter esp8266 av ESP8266 Community eller så kan du direkt söka efter esp8266 genom att skriva på sökalternativet, klicka nu på installationsknappen.
Steg 4: Starta om din Arduino IDE
Steg 5: Gå nu till Verktyg och välj sedan din nodemcu -enhet som vi har visat i I3 -bilden
Steg 4: Thingspeak Working:
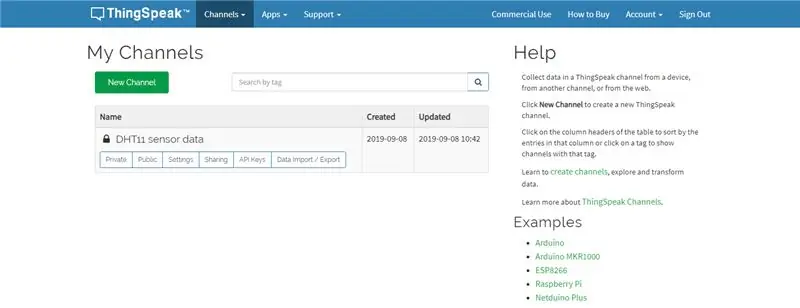
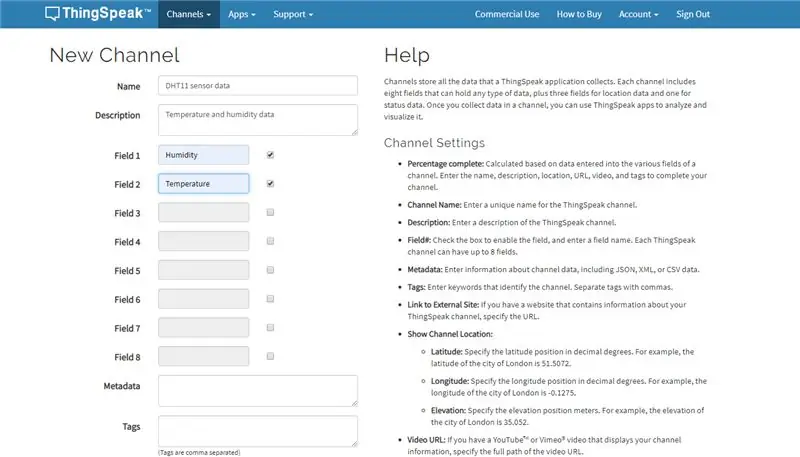
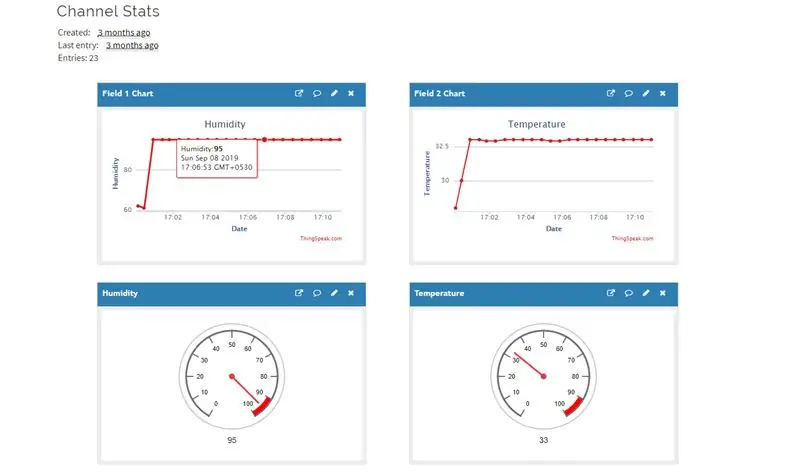
Så tills nu har du programvaran och komponenterna som används i detta projekt.
Så nu måste du förstå thingspeak Server.
Så vad är thingspeak: ThingSpeak är en open source Internet of Things (IoT) applikation och API för att lagra och hämta data från saker med HTTP -protokollet över Internet eller via ett lokalt nätverk.
Så för att få diagrammet och sensordata i thingspeak måste du först skapa ett konto i thingspeak.
Efter att du har skapat kontot nu måste du logga in på kontot.
Nu måste du skapa en kanal så för det klickar du på Nya kanaler som visas i figuren ovan.
Ge det nu ett lämpligt namn enligt din applikation. På bilden ovan kan du se att vi har gett DHT11 -sensordata och fyllt i några av sakerna som beskrivning och fält1 och fält2.
Vi kan skapa upp till åtta fält för en enda kanal. Här behöver vi bara 2 kanaler eftersom vi får temperatur och luftfuktighet från dht11 -sensorn.
Nu efter att du har skapat kanalen måste du gå till fliken API -nycklar och hämta skriv -API -nyckeln för den här kanalen, skriva API -nyckeln som du kommer att använda i din nodemcu -kod skriven i Arduino IDE.
Steg 5: Kretsdiagram:
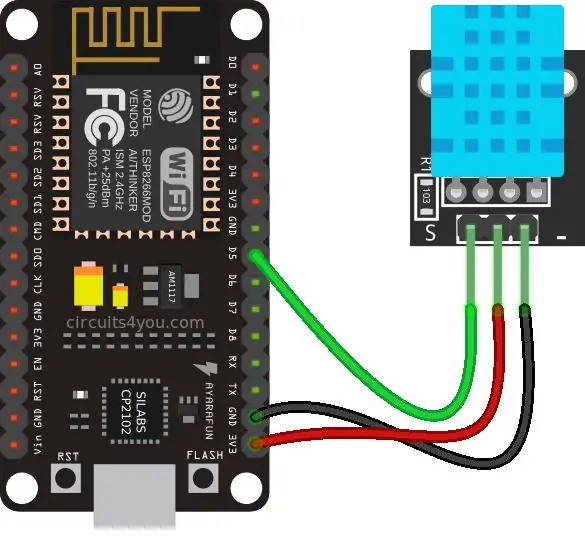
Steg 6: Kod:
Du kan få källkoden från vår Github -länk
Steg 7: Video:

Hela projektbeskrivningen ges i ovanstående video
Om du har några tvivel angående detta projekt är du välkommen att kommentera oss nedan.
Och om du vill lära dig mer om inbäddade system kan du besöka vår youtube -kanal
Besök och gilla vår Facebook -sida för frekventa uppdateringar.
Tack och hälsningar, Embedotronics Technologies
Rekommenderad:
Hur man gör luftfuktighet och temperatur i realtid Data Recorder med Arduino UNO och SD-kort - DHT11 Datalogger Simulering i Proteus: 5 steg

Hur man gör luftfuktighet och temperatur i realtid Data Recorder med Arduino UNO och SD-kort | DHT11 Datalogger Simulering i Proteus: Introduktion: hej, det här är Liono Maker, här är YouTube-länk. Vi gör kreativa projekt med Arduino och arbetar med inbäddade system.Data-Logger: En datalogger (även datalogger eller dataregistrator) är en elektronisk enhet som registrerar data över tid med
ESP8266 och Visuino: DHT11 webbserver för temperatur och luftfuktighet: 12 steg

ESP8266 och Visuino: DHT11 Temperatur- och luftfuktighetswebbserver: ESP8266-moduler är bra fristående fristående styrenheter med inbyggt Wi-Fi, och jag har redan gjort ett antal instruktioner om dem. DTH11/DTH21/DTH22 och AM2301 är mycket populära kombinerade temperaturer och Arduino -sensorer för fuktighet, och jag gjorde ett antal
Arduino skickar data om temperatur och luftfuktighet till MySQL Server (PHPMYADMIN): 5 steg

Arduino skickar data om temperatur och luftfuktighet till MySQL Server (PHPMYADMIN): I detta projekt har jag kopplat DHT11 till arduino och sedan skickar jag data från dht11 som är fuktighet och temperatur till phpmyadmin -databasen. Här använder vi ett PHP -skript för att överföra data till phpmyadmin -databasen
Temperatur och luftfuktighet från Arduino till Raspberry Pi: 6 steg

Temperatur och luftfuktighet från Arduino till Raspberry Pi: Spårning av temperatur och luftfuktighet är viktigt om du har ett växthus eller har framtida planer på att uppgradera ditt växthus till en mini smart-farm. För min första Instructable kommer jag att visa hur man skapar en prototyp: Anslut en DHT11 -temperatur till
Skicka temperatur och luftfuktighet till Blynk App (Wemos D1 Mini Pro).: 15 steg (med bilder)

Skicka temperatur och luftfuktighet till Blynk -appen (Wemos D1 Mini Pro).: Denna instruktion tittar på att använda Wemos D1 Mini Pro för att skicka datta (temperatur och luftfuktighet) till Blynk -appen
