
Innehållsförteckning:
- Tillbehör
- Steg 1: 3D -modellering
- Steg 2: 3D -utskrift
- Steg 3: Bryta av 3D -stöd
- Steg 4: Sand för att förbereda färg
- Steg 5: Måla och dekorera
- Steg 6: Första monteringssteg
- Steg 7: Elmontering
- Steg 8: Lägg till USB -kabel
- Steg 9: Installera Rotor
- Steg 10: Installera komponenter och inmatningskort
- Steg 11: Programmera med bärbar dator
- Steg 12: Njut
- Författare John Day [email protected].
- Public 2024-01-30 12:42.
- Senast ändrad 2025-01-23 15:11.

Denna instruerbara skapades för att uppfylla projektkravet för Makecourse vid University of South Florida (www.makecourse.com)
Candy Bot är en liten godisdispenser i stationär storlek som använder en Arduino Uno, LCD-skärm, avståndssensor och stegmotor för att dosera små mängder godis utan att behöva trycka på några knappar.
Maskinen fungerar genom att ta ut en portion godis när en hand eller en kopp placeras under överhänget medan statusmeddelanden visas på LCD -skärmen.
Tillbehör
Arduino Uno
I2C 16x2 LCD -skärm
Ultraljudsavståndsmodul HC-SR04
ULN2003 5V Stegmotor + ULN2003 Driver Board för Arduino
3D-skrivaråtkomst och filament
USB A till B -kabel
Olika tröjor
Kvinnliga till manliga bygeltrådar
Lödlös brödbräda Power Rail
Superlim
Eltejp
Sandpapper (olika korn)
Rust-Oleum kalkfärg/grundmix
Olika akrylfärger för dekoration (personlig preferens)
Blå målartejp
Steg 1: 3D -modellering
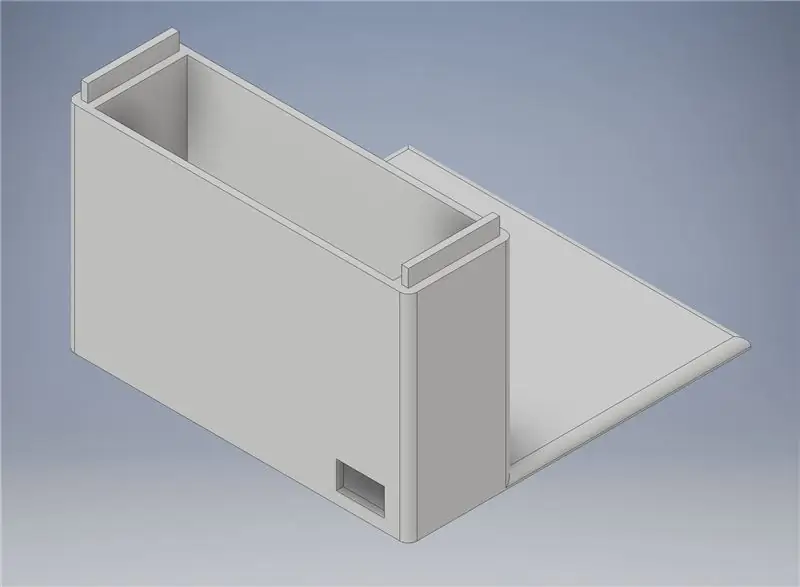
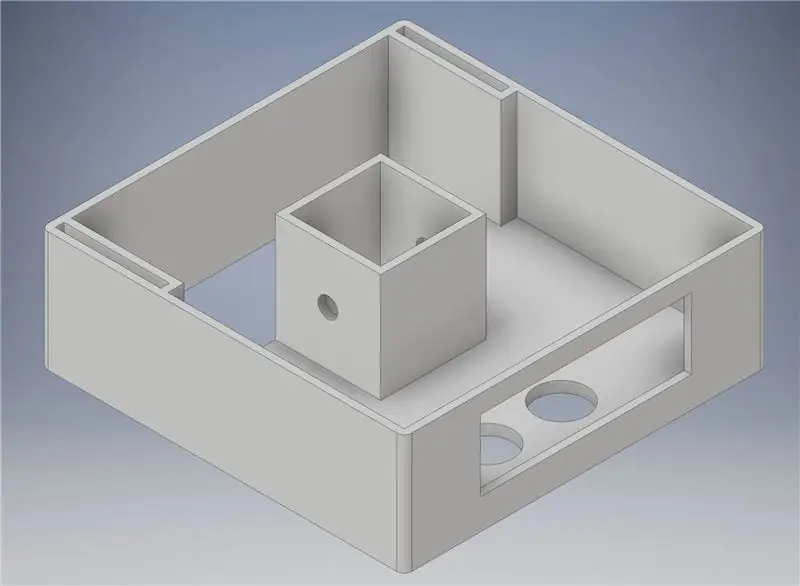
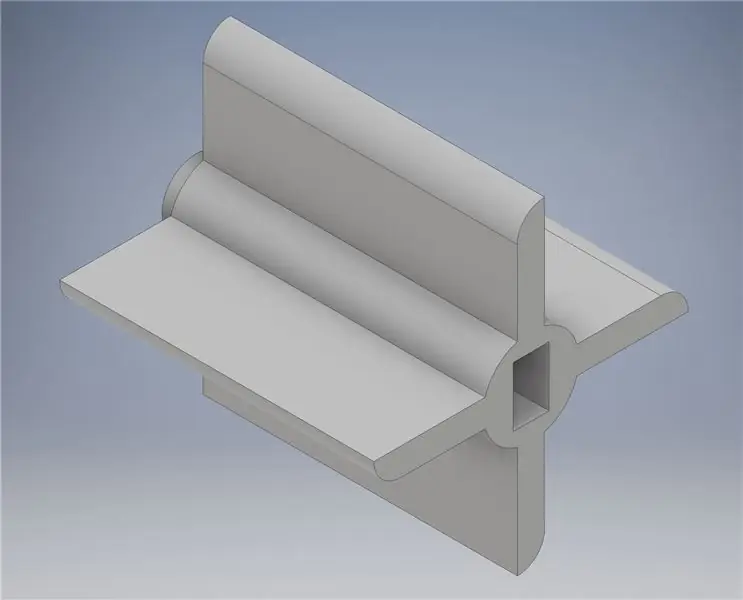
Detta projekt bygger huvudsakligen på 3D -modeller som skapats med Autodesk Inventor. Det finns totalt 5 utskrifter som krävs för att slutföra projektet:
1) Basavsnitt - Detta tryck fungerar som grunden för projektet. Den innehåller en hålighet för att hålla Arduino Board, ett hål för att fästa strömkabeln, och pinnar för att fästa basen till den övre delen.
2) Övre sektion - Detta tryck är där alla komponenter är monterade. LCD -skärmen passar tätt in i det främre hålet, avståndssensorn passar in i de två hålen nedåt och stegmotorn kommer att låsas in i de viktigaste hålrummen där den ansluter till rotorn. Tapphålen används för att montera basdelen på den övre sektionen och kan modifieras för att även inkludera en fäste för locket.
3) Rotor - Detta tryck är det som är fäst på stegmotorn och används för att avge godiset. Dess böjda bladkanter används för att förhindra att systemet fastnar samtidigt som det ger en smidig dosering.
4) Lock - Detta tryck används för att stänga av det övre avsnittet och ger ett skott för att hålla godis för framtida utmatning.
5) Keps - Det här lilla trycket används för att förhindra att damm eller skräp kommer in i behållaren på locket.
När jag konstruerade dessa komponenter ville jag se till att allt kunde vara fristående så att hålrummen behövde vara tillräckligt stora för att rymma alla elektriska komponenter samt att avge godis. Huvudmåtten är ungefär 5 x 5 tum eftersom detta är den största storleken på de flesta 3D -skrivare. LCD -skärmen behövde vara högt upp så att den som använde den lätt kunde läsa den. Avståndssensorn fanns ursprungligen i basen, men den flyttades till den övre sektionen för att göra 3D -utskrift enklare och för att säkerställa att det inte var felaktiga avläsningar när någon rörde sig framför maskinen. Locket hade ursprungligen en avtagbar godishållare men detta inkluderades på ett mer permanent sätt för att förhindra röra om behållaren lossnade medan godis fortfarande var inne och för att göra utskriften snabbare. Rotorn hade ursprungligen 8 blad men reducerades till 4 för att säkerställa att godis utmatades på ett mer effektivt sätt.
Du kanske vill justera dessa filer för att passa dina specifika delar eller önskningar.
(Filerna laddades inte upp korrekt till Instructable på grund av ett internt serverfel - redigeras i framtiden)
Steg 2: 3D -utskrift




När du är nöjd med dina filer är det dags att 3D -skriva ut varje fil.
Se till att du använder rätt inställningar för din skrivare för att säkerställa smidiga och jämna utskrifter. Du kan behöva inkludera autogenererade stöd för att säkerställa att hål som USB -porten och LCD -skärmen skrivs ut korrekt.
För att verifiera att utskrifterna kom ut korrekt, se till att varje komponent passar ordentligt i sitt fack och att tapparna sitter tätt ihop. Om det finns problem med något av dessa kan du behöva kontrollera dina inställningar och skriva ut dem igen.
Steg 3: Bryta av 3D -stöd

Var noga med att använda ett verktyg eller välja för att bryta isär alla 3D -stöd som du har skrivit ut! Dessa kommer främst att finnas i USB -kabelhålet på basen och LCD -skärmfacket i den övre delen.
Steg 4: Sand för att förbereda färg

För att säkerställa att färgen appliceras korrekt använder du en mängd sandpapper för att lätt slipa utsidan av varje tryck. Se till att inte slipa för mycket från områden där komponenter passar in för att säkerställa att den sitter rätt. SANDA INTE PEGGARNA ELLER PEGHÅLEN.
Steg 5: Måla och dekorera



Använd sedan blå tejp för att tejpa av delar av dina utskrifter som förbinder bitarna som tapparna och tapphålen samt hålen för rotoraxeln. Se också till att tejpa av de områden som kommer i kontakt med godis, som godishållaren på locket eller axeln i den övre sektionen.
Dags att ta dina utskrifter utanför och sätta upp ett överdrag för att använda sprayfärgen. Jag skulle rekommendera att täcka marken med en sopsäck eller med en mängd olika matkassar. Applicera några lager färg med sprayburk medan du roterar utskrifterna mellan skikten för att se till att varje sektion är helt täckt.
När sprayfärgen är torr kan du dekorera utsidan av maskinen med hjälp av ytterligare färg du vill ha. Den här är dekorerad med ritningar av M & M samt allmänt godis eftersom det huvudsakligen levererar mini-M & Ms.
När du har målat tar du bort den blå målarens tejp och går vidare till nästa avsnitt.
Steg 6: Första monteringssteg

Applicera superlim på pinnarna på basdelen och fäst sedan den övre delen. Lägg till ytterligare superlim i hålen uppifrån för att säkerställa en tät passform. Vila något tungt som målarullen på toppen av den övre sektionen för att applicera tryck medan limet stelnar. I väntan på att limmet ska torka, gå vidare till nästa avsnitt.
Steg 7: Elmontering
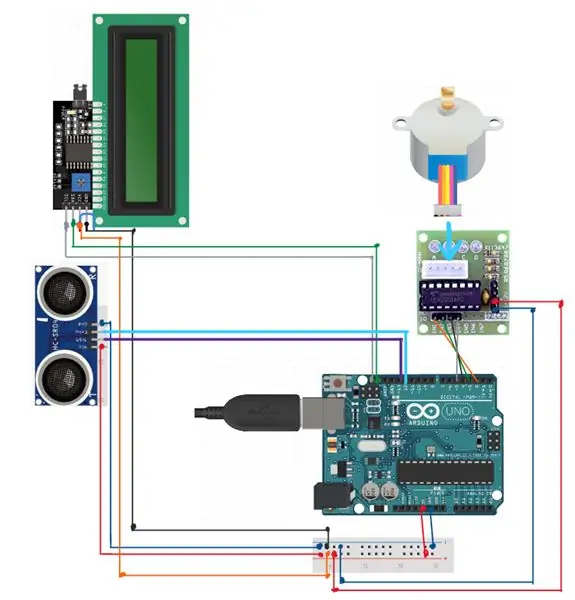

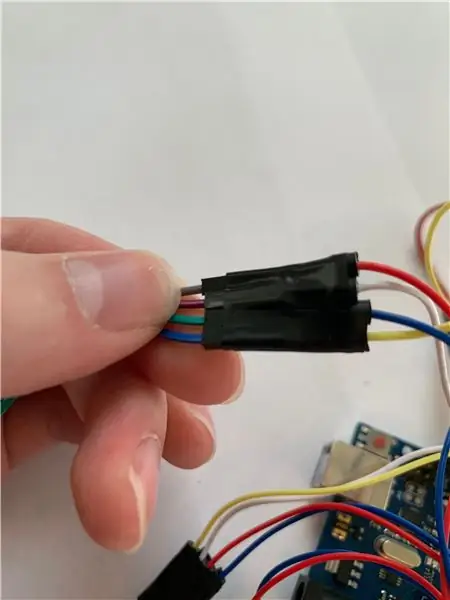

Börja sedan ansluta alla komponenter till Arduino Uno Board. Följ den här grova schemat för en enkel guide. Börja med att fästa motorkontrollen på kortet (stift 2-5) och använd sedan hona till hankontakterna (F2M) för att fästa styrenheten till ström- och jordskenan. Anslut sedan motorn till styrenheten. Använd sedan fler F2M -kontakter och fäst avståndssensorn till Power/Ground samt Trigger till pin 13 och Echo till pin 12. Slutligen ansluter du LCD -skärmen till Power/Ground och de två andra stiften till I2C -portarna på Arduino. Efter avslutad bör den elektriska enheten se ut som exemplet.
Använd eltejp för att säkra eventuella lösa anslutningar och säkra brädbrädans kraftskena.
Steg 8: Lägg till USB -kabel

Skjut ut USB -kabeln från det bakre hålet i basdelen genom att mata den plana sidan genom hålet. Detta förbereder enheten för att lägga till nästa elektriska bitar.
Steg 9: Installera Rotor




Skjut in rotorn i huvudkaviteten med rotorpinnen vänd åt vänster (avståndshålen nedanför och brädans hålighet ovanför) och sedan vänster in i rotorslitshålet. Fäst stegmotorn genom att skjuta in den via det högra hålet för att låsa rotorn och motorn på plats. Om passformen är korrekt bör stegmotorn inte röra sig när rotorn har låsts in.
Steg 10: Installera komponenter och inmatningskort



Skjut in LCD -skärmen i rätt avstängning och släpp sedan avståndssensorn i de två överhängshålen.
Anslut USB -kabeln till Arduino -kortet och dra sedan kabeln från det yttre hålet för att skjuta in kortet i hålrummet.
Lägg ner lite tid på kabelhantering och lägg sedan till locket.
Steg 11: Programmera med bärbar dator
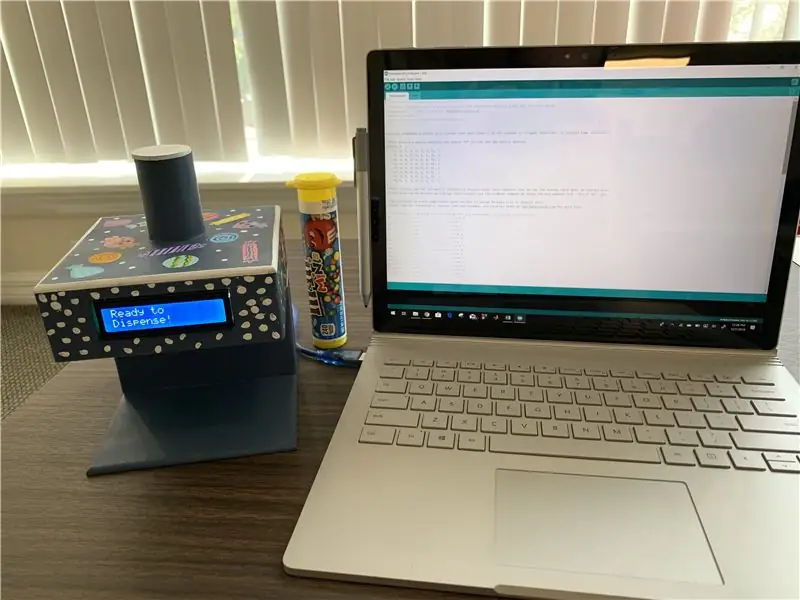
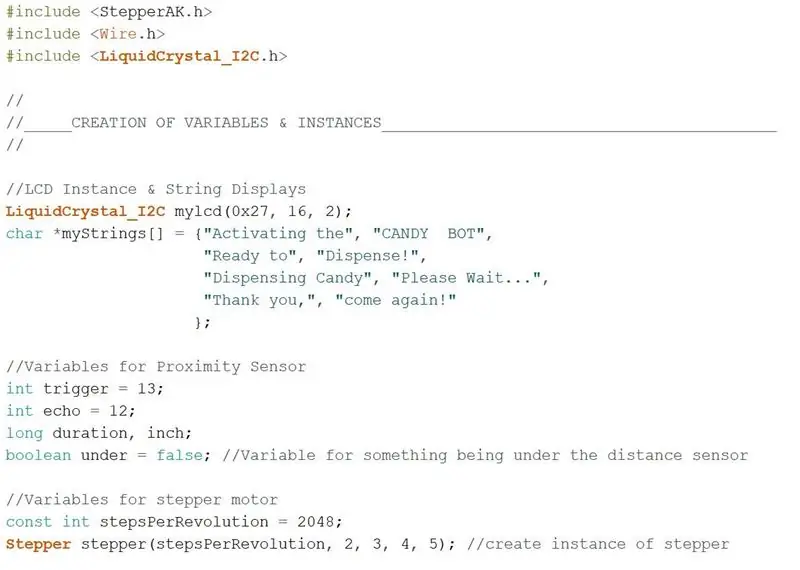
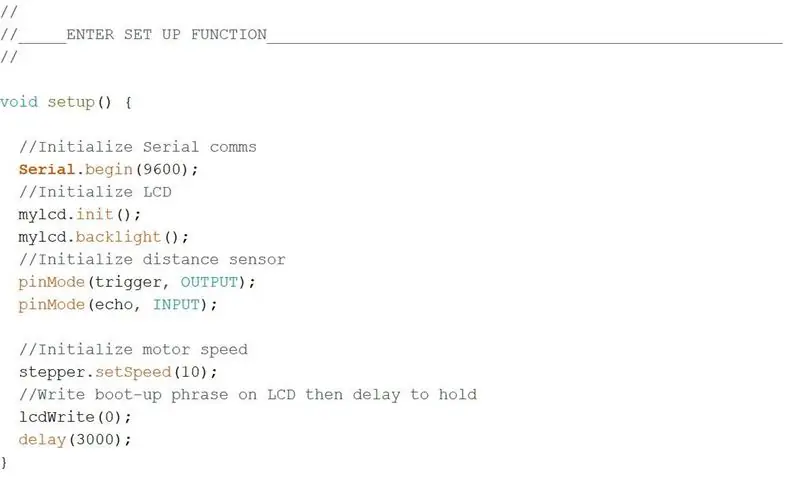
Anslut USB -kabeln till en bärbar dator och programmera sedan Arduino. Programmet är uppdelat i fyra huvudavsnitt med två interna funktioner som det refereras till:
1) Variable Creation - Används för att skapa variabler och instanser för LCD -skärmen, meddelanden som skickas till skärmen, variabler som används för att hitta avståndet under överhänget och en instans av stegmotorn.
2) Inställningsfunktion - Används för att starta seriell kommunikation, initialisera LCD -skärmen, konfigurera stiftläget för distanssensorns stift, ställ in hastigheten för stegmotorn och visa uppstartfrasen
3) Huvudslinga
- Punkt 1: Skriver det första meddelandet till LCD -skärmen och kontrollerar om en hand är under överhänget. När det finns en hand under överhänget flyttar den till punkt 2.
- Punkt 2: Skriver utdelningsmeddelandet till LCD-skärmen och snurrar stegets halva rotation för en portion. När det är klart visar meddelandet njuta och flyttar sedan till punkt 3.
- Punkt 3: Kontrollerar sensorn tills det inte finns något under överhänget och återgår sedan till punkt 1. Detta för att säkerställa att maskinen inte av misstag bara fortsätter att dosera om något lämnas under överhänget.
4) Funktionsavsnitt - Används för att skriva meddelanden till LCD -skärmen och för att få ett värde för avståndet under överhänget. Det här avsnittet är referenser under huvudslingan men refereras också under den första konfigurationen.
Steg 12: Njut

Ställ upp Candy Bot var du vill och lägg sedan lite godis i toppen av maskinen. Jag skulle rekommendera mini m & ms.
Njut av! Tack för att du läste.
Rekommenderad:
Kontaktlös Halloween Candy Dispenser: 6 steg

Kontaktlös Halloween Candy Dispenser: Det är den tiden på året igen, där vi firar Halloween, men i år på grund av COVID-19 är alla spel avstängda. Men i Halloween -andan får vi inte glömma det roliga med Trick or Treating. Så detta inlägg är skapat för att låta familjen stilla
The Social Distancing Halloween Candy Robot: 7 steg (med bilder)

The Social Distancing Halloween Candy Robot: Om du letar efter ett roligt nytt sätt att interagera med årets Halloween-trick-or-treaters och du står inför utmaningen som det här projektet innebär, hoppa sedan in och bygg ditt eget! Denna sociala distansrobot kommer att 'se' när en trick-or-treat
Scary Pumpkin Candy Machine för Halloween: 5 steg

Scary Pumpkin Candy Machine för Halloween: Hej alla! Glad Holloween !! Vi byggde en pumpa lykta som kommer att spela musik och spotta godis när någon kommer fram till det
Halloween "head-in-a-jar" Candy Dispenser Decoration With Arduino: 5 steg

Halloween "head-in-a-jar" Candy Dispenser Decoration With Arduino: Det här projektet förklarar hur man bygger en godisdispenser som kan användas som Halloween-dekoration med Arduino Uno. Lysdioderna lyser upp i en baksida och framåt i rött och kommer att vända grönt om ultraljudssensorn känner av en hand. Därefter kommer en servo att
Trash Built BT Line Drawing Bot - My Bot: 13 steg (med bilder)

Trash Built BT Line Drawing Bot - My Bot: Hai vänner efter ett långt gap cirka 6 månader här kommer jag med ett nytt projekt. Fram till slutförandet av Cute Drawing Buddy V1, SCARA Robot - Arduino planerar jag för en annan ritbot, huvudsyftet är att täcka ett stort utrymme för teckning. Så fixade robotarmar
