
Innehållsförteckning:
- Steg 1: Samla dina verktyg och material
- Steg 2: Ladda ner.btm -filen
- Steg 3: Anslut till bruket och slå på det
- Steg 4: Konfigurera verktyget
- Steg 5: Förbered och ladda ditt material
- Steg 6: Ladda upp.btm -filen till programvaran
- Steg 7: Anpassa dina verktygsflöden och hastigheter (valfritt)
- Steg 8: Fräs ditt PCB -märke
- Steg 9: Ta bort ditt kort från maskinen
- Steg 10: Löd ditt PCB -märke
- Steg 11: Avancerat: Anpassat PCB -namnmärke
- Steg 12: Felsökning
- Författare John Day [email protected].
- Public 2024-01-30 12:41.
- Senast ändrad 2025-06-01 06:10.

Oavsett om du är ny på CNC-bearbetning eller bara vill ringa in i din kvarn, går det här upplysta PCB-märkesprojektet igenom stegen för att förbereda och ladda ditt material, konfigurera ditt jobb i Bantam Tools-programvaran, anpassa verktyg i Verktygsbibliotek, lödkomponenter till ditt kretskort och anpassa ditt märke. Gå igenom den här guiden så snabbt eller långsamt som du känner dig bekväm och hänvisa tillbaka till den vid behov medan du läser igenom resten av våra startprojekt. Låt oss fräsa!
Steg 1: Samla dina verktyg och material

Din stationära PCB -fräsmaskin levereras med allt material du behöver för detta projekt. För att lödda ditt PCB -märke så att det tänds behöver du de extra verktygen som anges nedan.
VERKTYG
Bantam Tools Desktop PCB Fräsmaskin
Dator med Bantam Tools Desktop Fräsmaskin Programvara installerad
Platt ändfräs, 1/32"
Lite fan
Skrapa
Digitala bromsok
Lödkolv och löd
Diagonal skärare för klippning av trådar
Multimeter
Nåltång (tillval)
MATERIAL
PCB-blank, enkelsidig, FR-1
Motstånd, 22 ohm (2)
LED, 3 mm, vit (2)
Myntcellsbatteri, 3-volts, CR2032
Myntcellsbatterihållare
Höghållfast, dubbelsidig tejp eller dubbelsidig tejp
Steg 2: Ladda ner.btm -filen
Vår Bantam Tools-programvara är intuitiv, enkel att använda och låter dig importera en mängd olika filtyper, inklusive SVG (.svg), G-kod, Gerber (.gbr), EAGLE (.brd),.btm-filer och mer. En.btm -fil är i huvudsak en zip -fil som lagrar separata filer.
Ladda ner.btm -filen för detta projekt. För det här projektet behöver du inte ändra någonting. Men när du fortsätter att finslipa dina färdigheter kanske du vill börja skapa dina egna mönster. Mer information om detta finns i avsnittet Avancerat i denna projektguide.
Steg 3: Anslut till bruket och slå på det
Installera Bantam Tools Desktop Fräsmaskinprogramvara om du inte redan har gjort det. Öppna den sedan på din dator. Lägg märke till hur det står att den stationära PCB -fräsmaskinen är frånkopplad? Anslut USB -kabeln till kvarnen och USB -porten på din dator och slå sedan på maskinen.
Programvaran uppmanar dig att starta maskinen. Hemprocessen berättar för programvaran var maskinens delar finns. Utan hemning kommer din stationära CNC -maskin inte att kunna börja fräsa.
Steg 4: Konfigurera verktyget

För det här jobbet använder vi en 1/32”platt ändfräs. Fäst lite fläkt på ändkvarnen. Det behövs inte att använda lite fläkt, men det hjälper genom att rensa bort skräp och förlänga livslängden på ditt verktyg. Slutkvarnen ska se ut så här med bitfläkten ansluten.
Montera nu ändfräsen i hylsan ungefär 3/4”. Om du aldrig har laddat ett verktyg tidigare, se vår "Infoga och hitta ett verktyg" -guide.
Obs! För att lära dig mer om skärverktyg skiljer denna primer mellan de olika typerna av ändfräsar och bitar.
När du har laddat in 1/32”flat end mill, mata in dina fräsarbetsuppgifter i programvaran. I verktygsavsnittet i vår programvara:
- Klicka på knappen Ändra och välj "1/32" Flat End Mill"
- Klicka på Fortsätt och verifiera verktygspositionen (den ska vara ovanför ett tomt område på spoilbrädan).
- Klicka på Sök verktyg. Slutkvarnen sänks tills den vidrör spoilbrädan, pausar och drar sedan tillbaka uppåt.
Nu vet mjukvaran var spetsen på den 1/32”platta ändkvarnen ligger.
Steg 5: Förbered och ladda ditt material
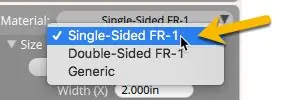

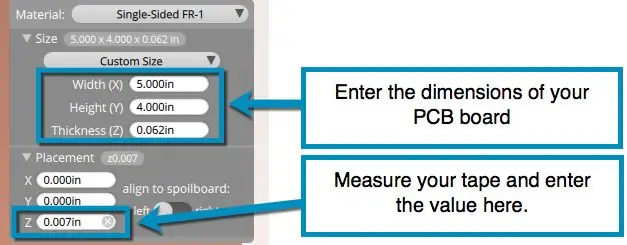
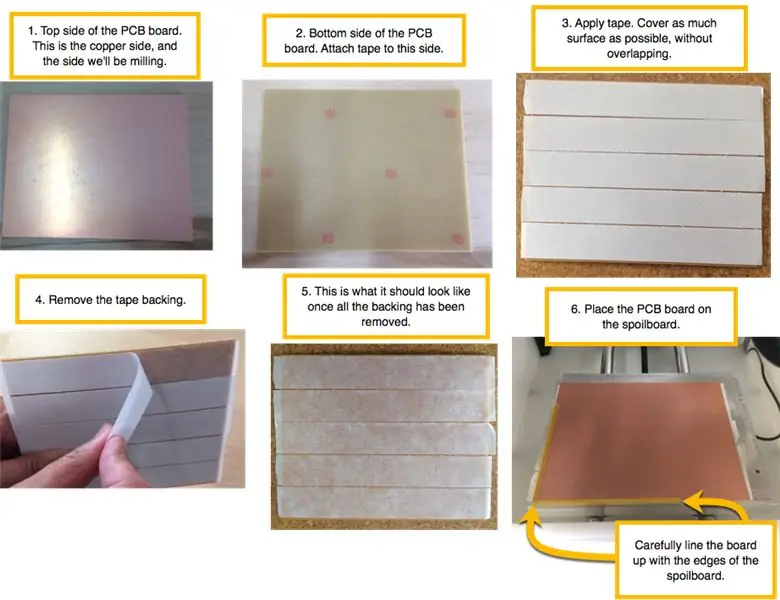
Bredvid Fixturing i vår programvara, välj Ta bort eftersom du inte behöver justeringsfästet för detta projekt.
Välj “Ensidig FR-1” bredvid Material.
Mät sedan måtten på din FR-1 med dina digitala bromsok och ange värdena för X (bredd), Y (höjd) och Z (tjocklek). Även om alla våra FR-1-ämnen har liknande mått, kan små variationer i skivstorlek, särskilt i Z-dimensionen, göra stor skillnad när det gäller fräsning. Mät alltid ett nytt kretskort före fräsning.
Obs! Om du vill ändra dina displayenheter klickar du på Visa> Visa enheter i tum i Bantam Tools -programvaran när som helst.
För att fästa kretskortet på spoilboard använder du dubbelsidig tejp. Mät ditt band och ange det i Z -värdet under Placering. Den höghållfasta, dubbelsidiga tejpen är vanligtvis 0,006”till 0,008” tjock, och den dubbelsidiga Scotch-tejpen (som levereras med din stationära CNC-maskin) är vanligtvis cirka 0,003”tjock.
Obs: När du mäter höghållfast, dubbelsidig tejp, se till att mäta tjockleken utan papperet på varje sida. Det kan vara lättare att sätta tejpen på brädet och sedan mäta.
Applicera sedan ett enda lager tejp på botten av kretskortet. Täck så mycket yta som möjligt, men låt remsorna inte överlappa eller skrynkla, vilket skulle påverka din Z -tjocklek. Om du använder höghållfast tejp, ta bort papperets baksida efter applicering.
Under Flytta klickar du på Loading för att ta fram spoilboardet på maskinens framsida. Rikta upp kretskortet med det främre vänstra hörnet av spoilboardet, som visas på bilden ovan.
Obs: Om du flyttar sängen ända fram till kvarnens framsida kan du använda höljet som ett stopp för att trycka FR-1 uppåt för att se till att det är rätt inriktat.
Steg 6: Ladda upp.btm -filen till programvaran
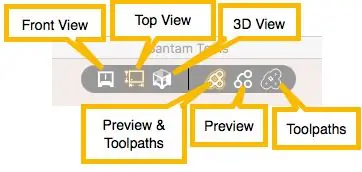
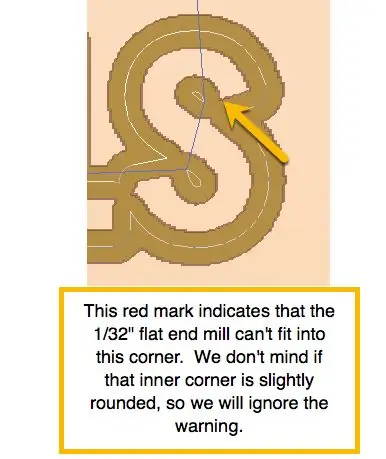
Klicka på Öppna filer under Planer och välj.btm -filen som du laddade ner. Programvaran kommer nu att göra en förhandsvisning, som visar de delar av kretskortet som ska graveras och skärs, samt blå linjer som visar verktygsbanan. Ta en titt på förhandsgranskningen för att se till att allt ser korrekt ut och inte visar några röda varningar. Programvaruåtergivningen visar dig allt som kommer att fräsas.
Du kan välja att se Förhandsgranskning och Verktygsbanor tillsammans, Förhandsgranskning ensam eller Verktygsbanor ensam. Du kan också välja framifrån, ovanifrån eller 3D -vy.
Lägg märke till hur det under Meddelanden finns en”Markerade områden behöver ett mindre verktyg” -varning. Ibland betyder röda varningar att du måste gå tillbaka till din design och ändra något så att alla dina funktioner kan fräsas korrekt. Om det till exempel finns en röd varning mellan två spår, kommer maskinen inte att kunna passa ditt valda skärverktyg mellan de två spåren. Om fräsningsprocessen inte kan skilja det ena spåret från det andra fungerar ditt bräde inte som det är utformat.
Om du zoomar in på bokstäverna ser du små röda markeringar som indikerar att vissa hörn kommer att vara avrundade snarare än kvadratiska. I detta fall påverkar hörnet inte funktionen på ditt kort, så du kan ignorera varningen.
Steg 7: Anpassa dina verktygsflöden och hastigheter (valfritt)
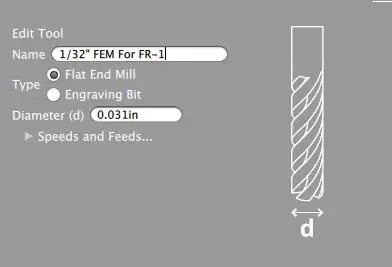
Detta steg är valfritt men är fortfarande viktig kunskap att notera. Gå gärna vidare till steg 7 om du fortfarande trivs med kvarnen och inte är helt redo att anpassa.
Lägg märke till hur din beräknade kvarnstid är cirka 25 minuter? Detta beror på att verktyget vi har valt är inställt på grundhastigheter och flöden för FR-1. Med vårt anpassade verktygsbibliotek kan du ändra hastigheter och flöden för dina verktyg för att optimera din fräsverksamhet och avsevärt minska din frestid. Mer information om flöden och hastigheter finns i vår supportguide för hastigheter och flöden.
För detta PCB -märke lägger vi till ett nytt verktyg i biblioteket. Klicka på Arkiv> Verktygsbibliotek> Lägg till.
Namnge ditt nya verktyg "1/32" FEM For FR-1 "och ange" 0,031in "för verktygets diameter. Klicka sedan på moroten bredvid hastigheter och flöden, markera rutan bredvid Anpassad och ange följande hastigheter och flöden.
- Matningshastighet: 59 tum/min
- Stopphastighet: 15 tum
- Spindelhastighet: 24 000 varv / min
- Övergång: 40%
- Passdjup: 0,010 tum
Obs! Om du har laddat ner vårt FR-1-hastighets- och flödesschema märker du att detta recept är mer aggressivt. Det är för att vi ville visa dig hur snabbt du kan prototypa brädor.
När du har matat in denna information kan du lämna verktygsbiblioteket. Gå tillbaka till rullgardinsmenyerna i var och en av dina.brd- och.svg -designfiler och välj det anpassade verktyget du just skapade. Ser du hur din malningstid bara sjönk till 5 minuter? Det är en av de många fördelarna med att programmera anpassade hastigheter och flöden i Bantam Tools -programvaran!
Steg 8: Fräs ditt PCB -märke

När du är nöjd med hur allt ser ut placerar du alla fyra fönstren på din PCB -fräsmaskin och klickar på Fräs alla synliga.
Steg 9: Ta bort ditt kort från maskinen

När jobbet är klart klickar du på knappen Loading och använder en skrapa för att försiktigt bända bort kretskortet från spoilboardet. Om du använder höghållfast dubbelhäftande tejp kommer det att göra det lättare att ta bort brädet om du använder 91% isopropylalkohol på kanterna på brädet. Alkoholen lossnar limmet. När brädan är ur maskinen, rengör kanterna med en skurplatta eller genom att gnugga den mot lite dubbelsidig tejp.
Din tavla ska se ut som den på den här bilden.
Steg 10: Löd ditt PCB -märke

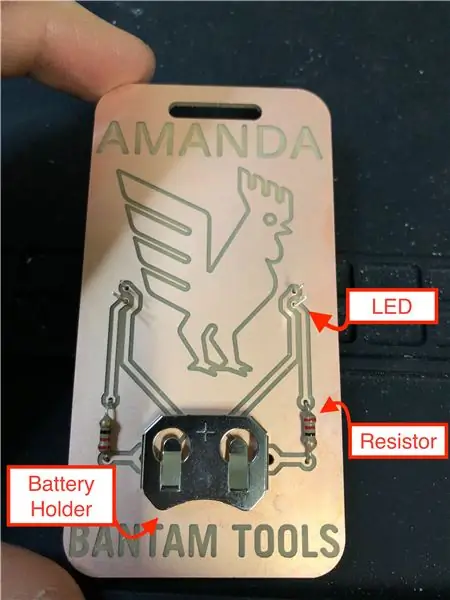

Med ditt kretskort frett är det dags att lägga till komponenter i kretskortet. Om du är ny på lödning, kolla in Adafruits guide till utmärkt lödning. På bilden visas en översikt över de komponenter du kommer att använda.
Den andra bilden visar hur PCB -märket kommer att se ut med alla komponenter installerade (utan lödning).
Obs! Om du är intresserad av att anpassa ditt PCB -märke med ditt namn erbjuder vi detaljer i avsnittet Avancerat nedan.
Först löder du batterihållaren. Placera den på brädet så att den positiva sidan är vänd mot toppen av brädet.
Sätt sedan in dina lysdioder i kortet så att de negativa sidorna (de kortare benen) är i de övre hålen (se bild). Denna placering är viktig eftersom det korta benet ansluter till marken och det långa benet ansluter till positivt.
Titta också på hålet på brädans framsida. Ser du cirkeln av koppar som omger hålet? Detta kallas en pad. När du lödar lysdioden till brädet, löd du faktiskt benet till den här dynan.
Böj LED -benen. Det är viktigt att böja dem före lödning. Att böja dem efter kan få dig att bryta lödfogen.
När du har satt in och böjt alla fyra LED -benen, löd dem som visas.
Böj därefter benen på motstånden (som visas).
Placera benen på ett motstånd i hålen enligt bilden. Till skillnad från lysdioderna spelar det ingen roll vilket ben som går in i vilket hål. Vrid ner benen tills motståndet sitter i linje med brädan. löd motståndet till brädet. Upprepa med det andra motståndet.
När du har lödt alla dina komponenter använder du de diagonala skärarna för att klippa bort de överflödiga benen som sticker ut på baksidan av PCB -märket.
Slutligen sätter du i batteriet och ser hur ditt PCB -märke lyser! grattis!
Steg 11: Avancerat: Anpassat PCB -namnmärke
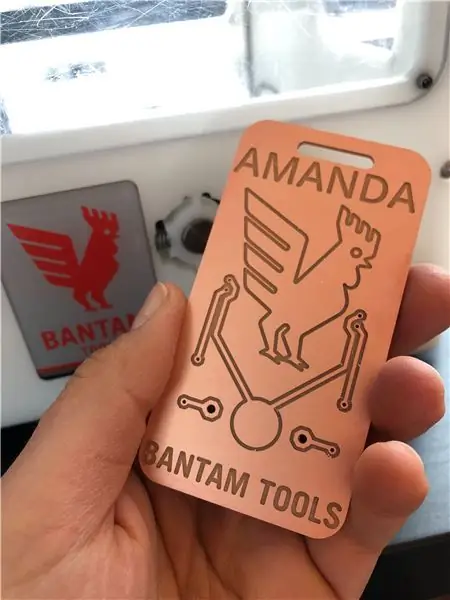
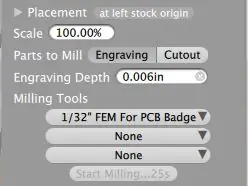
Vill du ta ditt PCB -märke till nästa nivå? Lägg till en personlig touch genom att göra den till en namnlapp.
Först måste du skapa en SVG -fil med ditt namn. Vi rekommenderar att du använder Inkscape (eller Illustrator, om du föredrar det). För att lära dig hur, se vårt projekt för gravyrhundmärken.
När du har skapat och sparat SVG -filen laddar du den i Bantam Tools -programvaran tillsammans med.btm -filen under steg 5. Beroende på storleken på din text kan du behöva skala din SVG. Du kan ange värdet i rutan bredvid Skala. Flytta sedan designen på plats med hjälp av X- och Y -värdena i placering -- Z -värdet förblir 0,000in.
När du har placerat och skalat din SVG-fil väljer du "1/32" FEM For FR-1 "för ditt verktyg och ser till att endast Gravering är valt under Delar till kvarn. Fortsätt sedan med stegen enligt ovan.
Steg 12: Felsökning
Om dina lysdioder inte lyser, här är några saker att kontrollera.
Kontrollera LED -benen. Se till att det positiva benet (det längre) är i det nedre hålet och det negativa benet (det kortare) i det övre hålet. Om de är bakåt måste du vända lysdioden. Om du redan har klippt benen och inte kan se vilket ben som är längre, titta på fälgen runt LED -undersidan. Medan det mesta av fälgen är rund, finns det en plan kant, som ligger i linje med det negativa benet.
Kontrollera batteriet. Se till att sidan där det står “+ Panasonic CR 2032” är vänd bort från kopparen på kretskortet. Sidan utan text ska vara med framsidan nedåt och vidröra kretskortet direkt.
Kontrollera lödfogarna. En dålig, eller "kall" ledning kommer att förhindra att elektricitet rör sig genom kretsen, vilket betyder att lysdioderna inte tänds. Kolla in Adafruits guide för vanliga lödproblem. Om problemet är en kall fog, kommer vanligtvis att hålla ett varmt lödkolv mot fogen så att lodet kan smälta och reformera en bättre skarv.
Använd en multimeter för att se till att alla dina lödfogar låter elektricitet röra sig genom lödfogen. För ytterligare information om hur du använder en multimeter har SparkFun en användbar guide.
Göra om. Låt oss säga att du märkte att LED -benen är i fel hål och du måste ta bort och installera om. Tänk på att vi använder ett FR-1-kretskort, som har ett lager på 0,001”koppar som ligger ovanpå ett papper och epoxiliknande hartssubstrat (mittdelen av brädet). Vid uppvärmning av en lödfog och avlägsnande av en komponent, drar kopparen ibland bort från underlaget. När detta händer är det ganska svårt, om inte omöjligt, att åtgärda. Ofta är den enda lösningen att fräsa ut ett annat kretskort och lödkomponenter på det nya kortet.
Rekommenderad:
BookWorm Light-Up Book Light och bokmärke: 13 steg (med bilder)
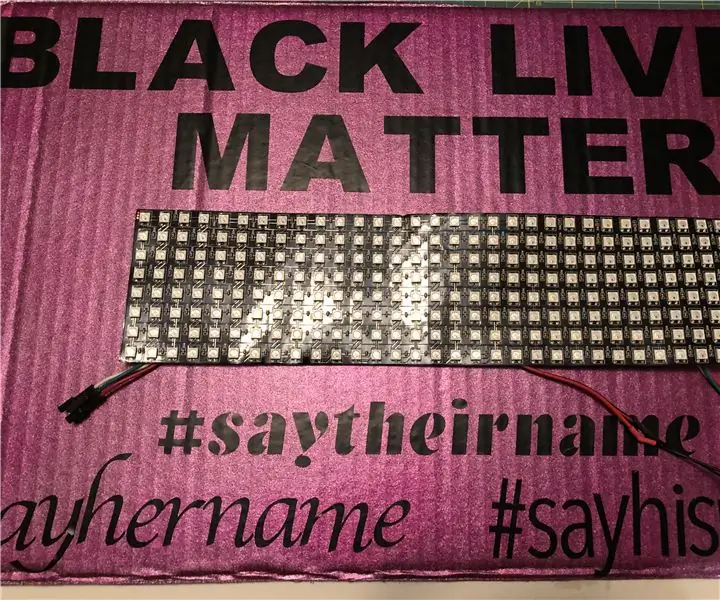
BookWorm Light-Up Book Light och Bookmark: Gör det här roliga bokmaskens bokmärke som fungerar som ett bokljus! Vi kommer att skriva ut det, klippa ut det, färga och dekorera det, och de använder honom för att tända natten så att du kan läsa i mörkret. Han är gjord med bara några material och gör en fantastisk första
Hemmautomation Steg för steg Användning av Wemos D1 Mini med PCB -design: 4 steg

Hemmautomation Steg för steg Användning av Wemos D1 Mini Med PCB -design: Hemautomation Steg för steg med Wemos D1 Mini med PCB -design För några veckor sedan publicerade vi en självstudie “Hemmautomation med hallon Pi” på rootsaid.com som blev väl mottagen bland hobbyister och College studenter. Sedan kom en av våra medlemmar
DIY LED Ring Light PCB för mikroskop !: 6 steg (med bilder)

DIY LED -ringljus -kretskort för mikroskop !: Jag är tillbaka och den här gången testar jag mina bräddesignkunskaper! I denna instruerbara visar jag dig hur jag utformade mitt eget mikroskopringljus och några utmaningar jag stötte på under vägen. Jag köpte ett andra mikroskop för elektronik och
Pull the Light - Light Module Using Neopixel & Pull Up Switch: 6 Steg (med bilder)

Dra i ljuset - ljusmodul med hjälp av Neopixel & Pull Up Switch: Funktioner i ljusmodulen Arduino Uno Hardware & kapsling köpt från internet Neopixel & Strömförsörjning lånad från School of Informatics & Produktdesign Ljusmodul som styrs av strömförsörjning Alla funktioner som styrs via
RGB LED Light Light Writing Wand: 9 steg

RGB LED Light Writing Wand: Efter min tidigare instruerbara har jag ett intresse för fotografering med lång exponering. Verktygen för att göra detta tenderar att vara på den dyra sidan, så jag bestämde mig för att göra ett par egna. OBS: Jag ville ha RGB och vitt, men chipet kommer inte att tändas
