
Innehållsförteckning:
- Författare John Day [email protected].
- Public 2024-01-30 12:41.
- Senast ändrad 2025-01-23 15:11.

Denna instruktionsfil lär dig hur du livestreamar eller spelar in video direkt från datorskärmen. Det finns flera sätt att livestreama och ännu fler sätt att spela in, men den här guiden kommer att fokusera på strömningsplattformen, OBS. Varje någorlunda modern dator kommer att kunna använda programmet till viss del, men mer kraftfulla datorer kan spela in i en högre upplösning med en högre bildhastighet, och den här guiden kommer att förklara hur man hittar de inställningar som är bäst för varje enskild dator, som samt hur man anpassar OBS för att fungera med olika typer av fångstlägen.
Innan du börjar med den här guiden, ladda ner den senaste versionen av OBS studio. Det bör noteras att vissa ändringar kan göras i OBS -studio när tiden går, även om de flesta av de viktiga funktionerna sannolikt kommer att förbli desamma eller rimligen lika. Den version av OBS studio som denna instruerbara är skriven för är 0.15.4.
Steg 1: Visa skärmen




Det första steget är att se till att skärmen visas korrekt, eftersom det inte är någon idé att finjustera inställningarna om skärmen inte visas korrekt. Sättet som OBS fungerar är att man kan ställa in många olika scener och växla mellan dem och spela in vad som för närvarande är inställt i den scenen. Endast en scen i taget spelas in. Inom scenen kan olika källor läggas till, vilket är vad som kommer att spelas in när scenen läggs till. Källor kan inkludera ett spel, en region på skärmen, en webbkamera och en mängd andra saker.
Först måste en scen skapas. Detta görs genom att högerklicka på rutan märkt "Scene" längst ned till vänster och klicka på "Lägg till" för att lägga till en ny scen. Nämn det något lämpligt.
Därefter måste källor läggas till den scenen. För att fånga ett spel bör spelfångst användas, men om det program som ska fångas inte är kompatibelt med spelfångning, använd fönsterinspelning. Skillnaden är att spelfångst alltid kommer att fånga det angivna spelet oavsett om det är aktivt på skärmen, medan fönsterfångst kommer att fånga det område på skärmen som spelet spelas på, oavsett om spelet faktiskt visas eller inte på monitorn just då.
Det är enkelt att ställa in inspelningen. Högerklicka helt enkelt på källan, gå till egenskaperna och välj processen att fånga under "Fönster". Om spelfångning används bör "Läge" ställas in på "Fånga specifikt fönster" om inte någon av de andra inställningarna föredras. Det finns många preferensinställningar i egenskaperna som är för många och detaljerade för att täckas i den här guiden. I det här exemplet fångas ett spel som heter Rocket League med Game Capture och Window Capture.
Om en webbkamera önskas sändas, lägg till en "Video capture device" i källor och välj webbkameran. När den har lagts till kan den ändras och placeras om genom att dra runt den i förhandsgranskningen. Detta bör vara ganska intuitivt eftersom det fungerar som att ändra storlek på bilder i applikationer som Word och PowerPoint. Återigen finns det många alternativ för källor, men alla kan inte täckas.
Steg 2: Inställningar och Live Stream/inspelningsplats



Nu är det dags att justera inställningarna för att få ut det mesta av livestreaming eller inspelningsupplevelse. Klicka på knappen Inställningar i det nedre högra hörnet. Den första menyn som kommer upp är Allmänt, men det finns inget avgörande i den här menyn. Läs gärna om det och ändra vad som helst.
Nu, om livestreaming önskas, gå till Stream -menyn, som ligger på vänster sida av inställningsmenyn. Välj önskad streamingtjänst under "Service". Välj den närmaste servern och klistra in strömnyckeln i rutan "Strömnyckel". Hur man får strömnyckeln beror på strömningstjänsten, men det är vanligtvis enkelt och kan googlas om inte.
Om inspelning till en fil önskas, se avsnittet "Inspelning" under menyn Utmatning. Välj filvägen som OBS ska spela in.
Steg 3: Bestämning av kvalitets- och bithastighetsinställningar

Nu är det viktigt att välja rätt kvalitetsinställningar för att maximera inspelningen utan att försöka gå utöver vad datorn kan hantera. För det första finns det ett användbart verktyg utvecklat av OBS där man kan ange specifikationerna för sin dator, och verktyget kommer att uppskatta vilka inställningar som skulle vara bra för datorn. Det är dock inte perfekt, och lite experiment krävs för att balansera mellan smidigt spel och hög kvalitet.
Efter att du har använt verktyget, under avsnittet "Nätverksråd", letar du efter "Rekommenderad max bithastighet" och anger det i rutan "Video bithastighet" i menyn Utdata från det sista steget. Om videoinställningarna som används i nästa del av detta steg är lägre än vad verktyget säger att uppladdningshastigheten är tillräcklig för, kan denna bithastighet sänkas. Om sändningen ser pixelerad ut under perioder med hög rörelse är det ett tecken på att bithastigheten måste höjas. Lite experimenterande kommer att vara nödvändigt för att perfekta detta nummer.
Gå nu till menyn Video. Grundupplösningen är bildskärmens upplösning, så låt den vara som den är. Den skalade upplösningen är upplösningen som kommer att matas ut i slutändan. Det betyder att om bildskärmens inställning är 1920x1080 men datorn inte är tillräckligt kraftfull för att strömma med denna kvalitet, kan sändningen skalas till en lägre kvalitet för att minska belastningen på datorn. FPS -inställningen (Ramar per sekund) är också viktig, eftersom sändning med högre FPS avsevärt kommer att öka belastningen på datorn.
Det är upp till experiment att hitta en bra balans mellan FPS och upplösning som en dator kan hantera, men allt lägre än 30 FPS kommer att se extremt hackigt ut. En bra första sak att försöka är att hitta den högsta möjliga upplösningen som kan livestreamas bekvämt med 30 FPS utan obehaglig stamning. Om denna upplösning är högre än 720p (1280x720), överväg sedan att öka FPS till 48 eller 60, eventuellt sänka upplösningen till 720p för att göra detta möjligt. Det bör noteras att detta bara är möjligt på en mycket avancerad dator. Denna del tar mest prov och fel, och när den är klar är hela processen mestadels klar.
Steg 4: Slutinställningar Tweaks


Det finns en enorm mängd potentiella anpassningar i OBS som bör undersökas. I snabbtangenter -menyn finns det många genvägar som kan bindas till tangentkombinationer för att påskynda processen och göra övergångar smidigare. Till exempel kan Ctrl+Home vara tvungen att börja strömma och Ctrl+Shift+Home för att avsluta streaming. Dessutom kan Ctrl+F1 vara tvungen att byta till scen 1, Ctrl+F2 för att byta till scen 2, etc. Det finns många möjligheter, och det vore klokt att granska dessa möjligheter innan livestreaming.
Det finns också ytterligare inställningar i Advanced -menyn, varav de flesta förmodligen inte är avgörande för livestreamingens funktionalitet men är värda lite forskning för att titta närmare på deras användning.
Steg 5: Börja livestreaming/inspelning

Nu ska allt vara klart! Det är dags att börja spela in eller gå live! Tryck på starta streaming för att vara livestream, eller börja spela in för att börja spela in till den valda filen. Det skulle vara en bra idé att skapa en provinspelning för att testa ljudbalansen. Om några ljudinställningar inte fungerar, gå till menyn Ljud i inställningarna och se till att rätt enhet är vald. Om något är för högt, bara slå ner det i operativsystemet. När ljudnivåerna är rätt balanserade är allt bra att gå.
Rekommenderad:
Webbkamera över WiFi för OBS: 5 steg

Webbkamera över WiFi för OBS: Jag ville kunna använda min webbkamera för streaming utan att vara bunden till min dator. Lyckligtvis finns Raspberry Pi och jag kunde använda en för en matlagningsström! Denna instruerbara sitter bredvid denna YouTube -video jag gjorde: Om du behöver lägga till
Så här startar du en livestreaming för spel: 9 steg

Så här startar du en livestreaming för spel: Denna instruktion kommer att visa dig hur du konfigurerar en ström med Open Broadcaster -programvaran eller OBSTFör att starta din livestream med OBS kommer du att vilja ha följande saker En dator som kan köra ditt spel och den strömmande mjukvaran
Gör så här: Gör ett fantastiskt mästerverk i Animal Jam! (OBS: UPPDATERAD 2020): 3 steg

Gör så här: Gör ett fantastiskt mästerverk i Animal Jam! (OBS: UPPDATERAD 2020): Animal jam är en virtuell värld om djur. Du kan köpa djur med pärlor eller diamanter och anpassa dem med kläder du köper i virtuella butiker! Jag spelar aldrig riktigt " spelar " Animal Jam, jag gillar bara att göra mästerverk! Idag ska jag visa er
Inspelning utan en komplett studio för riktigt billigt: 5 steg

Inspelning utan en full studio för riktigt billigt: i den här instruerbara ska jag visa dig hur du spelar in saker från din gitarr i utmärkt kvalitet, utan en studio och för riktigt billigt. Detta är min första instruerbara, så alla förslag på hur man kan göra det bättre uppskattas mycket. ini
MICROPHONE HAT-Handsfree-inspelning: 8 steg (med bilder)
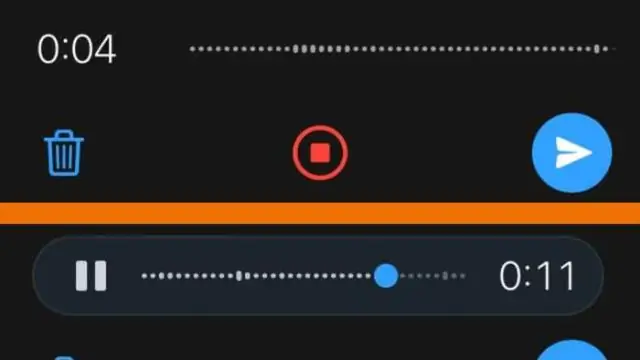
MIKROFONHATT-Handsfree-inspelning: Digitala diktatinspelare är ganska billiga. De har usla högtalare, men mycket bra mikrofoner och kan ladda ner sina filer till en dator för redigering. Jag har ett intresse för musik och inspelning. Jag vill utveckla min röst och även spela in
