
Innehållsförteckning:
2025 Författare: John Day | [email protected]. Senast ändrad: 2025-01-23 15:11

Denna instruktion visar dig hur du styr en LED med NodeMCU ESP8266 WiFi -modulen via Blynk smartphone -appen. Om du är nybörjare, läs vidare. Om du är mer erfaren kan du vara intresserad av att hoppa till slutet, där jag pratar om detaljerna i hur detta projekt fungerar.
Tillbehör
NodeMCU -
Jumper Wires (generic) - 2x
LED (valfri färg)
Bakbord
Steg 1: Konfigurera maskinvaruanslutningar

- LED -anod till digital stift 8 på NodeMCU med hjälp av en bygelkabel
- Jorda kretsen genom att ansluta LED -katoden till ett 330Ω Ohm -motstånd
- Anslut den andra änden av motståndet till GND på NodeMCU -kortet.
Steg 2: Inställningar


Innan vi kan komma till koden måste vi ändra några saker i basinställningarna i vår Arduino IDE. (Detta steg förutsätter att du redan har Arduino IDE installerat).
Gå till "Extra Boards Manager URLs" och kopiera och klistra in den här länken i den:
arduino.esp8266.com/stable/package_esp8266com_index.json
Denna inställning möjliggör stöd för tredje parts styrelser som NodeMCU som vi kommer att använda.
Steg 3: Installera bibliotek + korrekt kortkonfiguration


Det kommer att finnas flera bibliotek som vi kommer att använda i denna demonstration.
Först måste vi installera ESP8266 -kortpaketet genom att gå till Tools> Board:> Boards Manager> och skriva "esp8266" i sökfältet (se bilden till vänster). Ladda ner den senaste versionen av det första paketet som dyker upp, "esp8266 av ESP8266 Community". Detta paket stöder NodeMCU -kort så det kommer att vara lönsamt för oss att använda.
Nu måste vi installera Blynk -biblioteket. Gå till Verktyg> Hantera bibliotek> och skriv "Blynk" i sökfältet (se bilden till höger). Ladda ner den senaste versionen av biblioteket med titeln "Blynk av Volodymyr Shymanskyy". Som du säkert redan kan berätta kommer det här biblioteket att tillåta en anslutning mellan Blynk -appen på våra telefoner och NodeMCU.
Steg 4: Justera inställningar

Vi kommer att börja ändra preferenser igen, men den här gången för vår styrelse. Vi gör detta av många skäl, varav den viktigaste är att vår NodeMCU ska erkännas av IDE. För att komma åt dessa inställningar, gå till Verktyg, rulla ner och det kommer att finnas listor med inställningar och rullgardinsmenyer för justeringar som ska göras.
- Ställ in "Board:" på "NodeMCU 1.0 (ESP-12E)" eller "NodeMCU 0.9 (ESP-12)", det beror naturligtvis på vilken NodeMCU du har. Om du köpte NodeMCU länkad ovan, bör du ställa in den till "NodeMCU 1.0 (ESP-12E)", om inte, kontakta tillverkaren för att identifiera den.
- Ställ in "CPU -frekvens:" på 80MHz. Vi ställer in klockhastigheten till 80 MHz för att matcha med vårt bräde (eller du kan ställa in den till att vara dubbelt så snabb med 160 MHz).
- Ställ in "Uppladdningshastighet:" på 115200.
- Ställ in "Flashstorlek:" på 4MB (FS: 2MB OTA: ~ 1019 KB), eller om din IDE inte är den senaste versionen, ställ in den på "4M: 3M SPIFFS".
Steg 5: Använda Blynk -appen


Blynk -appen finns både i App Store och Google Play. Installera det, skapa ett konto (om du inte redan har gjort det) och skapa ett nytt projekt (se bilden till vänster). När du har skapat ett nytt projekt klickar du på den prickade ytan som tar dig till widgeten och klicka på knappen. Klicka på knappen igen för att komma åt dess egenskaper. När du har tittat på knappinställningsskärmen (se bilden till höger), ändra utgången till digital stift 8. Du kommer att märka att detta är samma stift som lysdioden använder, så detta kommer att vara en direktanslutning.
En av de saker som vi behöver från Blynk är autentiseringstoken. Denna token är ett UID (unik identifierare) som behövs för att ansluta den specifika hårdvaran till telefonen. Du kan få denna autentiseringstoken genom att klicka på bultikonen i det övre högra hörnet bredvid uppspelningsknappen och rulla ner till avsnittet för autentoken, där du kan välja att få den skickad till dig. Behåll denna autentiseringstoken, eftersom vi kommer att behöva den i nästa steg.
Steg 6: Koden

Börja med att ladda exemplet under Arkiv> Exempel> Blynk> Boards_WiFi> NodeMCU. Du kommer att mötas av en ganska kort mängd kod (se bild). Där det står "char auth = ''" är där du kommer att kopiera och klistra in din autentiseringstoken som vi fick i det sista steget. När det gäller ssid och pass, sätt bara in WiFi -namnet på din ROUTER (gör inte samma misstag som jag gjorde genom att ansluta det till en räckviddsförlängare) respektive lösenordet. Det är allt! (väl inte riktigt) Allt du behöver veta är att ladda upp koden till NodeMCU med en USB till Micro-B-kabel.
Steg 7: Specifikationerna
I det här steget diskuterar jag detaljerna, mikro, och kommer att leda dig igenom vad som finns inuti. NodeMCU körs på ESP8266 firmware, vilket innebär att den kan ansluta till WiFi. Den fasta programvaran ESP8266 ansluter till en WAP (trådlös åtkomstpunkt) som kan byggas in i en router eller ett modem. Men för att ansluta till routern, eller till något lösenordskrävande WAP, behöver det SSID (service set identifierare) och lösenordet, som vi båda tillhandahåller i skissen. Routern fungerar som ett DHCP (Dynamic Host Configuration Protocol) och delar i princip ut IP -adresser till anslutna enheter som leasar dessa adresser under en viss tid. IP -adressen fungerar som en unik identifierare för en enhet som ansluter via WiFi så att andra enheter kan känna igen den. Nu kan ESP8266 vara en åtkomstpunkt (AP) i sig så att andra trådlösa stationer kan upptäcka den och ansluta till den. När skissen har laddats upp med Blynk -biblioteken börjar NodeMCU (eller någon ESP8266 -baserad enhet) söka efter Blynk -servern i molnet. När denna signal väljs upp av Blynk -molnservern, upprättas en anslutning och denna server kan nås via smartphone -appen och kan specificeras för ditt projekt i appen med den angivna autentiseringstoken. I Blynk -appen tilldelade vi knappen för att styra digital stift 8 på NodeMCU. När knappen trycks in vidarebefordras dessa data till Blynk -molnservern som ett '1' och till den inbyggda MCU: n som utför uppgiften att skicka högspänning (3.3V) till digital pin 8, som tänder lysdioden.
Rekommenderad:
Styrning av en Led Matrix med Arduino: 5 steg

Kontrollera en Led Matrix med Arduino: Hej, vän. I den här artikeln kommer jag att visa dig hur du använder Led Matrix med Arduino.Led Matrix är en samling lysdioder i form av matriser. Ledmatriser har olika kolumner och rader, beroende på typ. Genom att presentera flera lysdioder med ett certifikat
Styrning av en Neopixel LED -ring med en gestsensor: 3 steg (med bilder)

Styrning av en Neopixel Led-ring med en gestsensor: I den här självstudien kommer vi att spela med en gestsensor (APDS-9960) och en neopixelring för att lära sig att kombinera dem båda med en Arduino UNO. Slutprodukten kommer att svara på vänster - höger gester genom att animera ledrörelse höger eller vänster, och till dig
Inkapsling av stegservomotorn med seriell styrning via Arduino med en 3D -skrivare - Pt4: 8 steg

Inkapsling av stegservomotorn med seriell styrning via Arduino med hjälp av en 3D -skrivare - Pt4: I denna fjärde video i Motor Step -serien kommer vi att använda det vi tidigare lärt oss för att bygga en stegmotor med styrning via seriell kommunikation och verklig lägesåterkoppling med en resistiv kodare övervakad av en Arduino. I
Temperatur och fuktighet Display och datainsamling med Arduino och bearbetning: 13 steg (med bilder)

Temperatur- och luftfuktighetsvisning och datainsamling med Arduino och bearbetning: Intro: Detta är ett projekt som använder ett Arduino -kort, en sensor (DHT11), en Windows -dator och ett bearbetningsprogram (ett gratis nedladdningsbart) för att visa temperatur, luftfuktighetsdata i digital och stapeldiagramform, visa tid och datum och kör en räkningstid
Styrning av en RC -servomotor med en Arduino och två momentana omkopplare: 4 steg
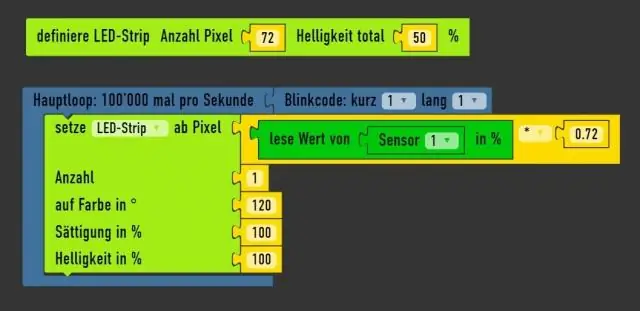
Styrning av en RC -servomotor med en Arduino och två momentana omkopplare: Namnet säger allt. Styr en RC -bilservomotor med en Arduino och några motstånd, bygelkablar och två taktila omkopplare. Jag gjorde det andra dagen jag fick min Arduino, så jag är ganska stolt över mig själv
