
Innehållsförteckning:
- Tillbehör
- Steg 1: Registrera och öppna sedan Somfy -fjärrkontrollen
- Steg 2: Vänd brädan från den övre halvan av skalet
- Steg 3: Avmontera batteriet
- Steg 4: Löd 3.3v- och GND -ledningarna till Somfy -fjärrkontrollen
- Steg 5: Täck över batterimarken med isoleringstejp
- Steg 6: Löd upp allt
- Steg 7: Dremel fallet
- Steg 8: Passa in allt
- Steg 9: Hur det ser ut från baksidan
- Steg 10: Hur det ser ut framifrån och från sidan
- Steg 11: Kodningsbiten
- Steg 12: Blynk och du kommer att sakna det
- Steg 13: En IFTTT som fortsätter att ge
- Steg 14: Hej Google
- Steg 15: Kan vi redan skriva lite kod
2025 Författare: John Day | [email protected]. Senast ändrad: 2025-01-23 15:10


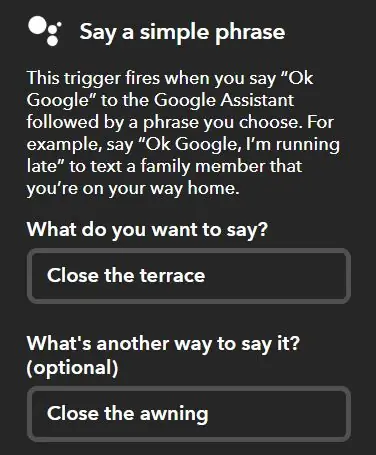
I den här instruktionsboken ska jag visa dig hur jag tog en billig (ja, somfy och billig!) Somfy RTS -fjärrkontroll och tog kontroll via min mobil, IFTTT (tänk timers/reaktioner) och Google hem. Det är värt att notera att det här är RTS Situo -fjärrkontrollen, jag har inte sett insidan av en Situo IO -fjärrkontroll, så nedanstående kanske inte är relevant - lämna en kommentar nedan om du har öppnat din Situo IO för att hitta något liknande eller inte.
Jag skulle säga vid denna tidpunkt att en tidigare Somfy+Alexa Instructable (här) av Jerry Olsen inspirerade och formade huvudlödningen av detta projekt.
Jag ville ha mobilkontroll (när jag är utanför har jag min mobil med mig och jag kan knappt någonsin hitta eller komma ihåg var den ursprungliga Somfy -fjärrkontrollen tog vägen!), IFTTT -kontroll (så att jag kan länka andra händelser som min ESP8266 regnsensor) och för mig, Google home/nest röstassistentkontroll också.
För att göra detta använde jag en Wemos D1 mini (bra klon), USB -laddare, Somfy Situo -fjärrkontroll och en dremel. Programmässigt var det en grundläggande Arduino-skiss med Blynk och webhooks till IFTTT.
Till skillnad från de andra instruerbara jag länkade till ovan ville jag ha Somfy -fjärrkontrollen på väggen och fortfarande kunna använda de ursprungliga knapparna (familj och gästvänlig!). Därför gick jag om att montera allt i det ursprungliga fjärrhuset. Jag ville också att fjärrkontrollen drivs av Wemos som i den andra instruerbara.
Kontrollmetoden (förutom knapparna!) Är (Google*) >> (IFTTT*) >> Blynk >> Wemos D1 Mini GPIOs >> Somfy board
*Valfritt i kedjan.
Tillbehör
Somfy Situo fjärrkontroll (de är billiga och kan monteras på väggen!)
Wemos D1 Mini (Lolin säljer dem direkt på Aliexpress, men jag köpte en bra klon på Amazon)
Dremel eller något att skära plast (Somfy -fodralet är ganska lätt att skära)
Lödkolv som kan löda Wemos och Somfy -dynorna
Tunn mättråd
Blynk -konto (och ett projekt med tre knappar)
IFTTT -konto (valfritt)
Googles hem-/bohögtalare eller mobil (tillval)
Steg 1: Registrera och öppna sedan Somfy -fjärrkontrollen

Först och främst, ganska snart, Somfy kommer inte att arbeta med sitt eget batteri eller har lätt tillgång till program/återställning/anslutningsknappen. Så, anslut fjärrkontrollen till din Somfy -enhet (er) nu, medan det är helt nytt och fint. Det är också värt att kontrollera att allt fungerar som förväntat på den här fjärrkontrollen innan vi öppnar den och ogiltigförklarar någon form av garanti.
För att göra detta varierar det du redan har, så kolla instruktionerna i rutan och även den här videoguiden. Jag hade en befintlig fjärrkontroll, så jag tryckte kort på återställning/anslutningsknappen på den, sedan den nya och tryckte sedan på knapparna på den nya tills den fungerade.
Somfy YouTube -video för att ansluta en annan fjärrkontroll
Fjärrkontrollen dyker upp genom att bara dra i nederkanten. Lossa de två skruvarna/torx -säkerhetsskruvarna med en liten skruvmejsel med platt spets (den typen du hittar i en mobil reparationssats).
Steg 2: Vänd brädan från den övre halvan av skalet

Vänd styrelsen fram och tillbaka för att se knapparna av intresse. På den här bilden är lödpunkterna för knapparna till höger.
Steg 3: Avmontera batteriet

Ta ut myntbatteriet ur hållaren (det glider ut med ett tryck från den lilla skruvmejseln). Lossa sedan de två fästpunkterna i tur och ordning, medan du försiktigt drar eller uppskattar batteriklämman så att den ser ut som bilden ovan. Vi kommer att använda fästpunkterna för 3.3v, så oroa dig inte för att lödet blir kvar.
Steg 4: Löd 3.3v- och GND -ledningarna till Somfy -fjärrkontrollen

Den (röda) 3,3v -kabeln går till någon av dessa batterihållarens fästpunkter och sedan till Wemos Mini 3,3v -stift. Den (svarta) GND -tråden går till plattan precis till vänster om det chipet (jag tyckte att det här var en lätt plats att löda, jag tror att det finns flera markpunkter på Somfy -brädet). Detta går sedan till (du gissade det!) GND på Wemos.
Det betyder att Wemos -kortet kommer att driva Somfy -kortet när det är anslutet (via USB i mitt fall) till ström.
Steg 5: Täck över batterimarken med isoleringstejp

Ärligt talat har jag ingen aning om detta är avgörande eller inte, men eftersom jag visste att Wemos skulle hamna i nära kontakt med detta tog jag inga risker.
Steg 6: Löd upp allt
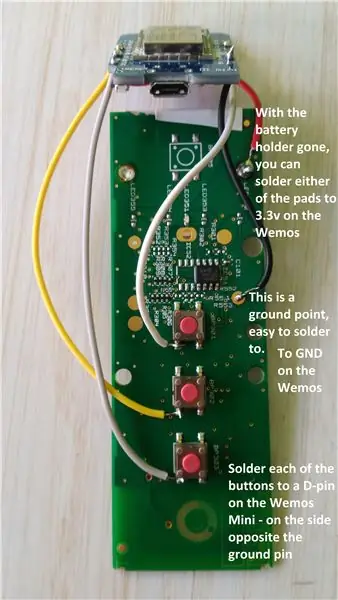
Min Somfy Situo hade totalt fyra knappar - anslut/återställ, upp/ut, stopp och ner/in
Om du inte är medveten drar Somfy -fjärrkontrollen bara knappens vänstra sidoben (som visas) till marken (från höger sidoben) när den trycks ned. Så om vi jordar vänster sida med Wemos ser det en press.
Jag var inte intresserad av anslutning/återställningsknappen eftersom jag redan hade lärt mig fjärrkontrollen till kontrollboxen med min ursprungliga fjärrkontroll. Så jag ville att Wemos skulle "mala" de tre andra på begäran. För att göra detta, löd en tråd till benet på vänster sida (enligt bilden) för varje knapp. Dessa löds i sin tur till en GPIO på Wemos.
Steg 7: Dremel fallet
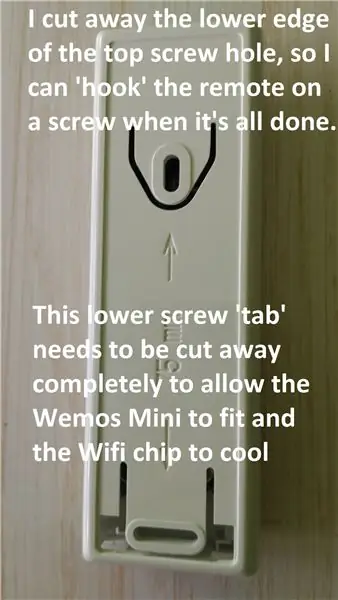
För att få originalkortet och en Wemos D1 mini i fodralet måste du öppna upp baksidan lite för att ha plats för att den ska passa. Det låter också (varmt till ganska varmt) WiFi -chip ESP8266 svalna lite lättare. Medan jag höll på med det klippte jag bort botten på det övre skruvspåret så att när allt var klart kunde jag fästa fjärrkontrollen på en skruv i väggen (Somfy förväntar dig att du skruvar fast bakplattan till väggen först och sedan åter -passa framsidan - inte möjligt när du försöker montera trådarna och Wemos samtidigt!)
* - Uppdatering, jag har nyligen tagit tag i den allra senaste (officiella) D1 mini (v3.1.0) och wifi -chipsen är nu små! Detta skulle sannolikt betyda att du inte skulle behöva Dremel fallet. Värt att kontrollera om allt passar först om du använder den senare D1 Mini utan det stora silver -wifi -chipet som visas.
Steg 8: Passa in allt
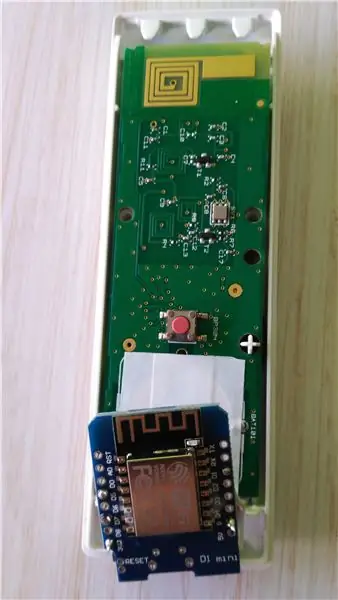
Detta tar lite tid och tålamod, utrymmet är trångt och du måste få ledningarna under Somfy -styrelsen utan att de kommer i vägen för knapparna. Jag tyckte att det var bäst att köra trådarna längs sidorna under Somfy -brädet och sedan”vika” Wemos på plats.
Steg 9: Hur det ser ut från baksidan

Detta är den färdiga artikeln som visar bortskärningen så att Wemos får plats och svalnar. Du kan också se skruven avskurna för enkel väggkrok. Wemos kläms inte in, men sitter tillräckligt tätt så att du kan ta bort och sätta in USB -kabeln utan rädsla för att dra i någon av de lödda anslutningarna.
Steg 10: Hur det ser ut framifrån och från sidan


Som du kan se framifrån är USB -kabeln den enda som ger bort att någonting har gjorts och från sidan visar detta att Wemos inte sticker ut, den passar bara i linje med den ursprungliga fodralets kant, vilket betyder att väggmontering kommer att vara inga problem.
Steg 11: Kodningsbiten
Med hårdvarudelen klar kan du blinka en skiss på Wemos, bygga ett Blynk -projekt, konfigurera IFTTT -applets och sedan prata med Google.
Jag delar upp var och en i ett annat steg. Du kan välja att göra detta innan du sätter ihop hårdvaran. Anteckna bara de GPIO: er du använder så att de matchar varje.
Steg 12: Blynk och du kommer att sakna det
Jag använde Blynk eftersom det var enkelt och effektivt, det finns andra alternativ, så det här är inte kritiskt. För mig var det ett trevligt enkelt sätt att få Arduino -skissen att jorda GPIO: erna på Wemos med min mobil som en”fjärrkontroll”.
Öppna ett Blynk -konto om du inte redan har ett och skapa sedan ett nytt projekt. Behåll autentiseringsnyckeln till hands för Arduino -skissen senare. Lägg till tre knappar kopplade till virtuella stift 1, 2 och 3. Ordna knapparna som du vill. När jag kontrollerar två markiser/nyanser valde jag Out, In och Stop.
Vi kommer att använda Blynk Arduino-biblioteket för att berätta för Wemos när en av dessa virtuella knappar trycktes ned och sedan helt enkelt jorda lämplig GPIO för att avfyra den fysiska Somfy-pressen.
Steg 13: En IFTTT som fortsätter att ge
Detta är valfritt, du kan hoppa direkt till Arduino -skisssteget om du inte är intresserad av röst-, timer- eller händelsereaktionskontroll av din Somfy -fjärrkontroll.
Jag skapade tre IFTTT -applets, en för att 'trycka' på var och en av de tre Somfy -knapparna. Dessa avfyrar en webhook -begäran till Blynk som i sin tur (se föregående steg) avfyrar Wemos för att fysiskt jorda Somfy -knappen.
Så IF -delen kan vara vad du än behöver för att utlösa ett knapptryck, jag valde Google -assistent så att jag kan prata med den och schemalägga den.
DEN delen måste då vara en Webhook in Blynk med en URL som denna;
blynk_ip: 8080/BLYNK_PROJECT_AUTH_KEY/update/V2? value = 1
BLYNK_IP bör vara landets IP -adress du hittar genom att pinga blynk -servern. Autentiseringsnyckeln skickades till dig när du skapade Blynk -projektet. V2 är den virtuella pin som tilldelats knappen i Blynk -appen som vi vill trycka på.
Ställ in metoden på GET
Ställ in innehållstypen som program/json
Upprepa ovanstående för de andra knapparna.
Steg 14: Hej Google
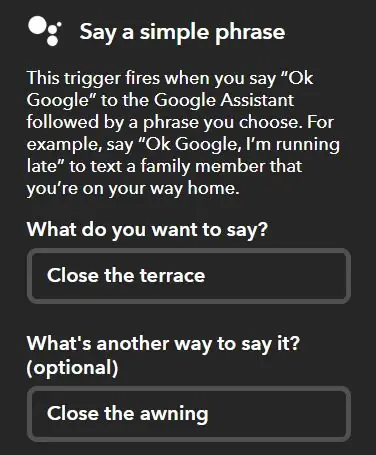
När jag valde Google Assistant i IFTTT "IF" -delen kan jag sedan berätta för Google en fras (som jag har lagt till i IFTTT Google Assistant -inställningarna) för att be den trycka på en av de tre knapparna.
Steg 15: Kan vi redan skriva lite kod
Slutligen måste vi skriva och ladda upp en skiss till Arduino. Jag kommer inte att täcka detta för mycket i detalj och det är allt kommenterat och varje avsnitt är tillräckligt enkelt.
Två bibliotek behövs, ESP8266 wifi och ESP8266Blynk - dessa kan förändras med tiden och om du använder en annan tavla istället för Wemos Mini, så kolla in det först.
Du måste ställa in dina wifi ssid, lösenord och blynk auth tokens eftersom de alltid kommer att vara annorlunda.
Jag använde D1, D5 och D7 för att jorda Somfy -knapparna och naturligtvis 3.3v- och GND -stiften för att driva Somfy -kortet.
Jag har inkluderat några seriella skärmutskrifter, så om du kör detta på en Wemos först kan du testa Blynk, IFTTT och Google utan att störa dina Somfy -enheter.
Mina knappar heter OUT, IN och STOP.
Jag håller den fysiska knappen i en sekund för att se till att radiosignalen tas emot av Somfy -boxen. Jag använder en fördröjning för att göra detta för att också förhindra oregelbundna knappöverlappningar om någon (barnen!) Kommer in på min Blynk -app, i kombination med Somfy -relädesignen betyder det att motorerna inte ändras riktning för snabbt.
Jag drar Blynk -knappen högt och lågt för att visa att den har tryckts och eftersom IFTTT lämnar den högt för alltid om du kallar Blynk -pressen på det här sättet.
Void.loop ska vara kvar med bara Blynk.run (); linje för att hålla saker och ting igång.
Rekommenderad:
Steam Punk din UPS för att få timmars drifttid för din Wi-Fi-router: 4 steg (med bilder)

Steam Punk din UPS för att få timmars drifttid för din Wi-Fi-router: Det är något i grunden obehagligt med att din UPS omvandlar sitt 12V DC-batteri till 220V AC-ström så att transformatorerna som kör din router och fiber ONT kan konvertera den till 12V DC! Du är också emot [vanligtvis
DIY PC -ratt och pedaler från kartong! (Feedback, Paddle Shifters, Display) för racingsimulatorer och spel: 9 steg

DIY PC -ratt och pedaler från kartong! (Feedback, Paddle Shifters, Display) för racingsimulatorer och spel: Hej alla! Under dessa tråkiga tider, lular vi alla och letar efter något att göra. Verkliga racing -evenemang har ställts in och har ersatts med simulatorer. Jag har bestämt mig för att bygga en billig simulator som fungerar felfritt
Konfigurera från scratch en Raspberry Pi för att logga data från Arduino: 5 steg

Konfigurera från scratch en Raspberry Pi för att logga data från Arduino: Denna handledning är för dem som inte har erfarenhet av att installera en ny maskinvara eller programvara, än mindre Python eller Linux. Låt säga att du har beställt till Raspberry Pi (RPi) med SD kort (minst 8 GB, jag använde 16 GB, typ I) och strömförsörjning (5V, minst 2
Gör din egen professionella skivrengöringsmaskin för mindre än $ 80 och spara upp till $ 3000 och mer: 6 steg (med bilder)

Gör din egen professionella skivrengöringsmaskin för mindre än $ 80 och spara upp till $ 3000 och mer .: Ursäkta min engelska. Efter att jag hittat tillbaka till ljudet av god gammal vinyl hade jag problemet med varje skivälskare. Hur rengörs posterna ordentligt!? Det finns många sätt på Internet. Billigare sätt som Knosti eller Discofilm men också
Gör din egen fina EeePC / Netbook -påse för cirka $ 8 (och spara $ 91 istället för att köpa från Redmaloo): 5 steg (med bilder)

Gör din egen fina filt EeePC / Netbook -påse för cirka $ 8 (och spara $ 91 istället för att köpa från Redmaloo): Den här instruktören visar dig hur du gör din egen, mycket snygga och snygga bärbara dator eller ännu bättre netbook -påse. Det kommer att lagra din netbook, ge dig en musmatta, känslan av att använda något unikt, snyggt och handgjort och känslan av
