
Innehållsförteckning:
2025 Författare: John Day | [email protected]. Senast ändrad: 2025-01-23 15:10
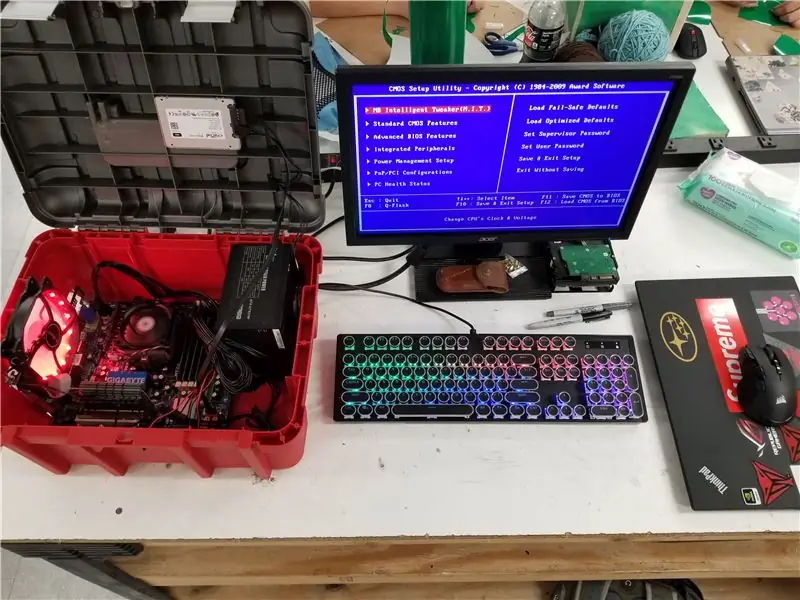
Detta projekt gjordes för att skapa en bärbar gaming -stationär dator som jag kunde ta med mig till LAN -fester. Alla delar köptes begagnade från sparsamhetsbutiker eller vänner. Denna lösning var perfekt eftersom den bara kostade mig cirka $ 30 att skapa, vilket är mycket billigare än att försöka köpa en avancerad bärbar dator och mycket enklare än att släpa runt mitt tunga, dyra skrivbord.
Tillbehör
-
Material
- en billig verktygslåda i plast
- stationär datorhårdvara
- Bagge
- Moderkort med IO -sköld
- Processor
- hårddisk
- en unik 140 mm fläkt
- strömförsörjning
- strömknappen
- moderkortsavvikelser
- buntband
-
Verktyg
- Borra
- Dremel (om du har det)
- Snips
- Såg eller kniv
Steg 1: Montering av moderkort



Det första jag var tvungen att göra var att ta några mätningar och testa all begagnad hårdvara för att se till att det fungerade. Moderkortet startade men jag fick samma felmeddelande (Verifiera DMI -pooldata). Jag försökte alla felsökningssteg och kunde inte starta det till något operativsystem. Eftersom jag har ett annat ATX -moderkort som har samma dimensioner kommer jag att ersätta det med det när jag får chansen.
Det första jag bestämde mig för att stoppa i verktygslådan var moderkortet. Jag mätte IO och skar ett hål genom att borra flera hål och använda snips och brutal kraft för att slå ut den önskade sektionen. Jag skar hålet lite i ordning och använde en fil för att få det till den exakta dimensionen. Detta steg med att klippa verktygslådan kan förbättras genom att använda en Dremel som skulle vara mycket snabbare. Jag borrade sedan hela genom botten av verktygslådan för att montera avstånden för moderkortet i botten. Efter att moderkortet var inne testade jag att passa delarna inuti för att få en bättre uppfattning om var allt ska monteras. Jag bestämde mig för att placera en insugningsfläkt rätt om moderkortet eftersom det passade perfekt i utrymmet mellan verktygslådans ovansida när moderkortet monterades. Jag upprepade samma steg som tidigare för att klippa ett hål för att montera fläkten. Även när jag gjorde detta såg jag till att det fanns plats för grafikkortet att passa in i systemet med portar fortfarande tillgängliga. Ett bättre sätt att montera grafikkortet skulle vara att skaffa en PCI-E-riser och montera grafikkortet platt. Om du gör det på det här sättet kan du också passa all hårdvara i en mindre låda vilket gör den mer bärbar. IO-skölden som jag använde var en universell som jag 3D-tryckt och klippt till i storlek med ett par klipp. Jag limmade den sedan på sidan av fodralet med varmt lim.
Steg 2: Strömförsörjning
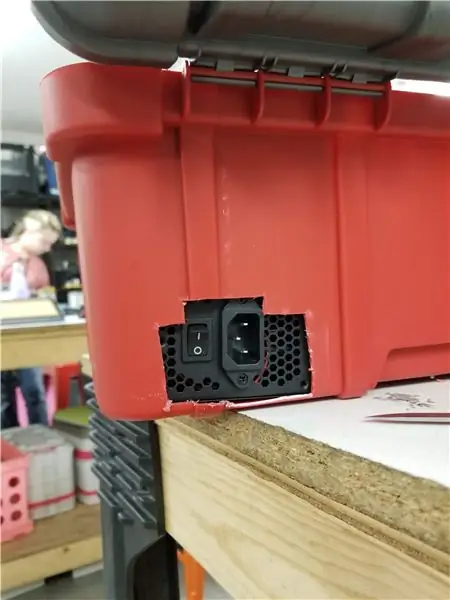

Nästa sak att ta itu med var att montera strömförsörjningen. Eftersom insugningsfläkten var motsatt av strömförsörjningen, monterar jag strömförsörjningen så att dess fläkt fungerar som avgaser. Jag vet att detta inte är den bästa metoden, men jag ville inte montera en annan fläkt i fodralet eftersom det inte riktigt fanns en bekväm plats att placera en förutom kanske ovanpå fodralet som jag ville undvika. Jag testade gran och markerade en plats för strömförsörjningen att gå och klippa hålet som nämnts i föregående steg. Jag såg till att lämna gott om plats för strömförsörjningsbrytaren och för att en kabel skulle komma ut också. Hålet som klippts är högre än på bilden för att tillåta luft att lämna verktygslådan. Jag var tvungen att montera strömförsörjningen på sidan för att den skulle passa. Istället för att försöka gissa vart skruvarna skulle gå, bestämde jag mig för att limma strömförsörjningen i botten av verktygssatsen. Jag efter att ha monterat den gjorde jag lite kabelhantering med dragkedjor och såg till att datorn var påslagen.
Steg 3: SSD, strömknapp och första uppstart



Nästa steg var att ta reda på vilken typ av lagring som ska användas och var den ska monteras. Jag hade möjlighet att antingen ha en 500 GB SSD eller en 2 TB hårddisk. Det här var delar som jag inte längre behövde efter att jag uppgraderade mitt nuvarande skrivbord. Jag bestämde mig för att gå med SSD eftersom den var lättare, mindre och det var ingen chans att den skulle skadas av att flyttas runt så mycket. Jag monterade den med hjälp av lite dubbelsidig tejp på lockets undersida. Jag körde sedan SATA och drev upp den från strömförsörjningen och stoppade kablarna på andra sidan strömförsörjningen. Jag kopplade sedan upp en strömknapp och borrade ett hål i framsidan av fodralet för att knappen skulle passa in. Jag använde varmt lim för att säkra det på plats.
Den första power up med den i fallet var en framgång! Datorn fungerar mycket bra och eftersom det verkar som om den billiga strömförsörjningsfläkten är på full blås hela tiden fungerar den bra som avgasfläkt (förhoppningsvis dödar den inte hårdvaran). Verktygslådan stängs och låses snyggt för endast $ 9. För dem som är intresserade här är datorns specifikationer: gigabyte ma785gm-us2h moderkort, 4 GB DDR2 RAM (kanske 1500 mhz), GT 720 2 GB grafikkort, 1 140 mm röd fläkt, en 500 watt strömförsörjning och en 500 GB SSD. Systemet bör köra senaste generationens titlar och mindre grafiskt krävande spel med spelbara bildhastigheter, men med tiden hoppas jag kunna lägga in bättre begagnade delar.
Rekommenderad:
Ta fantastiska bilder med en iPhone: 9 steg (med bilder)

Ta fantastiska bilder med en iPhone: De flesta av oss har en smartphone med oss överallt nuförtiden, så det är viktigt att veta hur du använder din smartphone -kamera för att ta fantastiska bilder! Jag har bara haft en smartphone i ett par år, och jag har älskat att ha en bra kamera för att dokumentera saker jag
Hur: Installera Raspberry PI 4 Headless (VNC) med Rpi-imager och bilder: 7 steg (med bilder)

Hur: Installera Raspberry PI 4 Headless (VNC) med Rpi-imager och bilder: Jag planerar att använda denna Rapsberry PI i ett gäng roliga projekt tillbaka i min blogg. Kolla gärna in det. Jag ville börja använda mitt Raspberry PI men jag hade inte ett tangentbord eller en mus på min nya plats. Det var ett tag sedan jag installerade en hallon
Hur man digitaliserar bilder och filmnegativ med en DSLR: 12 steg (med bilder)

Hur man digitaliserar diabilder och filmnegativ med en DSLR: En mångsidig och stabil inställning för digitalisering av diabilder och negativ med en DSLR eller en kamera med ett makroalternativ. Denna instruerbara är en uppdatering av Hur man digitaliserar 35 mm negativ (uppladdad juli 2011) med flera förbättringar för att utöka dess
Hur man tar isär en dator med enkla steg och bilder: 13 steg (med bilder)

Hur man tar isär en dator med enkla steg och bilder: Detta är en instruktion om hur man demonterar en dator. De flesta av de grundläggande komponenterna är modulära och lätt att ta bort. Det är dock viktigt att du är organiserad kring det. Detta hjälper dig att inte förlora delar, och även för att göra ommonteringen
Verktygslåda BoomBox 2.0: 11 steg (med bilder)

Toolbox BoomBox 2.0: För ungefär ett år sedan såg jag en gammal metallverktygslåda till salu för $ 5 och bestämde mig för att göra en stereo av den. Du kan se den instruerbara här https://www.instructables.com/id/Shop-Sound-Blueto … Den där stereon finns i mitt garage för när jag jobbar där ute.
