
Innehållsförteckning:
- Författare John Day [email protected].
- Public 2024-01-30 12:41.
- Senast ändrad 2025-06-01 06:10.
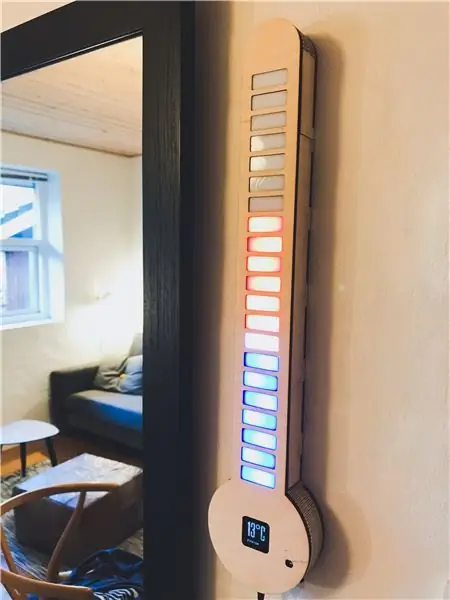



Raspbian OSLär dig hur jag gjorde denna digitala LED -termometer, med en Raspberry Pi Zero W, LED -remsa, en OLED -skärm och en anpassad kretskort.
Den cyklar automatiskt genom en lista över städer och visar temperaturen på OLED -displayen och lysdioderna. Men du kan också välja en stad manuellt med knapparna på sidan. Dessutom kommer den att stänga av lysdioderna och OLED: n om den har varit inaktiv i några minuter och slås på igen om den upptäcker en betydande ljusförändring (styrs av en LDR).
Tillbehör
- Ett Raspberry Pi Zero W och SD-kort med Raspbian OS
- En 1,5 tums OLED -modul från Waveshare
- En 5V 2.4A strömförsörjning för Raspberry Pi
- En 5m WS2812B LED -remsa, 30 lysdioder/m
- Skruvar, brickor, bultar och distanser.
- En anpassad PCB, med knappar, en switch, en ldr, pin-headers och mer
- Lödkolv och löd
- Varmt lim
- Trälim
- 4 mm och 6 mm plywood
- 3 mm vit akryl
Steg 1: Väderdata
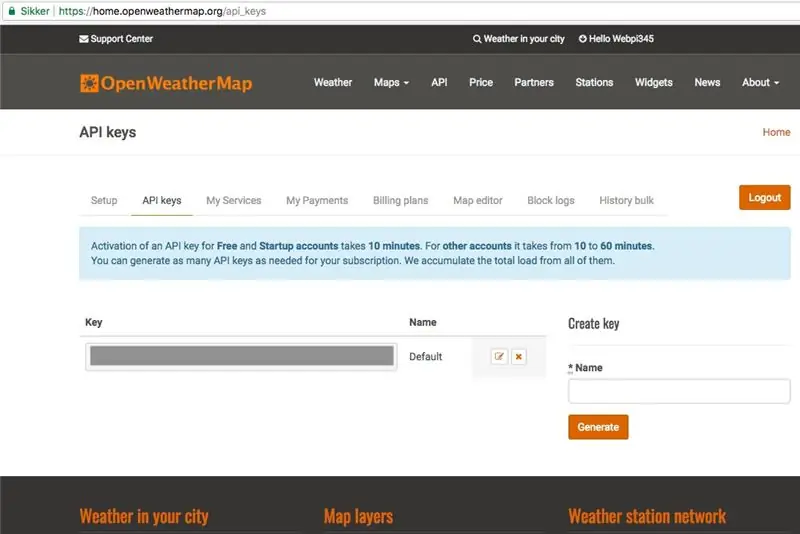
Tack till StuffWithKirby för hans kod för att läsa JSON -väderdata i python.
Jag samlar in väderdata gratis från OpenWeatherMap.org, där de tillhandahåller väderdata från många större städer, i många länder.
1. Börja med att skapa ett GRATIS konto på OpenWeatherMap.org.
2. Kopiera sedan din api-nyckel för senare användning.
3. Ladda ner, packa upp och öppna filen city.list.json.gz och sök efter de städer du vill visa och kopiera stadens id: er för senare.
Steg 2: Konfigurera RPi och skriva koden


Först kopplade jag OLED till Pi och installerade de nödvändiga biblioteken för OLED, som beskrivs av tillverkaren, här.
Se till att RPi är ansluten till internet
1. Aktivera I2C- och SPI-funktionen i raspi-config under gränssnittsalternativ. Avsluta och starta om.
2. Kör detta för att uppdatera:
sudo apt-get uppdatering
3. Kör följande kommandon för att installera nödvändiga bibliotek:
sudo apt-get install python-dev
sudo apt-get install python-smbus sudo apt-get install python-serial sudo apt-get install python-imaging
4. Kör följande kommando för att öppna konfigurationsfilen:
sudo nano /etc /modules
Se till att följande två rader finns i konfigurationsfilen, avsluta och starta om:
i2c-bcm2708
i2c-dev
5. Kör nu det här för att klona min GitHub -repo:
git-klon https://github.com/Anders644PI/1.5inch-OLED-with-RPi.git
6. Gå in i den nya mappen och packa upp RPi_GPIO-0_6_5.zip:
packa upp RPi_GPIO-0_6_5.zip
Kör detta för att installera biblioteket:
cd RPi_GPIO-0_6_5
sudo python setup.py installera
7. Gå tillbaka till huvudmappen genom att skriva genom att skriva:
cd /home/pi/1.5inch-OLED-with-RPi/
Eller
CD..
Gör sedan lite med spidev-3_2.zip.
8. Packa sedan upp wiringPi.zip:
packa upp ledningarPi
cd -ledningarPi
Och kör dessa kommandon:
chmod 777 bygga
./bygga
Kontrollera installationen med:
gpio -v
9. Gå tillbaka till huvudmappen och packa upp bcm2835-1_45.zip
packa upp bcm2835-1_45.zip
cd bcm2835-1_45
10. Kör sedan detta för att installera biblioteket:
./konfiguration
make sudo make check sudo make install
11. Återigen, gå tillbaka till /home/pi/1.5inch-OLED-with-RPi/ och kör detta för att testa OLED:
cd/Demo_Code/Python/
sudo python main.py
Sedan var jag också tvungen att installera biblioteken för WS2812B LED-remsan, enligt denna guide.
Efter det var det bara att skriva koden, som tog ungefär ett par månader från början till slut, arbeta med den på och av. Min kod finns på min GitHub här.
Steg 3: Konfigurera Weather API
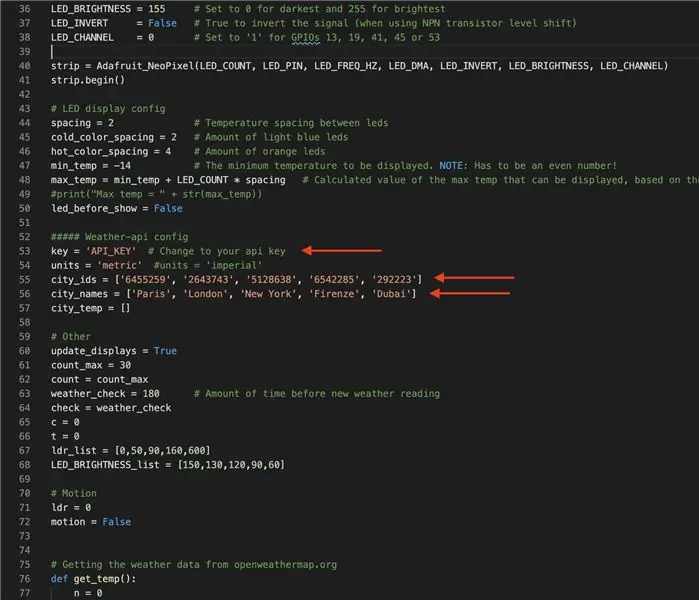
1. Cd in LED_Thermometer_Code_and_OLED_driver:
cd LED_Termometer_Kod_och_OLED_driver
2. Öppna sedan Official_Digital_LED_Thermometer_v1-0.py:
nano Official_Digital_LED_Thermometer_v1-0.py
Och rulla sedan ner och redigera api-nyckeln, till din api-nyckel, från openweathermap.org, som visas på bilden ovan. Ändra även stads-id: er och stadsnamn till önskade platser.
Steg 4: Anpassad PCB
Andra priset i Raspberry Pi Contest 2020
Rekommenderad:
Hur: Installera Raspberry PI 4 Headless (VNC) med Rpi-imager och bilder: 7 steg (med bilder)

Hur: Installera Raspberry PI 4 Headless (VNC) med Rpi-imager och bilder: Jag planerar att använda denna Rapsberry PI i ett gäng roliga projekt tillbaka i min blogg. Kolla gärna in det. Jag ville börja använda mitt Raspberry PI men jag hade inte ett tangentbord eller en mus på min nya plats. Det var ett tag sedan jag installerade en hallon
IoT RPi LED -meddelandekort: 3 steg (med bilder)

IoT RPi LED Message Board: I denna instruktionsbok har jag skapat ett wifi-anslutet LED-meddelandekort med en Raspberry Pi (RPi). Användare kommer att ansluta till Raspberry Pi: s webbserver med sina webbläsare för att skicka korta meddelanden som kommer att visas på 8x8 LED -skärmen. Sedan interfa
RPi IoT Smart Light med Firebase: 4 steg (med bilder)

RPi IoT Smart Light Använda Firebase: Den här guiden visar hur du skapar och konfigurerar en app för att styra Raspberry Pi via Firebase (en online -databas). Och sedan 3D -utskrift av ett fodral för Pi Zero W, en Powerboost 1000C, ett batteri och en Blinkt
Återanvänd optisk enhet med RPi: 6 steg (med bilder)

Återanvänd optisk enhet med RPi: Detta projekt kom till efter att min älskade bärbara optiska enhet började uppträda illa. CD -facket skulle upprepade gånger dyka upp när jag gav min bärbara dator ett tryck eller flyttade det på något sätt. Min diagnos av problemet var att det måste ha funnits en del
RPi väderstation och digital klocka: 4 steg (med bilder)

RPi väderstation och digital klocka: Detta är ett snabbt och enkelt projekt att göra, och en fin display att visa upp. Den visar både tid, väderförhållanden och temperatur. Och om du gillar det du ser, följ mig på Instagram och Twitter (@Anders644PI) för att hänga med i vad jag gör
