
Innehållsförteckning:
- Författare John Day [email protected].
- Public 2024-01-30 12:45.
- Senast ändrad 2025-01-23 15:11.



Detta projekt kom till efter att min älskade bärbara optiska enhet började bete sig illa. CD -facket skulle upprepade gånger dyka upp när jag gav min bärbara dator ett tryck eller flyttade det på något sätt. Min diagnos av problemet var att det måste ha funnits en lös anslutning som utlöste utmatningsbrytaren när den flyttades. Detta blev mer och mer irriterande och slutligen bestämde jag mig för att göra något åt det. Jag hade bara en gång använt den optiska enheten under de två åren jag hade min bärbara dator så jag tänkte att jag förmodligen skulle klara mig helt utan det.
Att ta bort brickan innebar att jag hade ett stort hål i sidan av datorn så jag behövde fylla det med något. Jag hade sett att du kunde köpa vikar som du kan sätta in en andra hårddisk i för din bärbara dator. Jag behövde inte riktigt det, så istället fortsatte jag med att designa och 3D -skriva ut en ersättningsblank del med samma dimensioner som det ursprungliga dyket, med ett utrymme som jag kunde passa passformshäfte som jag behöll alla mina projektidéer in. Detta var ett roligt litet projekt och konversationsstart och fungerade perfekt. Det fick mig dock att tänka på att du förmodligen skulle kunna passa in andra saker i den här nya fastigheten i min bärbara dator. Jag tänkte på vad jag kunde lägga in där istället och insåg att jag kunde bädda in en Raspberry Pi inuti min dator som jag kunde använda för projekt på språng och mer programmerbar IO för min dator. När denna idé utvecklades kom jag på idén att driva Pi från kraften från den bärbara datorn för att köra den optiska enheten och ansluta till Pi från min bärbara dator med VNC. Detta innebar att jag kunde komma åt mitt Raspberry Pi -skrivbord var som helst utan att behöva allt kringutrustning som följer med. Detta är lite som pi-top men här kan jag fortfarande använda min bärbara dator som den ursprungligen var avsedd förutom bristen på cd-enhet.
I denna instruktionsbok ska jag gå igenom hur jag gick till väga med att bygga detta projekt och de problem jag stötte på och överkom. Det kommer inte riktigt att vara en traditionell instruktion där jag går igenom varje steg som bör följas religiöst eftersom jag tycker att det är ganska nischat, eftersom väldigt få människor idag har flyttbara optiska enhetsfack i sin bärbara dator. Istället hoppas jag kunna visa hur jag övervann olika designproblem så att ingen annan måste göra det när jag arbetar med liknande projekt.
Jag kommer att tillhandahålla länkar till delar och alla 3D -filer jag använde, så om någon har exakt samma bärbara dator (Lenovo ThinkPad T420) eller kompatibel kan de också bygga projektet. Om något är oklart, kommentera gärna, så hjälper jag dig gärna.
Steg 1: Delar som används



För detta projekt behövdes bara tre huvuddelar:
En hallon pi med en ny installation av NOOBS med rätvinkliga stift lödda på. Jag gick med Pi Zero W för den lilla formfaktorn och det faktum att jag inte skulle behöva någon extra nätverkshårdvara. Som en eftertanke insåg jag att jag kanske hade kunnat passa in en hallon pi i standardstorlek, till exempel Pi 3 b+ om jag avlödde de stora kontakterna som USB- och Ethernet -portarna.
En 28 x 132 OLED I2C -skärm. Detta visar pi: ns IP -adress så att du lättare kan ansluta med SSH eller VNC. Jag köpte några billiga från Kina eftersom jag inte ville oroa mig för att bryta dem men du kan också få några snyggare från Adafruit. Lyckligtvis kan Adafruit -biblioteket för deras produkt också användas för den kinesiska.
En slank SATA -kabel från man till kvinna. Detta används för att ta ström från den bärbara datorn. Det måste ha alla ledningar från strömavsnittet (mer om det senare).
Steg 2: 3D -design



För att passa Raspberry Pi i facket för facket för den optiska enheten behövde jag skapa något med exakt samma dimensioner som enheten. Med hjälp av ett bromsok tog jag ner måtten på enheten och ritade en skiss med dessa dimensioner i min CAD -programvara. Här använder jag Onshape, ett webbläsarbaserat verktyg. Det är ganska bra och betyder att du inte behöver ladda ner en mängd programvara till din dator och bäst av allt, det fungerar med Linux. Jag skulle dock rekommendera Fusion 360 och Instructables egen 3D -utskriftsklass om du vill komma igång med denna typ av design och ditt operativsystem stöds. Jag extruderade skissen för att bygga upp delen till rätt dimension och började lägga till hål på sidan där klämmorna för enheten passar med skruvar. Dessa klipp är supernyttiga eftersom de håller dyket på plats men är också avtagbara från enheten så att du inte behöver göra om dem själv. Efter att ha haft den grundläggande formen började jag skissa på de övre ytorna alla hål jag ville göra för Raspberry Pi, SATA -kontakt, ledningar och display. Det fanns fortfarande lite utrymme kvar så jag lade till utrymme för att sätta en bräda för prototyper på språng. Jag gjorde också en skiss på framsidan för att extrudera, för att få plats med displayen.
Jag behövde skriva ut och justera min design flera gånger för att få det helt rätt och ha alla hål på rätt platser och storlek. En sak att tänka på är din skrivares tolerans när du utformar den så att allt passar perfekt.
Jag skrev ut min med cirka 20% fyllning och 0,15 mm lagerhöjd och jag har det nästan perfekt.
Mina Onshape -filer kan ses här. Eller så kan du bara ladda ner STL. Detta är designat för min Lenovo ThinkPad T420, det kommer förmodligen inte att vara kompatibelt med de flesta andra bärbara datorer.
Steg 3: Driv Pi




Att driva Pi var förmodligen den svåraste delen av projektet. SATA -kontakten på min bärbara dator ger inte 5V ström om den inte upptäcker att det finns en enhet. Efter att ha sökt igenom webben hittade jag SATA-io revision 2.6-dokumentationen som kort nämner att för att enheten ska kunna detekteras måste det finnas ett 1k-motstånd mellan enhetens nuvarande stift och jord. Jag identifierade alla stiften med hjälp av Wikipedia -sidan och en multimeter. På min kabel visade det sig att de två svarta ledningarna var GND och +5v och de gula och röda var Device Presents (DP) respektive Manufacturing Diagnostic (MD) pins. Jag klippte av datakabeln och jag behövde inte MD-stiftet så jag klippte den också och isolerade den med värmekrympslang. Jag lödde ett 1k -motstånd mellan DP och GND och tog GND -sidan och förlängde tråden. Detta lämnade mig med bara 5v och GND som jag lödde direkt på baksidan av Pi på de två plattorna bakom power micro USB -porten.
NOTERA:
Detta är den farligaste delen av projektet och jag är fortfarande förvånad över att jag inte gjorde sönder min dator när jag gjorde detta. Se till att om du gör något liknande förstår du exakt vad du gör annars kan du lätt bryta saker.
Steg 4: Display


Att lägga till en bildskärm i mitt projekt var inte super nödvändigt, men det gör det mycket enklare att ansluta till Pi. Jag avlödde stiften från skärmen som följde med den och ersatte den med några korta ledningar. Jag lödde sedan ändarna på dessa trådar på baksidan av stiften på hallon pi enligt I2C -guiden om adafruit -lärningssystemet. Lödning av trådarna på baksidan var ganska knepigt eftersom de rätta vinkelnålarna inte var lätta att ta sig runt med ett lödkolv. Det hade förmodligen varit lättare att lödda trådarna till stiften sedan att löda stiften till Pi. Jag jämförde längden på trådarna med avstånden i den tryckta delen för att se till att trådarna inte var för långa.
Steg 5: Sätta ihop allt och ansluta till Pi



Det var bara att sätta upp Pi. Jag kopplade in den med alla kringutrustning (skärm, tangentbord och mus) och konfigurerade VNC enligt denna handledning. Jag aktiverade sedan I2C på hallon pi med denna handledning. Och slutligen installerade alla bibliotek för att köra I2C -skärmen från denna handledning. Du kommer att märka att jag använder exemplet stats.py i mitt projekt men jag kan redigera det om jag ville men det är perfekt för den här applikationen. För att få skärmen att visa statistik vid start lade jag till kommandot för att köra stats.py -skissen till botten av /etc /profile med:
sudo nano /etc /profile
och läggs sedan till botten:
sudo python /Adafruit_Python_SSD1306/examples/stats.py
spara och avsluta med Ctrl-X, Y, Enter
Nu när jag startar om pi visar den statistiken efter ett tag med uppstart. Efter att allt hade fungerat lade jag in allt i den utskrivna delen och såg till att få SATA -kabeln åt rätt håll och drog in den i den bärbara datorn och det fungerade.
För att ansluta till Pi från min bärbara dator med VNC måste båda datorerna vara i samma nätverk. För att få Pi att ansluta till ett nätverk måste jag dock vara ansluten till pi eller använda en skärm. Eftersom jag inte vill behöva konfigurera den ansluten till en skärm varje gång jag byter nätverk har jag den istället ansluten till en hotspot som skapats av min bärbara dator. Min bärbara dator kan inte upprepa sin internetanslutning från wifi eftersom den bara har ett nätverkskort. Detta betyder att det jag måste göra är att ställa in den bärbara dators hotspot för att ansluta till Pi via VNC och sedan få Pi att ansluta till ett annat lokalt nätverk som min bärbara dator kan ansluta till. När de båda är på samma nätverk med internetuppkoppling kan jag återansluta med VNC. Och där har vi det! Jag kan nu arbeta på min Pi ansluten till internet från min bärbara datorns gränssnitt.
Steg 6: Slutsats

Det här projektet var väldigt roligt att bygga och jag är nu glad att jag har återanvänt det bortkastade utrymmet i min bärbara dator för något mer användbart. Jag lärde mig mycket när jag arbetade med det och jag hoppas att det har inspirerat dig att bygga något liknande. Om du har några frågor, idéer eller tips, dela dem i kommentarerna så svarar jag.
Om du fick något användbart av denna instruerbara skulle du överväga att rösta på den i Trash To Treasure -tävlingen tack:)
Rekommenderad:
ASS-enhet (anti-social social enhet): 7 steg

ASS Device (Anti-Social Social Device): Säg att du är en person som gillar att vara nära människor men inte gillar att de kommer för nära. Du är också en folkglädje och har svårt att säga nej till människor. Så du vet inte hur du ska säga åt dem att backa. Tja, skriv in - ASS -enheten! Y
Återanvänd den gamla bärbara datorns styrplatta för att styra en stegmotor: 11 steg (med bilder)

Återanvänd den gamla bärbara datorns styrplatta för att styra en stegmotor: Jag gjorde det här projektet för några månader sedan. För några dagar sedan lade jag upp en video av projektet på r/Arduino på Reddit. När jag såg att folk blev intresserade av projektet bestämde jag mig för att göra denna Instructable där jag har gjort några ändringar av Arduino -koden och
Återanvänd en gammal bärbar pekplatta för att styra en dator !: 11 steg (med bilder)

Återanvänd en gammal bärbar pekplatta för att styra en dator !: PS/2 bärbara pekplattor är bland de coolaste användargränssnittsenheterna som kan användas med en mikrokontroller. De glidande och knackande fingergesterna kan visa sig göra kontrollerande saker på ett ganska enkelt och roligt sätt. I denna instruerbara, låt oss kombinera en med
LED -hänge från en gammal optisk enhet: 11 steg

LED-hänge från en gammal optisk enhet: I denna instruktionsbok ska jag visa dig hur du kan göra ett unikt upplyst halsband från linsenheten på en gammal optisk enhet, plus ett par extra Jag blev inspirerad att göra detta till min dotter när jag tog
DIY USB Slimline optisk enhet: 5 steg
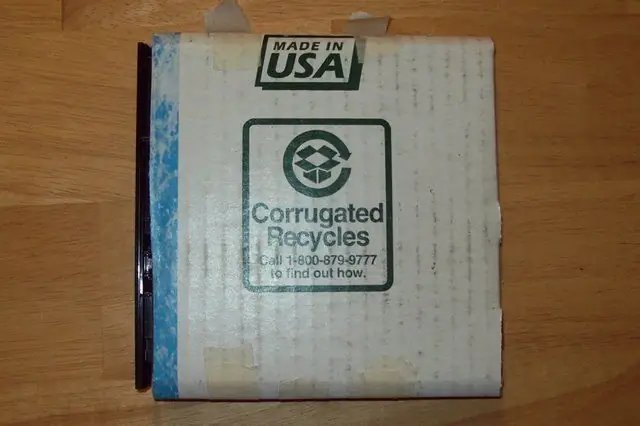
DIY USB Slimline optisk enhetskåpa: Hur man gör ett USB-hölje för en optisk bärbar dator-UTAN KARTONG! Jag befann mig i besittning av en trasig bärbar dator som fortfarande hade en perfekt DVD-RW-DL-enhet, så jag tänkte, " varför inte använda den väl? " För denna instruerbara behöver du:
