
Innehållsförteckning:
- Författare John Day [email protected].
- Public 2024-01-30 12:41.
- Senast ändrad 2025-01-23 15:10.

Makey Makey -projekt »
Samarbetspartners, Julie Kuzma (Instructional Facilitator of Technology) och Lexi DeHaven (lärare i femte klass) skapade ett projekt där elever kombinerade växtceller och kodning till en talbar cell. Projektet gör det möjligt för eleverna att arbeta som ett team för att beskriva cellens delar, definiera dessa ord och sedan i Scratch använda blockkodning för varje del av cellen att tala. Makey Makey är verktyget som används för att lära oss om växtceller.
Den täcker Virginia State Standards: 4.3b, 5.1d, 5.2d, 5.5a, 5.5b, 5.5c, 5.5d
Mallar finns i slutet av lektionen.
Tillbehör
en uppsättning Makey Makey
en enhet per grupp
6 färger av lerprodukt eller byggpapper
gem
koppartejp och/eller tennfolie
planeringsblad
cellmall
Steg 1: Logga in och Sprites
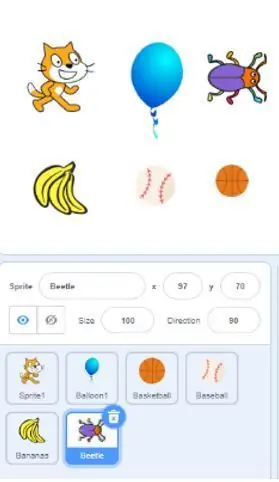
Logga in på Scratch
1. Ange användarnamn och lösenord som din lärare har gett dig
2. Klicka på skapa
Sprites
1. Du behöver 6 sprites. Det spelar ingen roll vilka du väljer. De kommer bara att hålla koden för att få din cell att "prata".
2. Klicka på den blå cirkeln med katthuvudet i nedre högra hörnet på skärmen.
3. Rulla musen över ikonen och välj förstoringsglaset
4. Välj ALLA sprite. Upprepa detta steg 5 gånger så att du har totalt 6 sprites i "scen" -området. Detta är det övre högra hörnet på skärmen.
Steg 2: Lägga till ett tillägg
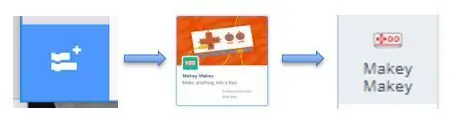
1. På vänster sida av fönstret ser du färgade cirklar som organiserar de olika typerna av kodblock.
2. Titta nedanför för att hitta en blå rektangel med små vita + och vita kodblock. Klicka på den för att öppna tilläggen.
3. Leta upp Makey Makey -ikonen och klicka på den.
4. Du är framgångsrik när du ser Makey Makey under "Mina block"
Steg 3: Kod och inspelning
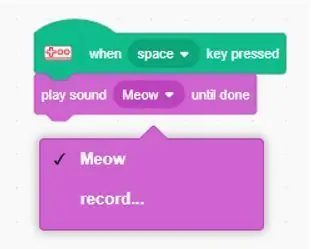
Koda
1. Välj en sprite under "scenen". Du kommer att veta att det är valt när det finns en blå kontur runt den.
2. Klicka på blocket Makey Makey till vänster på skärmen.
3. Vänsterklicka och dra blocket som visar "När mellanslagstangenten trycks ned" från skriptpaletten till skriptområdet.
Spela in
1. Klicka på fliken "ljud" högst upp på skärmen.
2. Rulla över volymikonen i nedre vänstra hörnet
3. Välj mikrofonikonen
4. Börja prata och se till att de gröna staplarna går upp och ner. Om de inte gör det, se till att ljudet inte är på.
5. Klicka på den röda knappen för att spela in och "stoppa" för att avsluta den.
6. Flytta röda staplar för att trimma upp klippet.
7. Högst upp på skärmen finns ett "Sound" -fält för att namnge din inspelning. Byt namn på den för att visa cellens del.
8. Klicka på "spara". 9. I blocket "spela ljud" klickar du på rullgardinsmenyn och väljer ditt inspelade ljud.
10. Du måste upprepa dessa steg med varje sprite.
a. I det gröna blocket använder du rullgardinsmenyn för att komma åt olika delar av Makey Makey -kortet.
b. Var noga med att välja det inspelade ljudet i det lila blocket.
Det sista steget är att ansluta Makey Makey alligatorklippen till ett objekt. När du rör vid föremålen och jorden talar den.
Steg 4: Makey Makey-power och Anslut
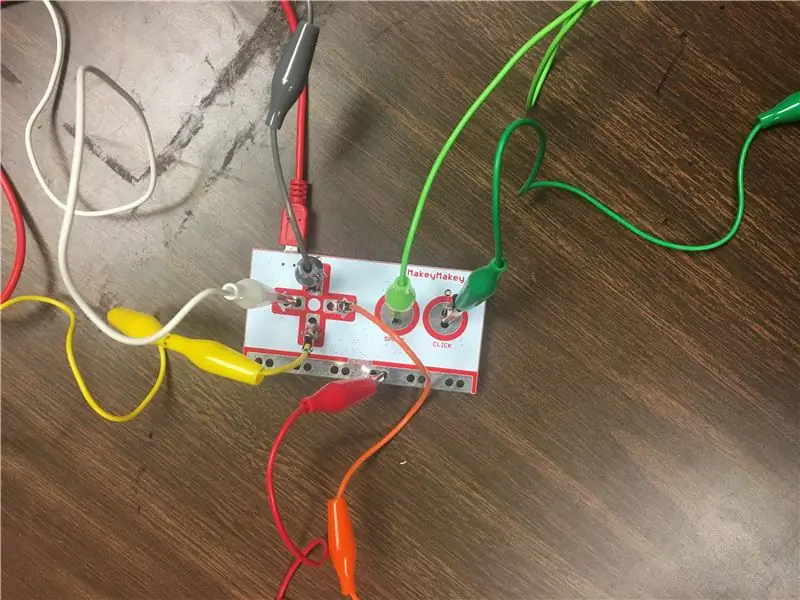
Slå på Makey Makey
1. Håll i den röda sladden och anslut den stora USB -änden till en bärbar dator.
2. Anslut mikro -USB till porten på kortet
3. Använd färgkablarna och anslut den ena änden av krokodilklämman till området som det anges nedan. Färgerna och pilarna överensstämmer med mallen.
Grå-upp-pil
Gul nedåtpil
Orange-högerpil
Vit-vänsterpil
Ljusgrönt utrymme
Mörkgrön klick
Röd jord
4. Fäst varje ände av Makey Makey -klippet på en ledare på rätt del av cellen.
Testa ditt arbete
1. Håll ena änden av jordsladden i handen. Den andra änden kommer att fästas på jorden på tavlan.
2. Knacka på din cell och se till att du hör din inspelning.
** Du behöver INTE röra någonting på datorn för att få detta att fungera. Din kropp slutför den elektriska kretsen. **
Steg 5: Mallar
Växtcellsmall
Den här mallen visar konturen för växtcellen.
Planeringsschema
Den här mallen kommer att ha tre kolumner. Kolumn ett kommer att ha sladd- och lerfärg. Den andra kolumnen studenter kan använda för att namnge var och en av cellens delar. Kolumn tre studenter kan skriva en definition. Detta kommer att vara till hjälp när de skapar inspelningen för varje del av cellen.
Rekommenderad:
Arduino Car Reverse Parking Alert System - Steg för steg: 4 steg

Arduino Car Reverse Parking Alert System | Steg för steg: I det här projektet kommer jag att utforma en enkel Arduino Car Reverse Parking Sensor Circuit med Arduino UNO och HC-SR04 Ultrasonic Sensor. Detta Arduino -baserade bilomvändningsvarningssystem kan användas för autonom navigering, robotavstånd och andra
Hur man får 18650 celler från döda bärbara batterier!: 7 steg (med bilder)

Hur man får 18650-celler från döda bärbara batterier !: När det gäller byggprojekt använder vi vanligtvis en strömförsörjning för prototyper, men om det är ett bärbart projekt behöver vi en strömkälla som 18650 li-jonceller, men dessa celler är ibland dyrt eller så säljer de flesta säljare inte
Steg för steg PC -byggnad: 9 steg

Steg för steg PC -byggnad: Tillbehör: Hårdvara: ModerkortCPU & CPU -kylarePSU (strömförsörjningsenhet) Lagring (HDD/SSD) RAMGPU (krävs inte) CaseTools: Skruvmejsel ESD -armband/mathermisk pasta med applikator
Tre högtalarkretsar -- Steg-för-steg handledning: 3 steg

Tre högtalarkretsar || Steg-för-steg-handledning: Högtalarkretsen förstärker ljudsignalerna som tas emot från miljön till MIC och skickar den till högtalaren varifrån förstärkt ljud produceras. Här visar jag dig tre olika sätt att göra denna högtalarkrets med:
Akustisk levitation med Arduino Uno Steg-för-steg (8-steg): 8 steg

Akustisk levitation med Arduino Uno Steg-för-steg (8-steg): ultraljudsgivare L298N Dc kvinnlig adapter strömförsörjning med en manlig DC-pin Arduino UNOBreadboardHur det fungerar: Först laddar du upp kod till Arduino Uno (det är en mikrokontroller utrustad med digital och analoga portar för att konvertera kod (C ++)
