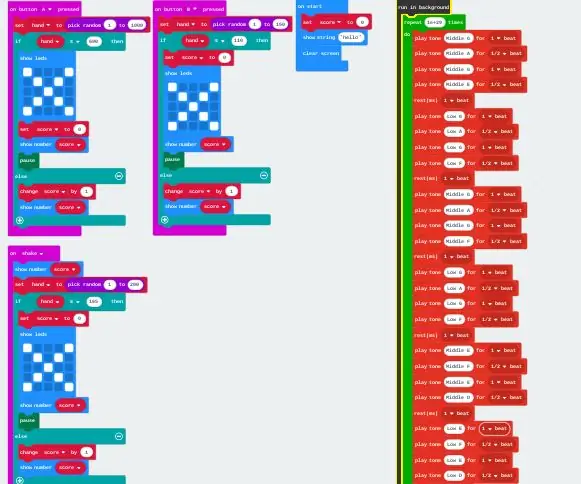
Innehållsförteckning:
- Författare John Day [email protected].
- Public 2024-01-30 12:40.
- Senast ändrad 2025-01-23 15:10.
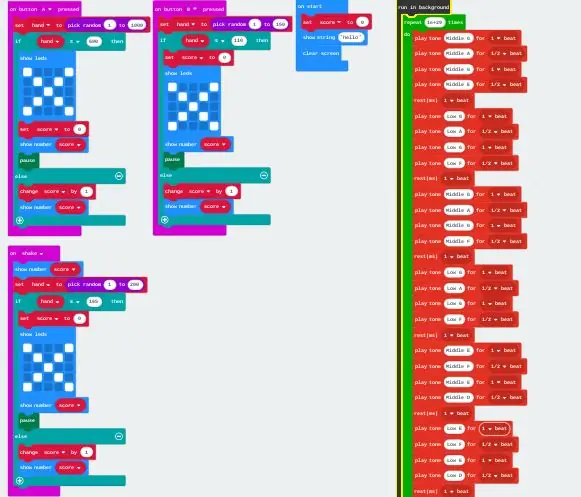
I detta instruerbara lär jag dig hur du gör ett enkelt gamballspel. För denna enkla steg -för -steg -guide kommer du att använda 9 kategorier med en blockkodningsmetod. Varje kategori gör olika saker med din mikrobit. För att få spelandet att fungera behöver du bara använda 6 kategorier men det kommer inte att vara lika bra. de andra tre kategorierna kommer jag att berätta för dig hur du implementerar, men det skulle vara efter att nödvändiga steg har utförts.
I slutändan ska det se ut som på bilden ovan.
Steg 1: Öppna webbplatsen:
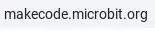
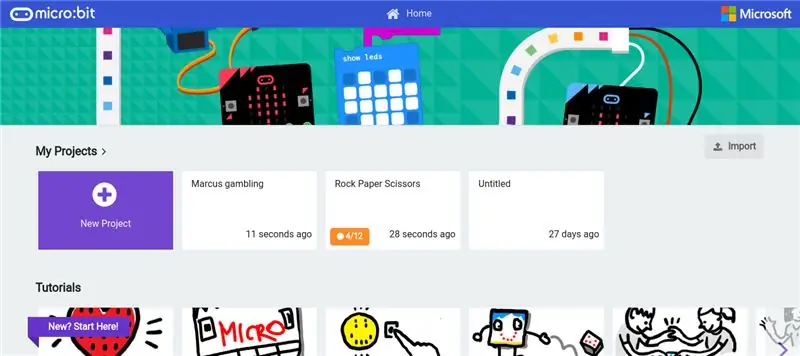
För att starta projektet, öppna din webbläsare och sök (www. Makecode.microbit.org). När du söker på webbplatsen bör du se en webbsida som ser ut ungefär så här. För att komma igång vill du klicka på "Nytt projekt".
Steg 2: Gör dig redo:
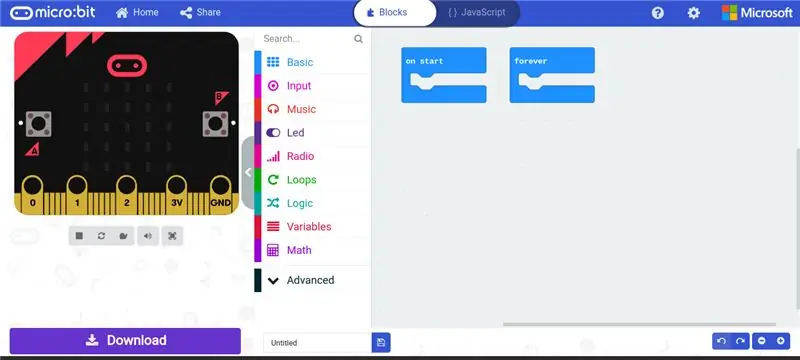
När du öppnar webbplatsen presenteras två block ("vid start" och "för alltid"). Eftersom vi inte behöver blocket "för alltid" kan du antingen välja att vänsterklicka på det och dra det över till sektionsområdet (för att ta bort det) eller lämna det där i ett hörn eftersom det inte bör ändra något så länge du lägg inget i det.
Steg 3: Skapa variabler:
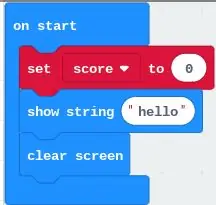
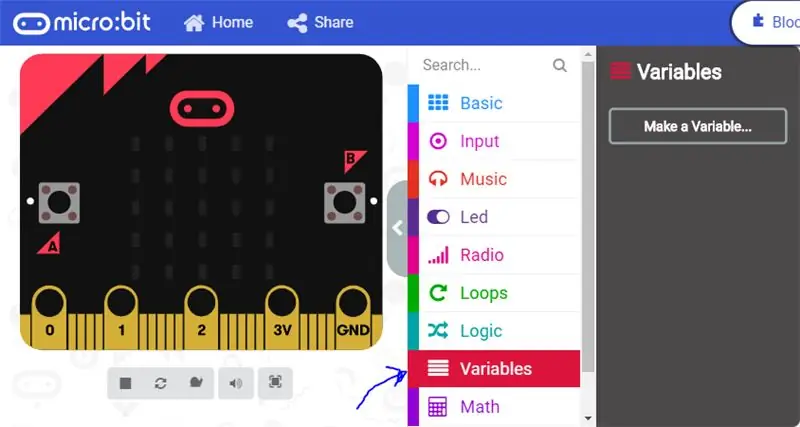
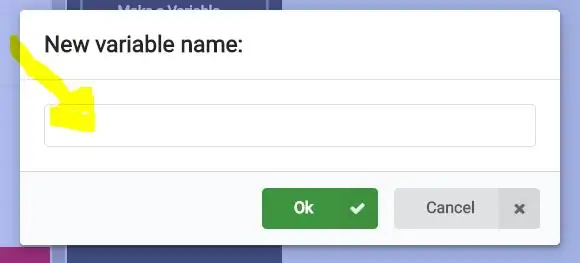
När du har gjort det kan vi komma igång med avsnittet om start. Först innan du gör något måste du skapa två variabler. Detta beror på att vi behöver något för att vara poängen och något för att fungera som randomiseraren. För att göra detta, klicka på "variabler" (du hittar "variabler" i blockavsnittsområdet som visas på bilden ovan). När du har klickat på "variabel" bör du få ett block som säger "Gör en variabel". När du väl har sett "skapa ny variabel" vänsterklicka på den och du bör få en popup som säger "Nytt variabelnamn:". Under detta finns en sektion för att skriva ett namn, du kan skriva valfritt namn men det är lättast att skriva "poäng". Detta beror på att denna variabel kommer att hålla koll på poängen. Därefter kommer du att vilja skapa en annan variabel och ge den namnet "hand". Denna handvariabel kommer att hålla reda på randomiseringsdelen av detta hasardspel (du behöver inte använda handvariabeln i nästa steg men det kommer att vara nödvändigt i följande steg efter det).
Steg 4: Vid start:
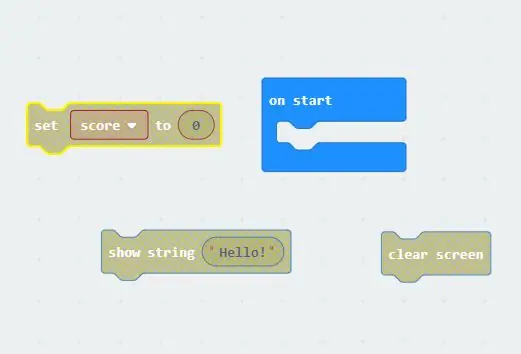
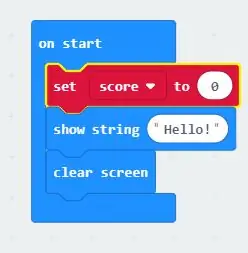
För att få "på start" att fungera behöver vi tre block. Block nummer ett och två finns i avsnittet "grundläggande". Först ska vi dra ut dessa block. när du har klickat på grundavsnittet kommer du att dra ut "visa starta hej!" och även blocket "clear screen". "Rensa skärmen" -blocket kommer inte att hittas i det grundläggande utan istället precis under det där det nu borde säga mer. När du har dragit ut båda blocken drar du sedan ut det tredje blocket som finns i avsnittet "variabel". När du har klickat på variabeln vill du dra ut "ställ in … till 0". Det kommer antingen att ha handvariabeln eller poängvariabeln i "…." sektion. När du har dragit alla tre block bör din arbetsplats se ut som något på bilden ovan. nästa kontroll för att se om den röda blockhanden "hand" eller "poäng" i mini -blocket. om det har "hand" klickar du på miniblocket och ändrar det till poäng. Efter att du har gjort det men de tre blocken startar i den ordning som visas ovan i den andra bilden.
Steg 5: Slumpmässigt block:
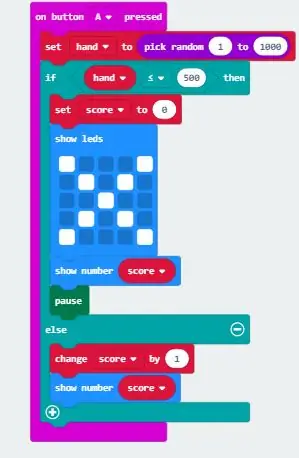
Alla de tre knapparna som används har alla samma kodning bakom sig. den enda skillnaden är siffrorna som du lägger in i blocket "plocka slumpmässigt". Detta beror på att varje knapp har sina egna odds.
Först ska vi göra "på -knappen A tryckt". För att hitta detta gå till "input" och det borde vara det första alternativet. Därefter går vi tillbaka till avsnittet "variabel" för att få "inställt … till 0". lägg detta inuti "på -knappen A tryckt" istället för poäng den här gången ska vi ha variabeln "hand". en annan skillnad är att vi kommer att ändra 0 till "plocka slumpmässigt". För att hitta plockning slumpmässigt klickar du på matematikavsnittet och det är ett av de nedre alternativen. dra ut "slumpmässigt" och lägg det där 0: n är på "set score" -blocket och det ska bara sättas på plats. Det bör finnas två nummer för nu sätta 1 i den första nummersektionen och 1000 i den andra nummersektionen.
Steg 6: Logik:
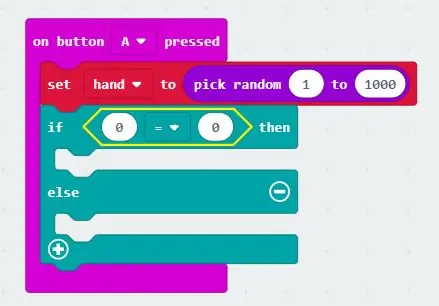
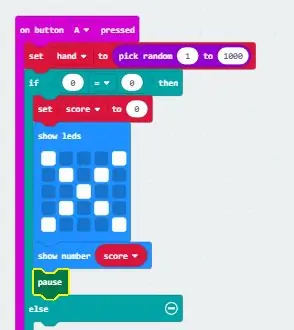
För nästa del måste du gå till logikavsnittet och dra över "om det är sant då" men se till att det är den med "annat" i den. Vi behöver logiken eftersom eftersom vi gör odds kommer det att säga om talet är lika med eller större än 500 du förlorar men om ditt tal är under 500 vinner du. För att få detta, gå tillbaka till avsnittet "logik" och rulla ner tills du hittar "0 = 0". När du har dragit över den till din arbetsplats lägger du den mellan "om då". för den första "0" sätter du "hand" -variabeln där och för den andra "0" ändrar den till 500. Det sista vi måste göra är att ändra likhetstecknet till "större än eller lika med" -tecknet. Nu ska det se ut som bilden ovan.
Inuti blocket Du vill lägga till i uppsättningen "poäng till 0" block (samma block som användes i "vid start"). precis nedanför som du vill sätta i "show leds". Du hittar det här blocket i grundavsnittet och när du sätter i blocket ritar du ett X. Detta är för att visa att de förlorade på just denna tid. Lägg sedan "visa nummer" som också finns i grundavsnittet men istället för att skriva ett sifferdrag i variabeln "poäng". Slutligen innan vi går till det andra avsnittet i "paus" -blocket. Detta block saktar ner spelet och du hittar det genom att klicka på det avancerade avsnittet, klicka sedan på avsnittet "spel" och slutligen klicka på "mer". När du har gjort det ska det se ut som den andra bilden
För att avsluta den här delen kommer vi att göra en "annan" del av logikblocket. detta är för om de vann. Allt du behöver är att sätta in "ändra poäng med 1" och "visa antal poäng" som används ovan.
Steg 7: På knapp B tryckt och på skaka:
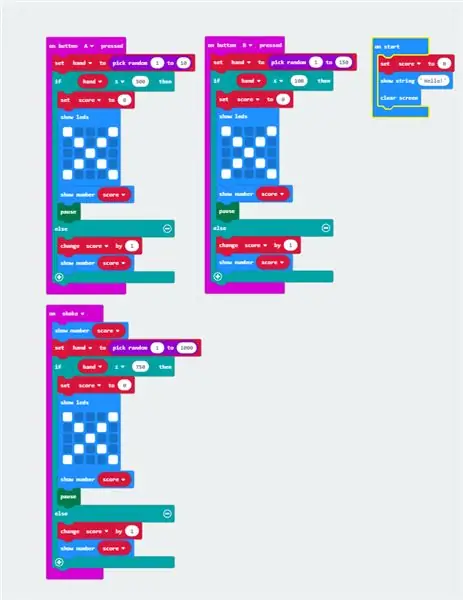
Upprepa de två sista stegen men i stället för "på knappen A tryckt" ändra den till "på knappen B tryckt" och "On Shake". Ändra också oddsen för var och en. För att göra det kan du ändra 500 -talet till vad som helst. Om du ändrar det till 600 skulle de ha 40% chans att vinna. När du har gjort alla tre bör du ha något som ser ut som på bilden ovan.
Steg 8: (Valfritt) Bakgrundsmusik:
För att göra detta måste du klicka på avancerat och bläddra höger till botten där du hittar kontrollen. När du har klickat på kontrollen tar du blocket "kör i bakgrunden". Detta gör att den här låten spelas i bakgrunden. Gå sedan till loopar och dra ut "repeat" -blocket och lägg det i "run in the background". Du måste använda repetera eftersom du inte kan sätta för alltid inuti "kör i bakgrunden" -blocket, så där du kan ändra antalet ändra det till 10 000. Detta försäkrar att det kommer att köras för vad som verkar vara för evigt. Gå sedan till musik och ha kul. Jag valde att bara använda "play tone" -blocket men ha kul och experimentera. Efter det ska du vara helt klar och du bör ha ett fullt fungerande hasardspel.
Rekommenderad:
Hur man kör servomotorer med Moto: bit med mikro: bit: 7 steg (med bilder)

Så här kör du servomotorer med Moto: bit med Micro: bit: Ett sätt att utöka funktionaliteten för micro: bit är att använda ett kort som heter moto: bit av SparkFun Electronics (cirka $ 15-20). Det ser komplicerat ut och har många funktioner, men det är inte svårt att köra servomotorer från det. Moto: bit låter dig
Micro: Bot - Micro: Bit: 20 steg

Micro: Bot - Micro: Bit: Bygg dig en Micro: Bot! Det är en Micro: Bit -styrd robot med inbyggt ekolod för autonom körning, eller om du har två Micro: Bits, radiostyrd körning
Micro: bit - Micro Drum Machine: 10 steg (med bilder)

Micro: bit - Micro Drum Machine: Det här är en micro: bit mikrotrummaskin, som istället för att bara generera ljudet, trummar faktiskt. Det är tungt inspirerat av kaninerna från micro: bit orkestern. Det tog lite tid att hitta några solenoider som var enkla att använda med mocro: bit,
Programmering av en Micro: Bit Robot & Joystick: Bit Controller With MicroPython: 11 steg

Programmering av en Micro: Bit Robot & Joystick: Bit Controller Med MicroPython: För Robocamp 2019, vårt sommarrobotläger, lödder, programmerar och bygger en ungdom i åldern 10-13 år en BBC micro: bitbaserad "antweight robot", samt programmerar en mikro: bit att använda som fjärrkontroll.Om du för närvarande är på Robocamp, åk skidor
Ljus- och färgmätningar Med Pimoroni Enviro: bit för Micro: bit: 5 steg

Ljus- och färgmätningar Med Pimoroni Enviro: bit för Micro: bit: Jag hade arbetat med några enheter som tillåter ljus- och färgmätningar tidigare och du kan hitta mycket om teorin bakom sådana mätningar som instruerbara här och här. Pimoroni har släppte nyligen enviro: bit, ett tillägg för m
