
Innehållsförteckning:
- Steg 1: Hårdvara och programvara krävs
- Steg 2: Steg för att skicka data till LabVIEW Temperatur- och luftfuktighetsplattform med hjälp av IoT Long Range Wireless Temperature and Humidity Sensor och Long Range Wireless Mesh Modem With USB Interface-
- Steg 3: Ladda upp koden till ESP32 med Arduino IDE:
- Steg 4: Seriell bildskärmsutmatning
- Steg 5: Få Ubidot att fungera:
- Steg 6: UTGÅNG
- Steg 7:
- Steg 8: Skapa händelser i Ubidots:
- Författare John Day [email protected].
- Public 2024-01-30 12:40.
- Senast ändrad 2025-01-23 15:10.
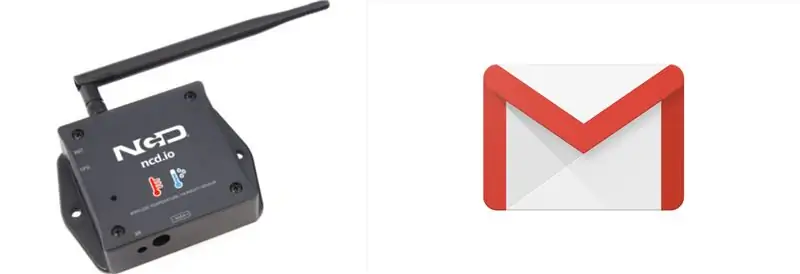
I denna handledning kommer vi att mäta olika temperatur- och luftfuktighetsdata med hjälp av temperatur- och fuktsensor. Du lär dig också hur du skickar denna data till Ubidots. Så att du kan analysera det var som helst för olika applikationer. Genom att skapa e -postvarningar för olika temperatur- och luftfuktighetsdata kan vi meddelas om olika förändringar som kan inträffa på alla systemtemperaturer
Steg 1: Hårdvara och programvara krävs
Hårdvara som krävs:
- NCD ESP32 IoT WiFi BLE -modul med integrerad USB
- NCD IoT trådlös temperatur- och fuktighetssensor med lång räckvidd
- NCD trådlöst nätverksmodem med lång räckvidd med USB -gränssnitt
Programvara som krävs:
- Arduino IDE
- LabView -verktyg
- Ubidots
Använd bibliotek:
- PubSubClient Library
- Wire.h
Steg 2: Steg för att skicka data till LabVIEW Temperatur- och luftfuktighetsplattform med hjälp av IoT Long Range Wireless Temperature and Humidity Sensor och Long Range Wireless Mesh Modem With USB Interface-
- Först behöver vi en Labview -applikation som är ncd.io Wireless Temperature And Humidity Sensor.exe -fil där data kan visas.
- Denna Labview -programvara fungerar endast med ncd.io trådlös temperatursensor
- För att använda det här användargränssnittet måste du installera följande drivrutiner Installera körtidsmotor härifrån 64bit
- 32 bitar
- Installera NI Visa Driver
- Installera l LabVIEW Run-Time Engine och NI-Serial Runtime
- Komma igång guide för denna produkt.
Steg 3: Ladda upp koden till ESP32 med Arduino IDE:
- Ladda ner och inkludera PubSubClient -biblioteket och Wire.h -biblioteket.
- Du måste tilldela dina unika Ubidots TOKEN, MQTTCLIENTNAME, SSID (WiFi -namn) och lösenord för det tillgängliga nätverket.
- Kompilera och ladda upp temp_humidity.ino -koden.
- För att verifiera enhetens anslutning och data som skickas, öppna den seriella bildskärmen. Om inget svar visas, försök att koppla ur din ESP32 och sedan ansluta den igen. Se till att överföringshastigheten för seriell bildskärm är inställd på samma som anges i koden 115200.
Steg 4: Seriell bildskärmsutmatning
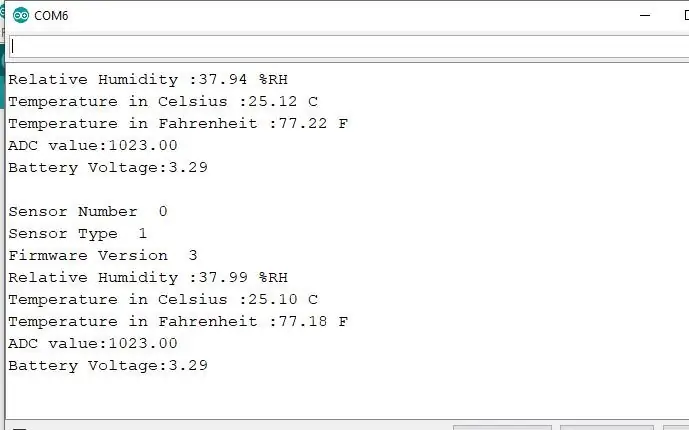
Steg 5: Få Ubidot att fungera:
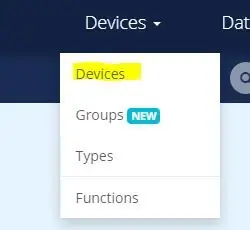
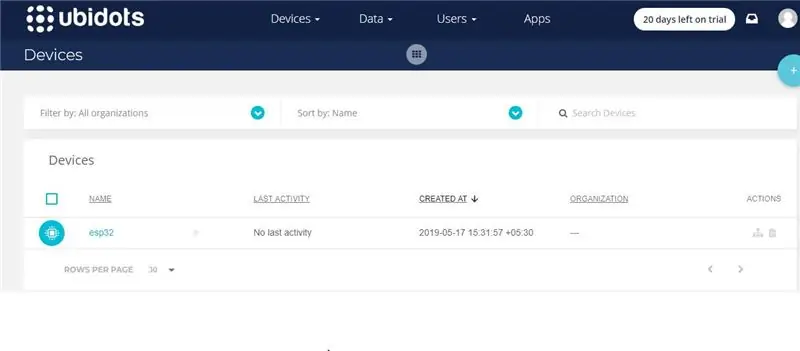
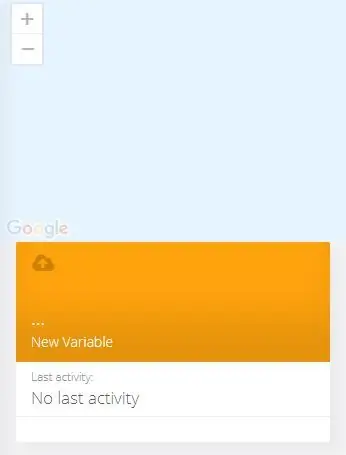
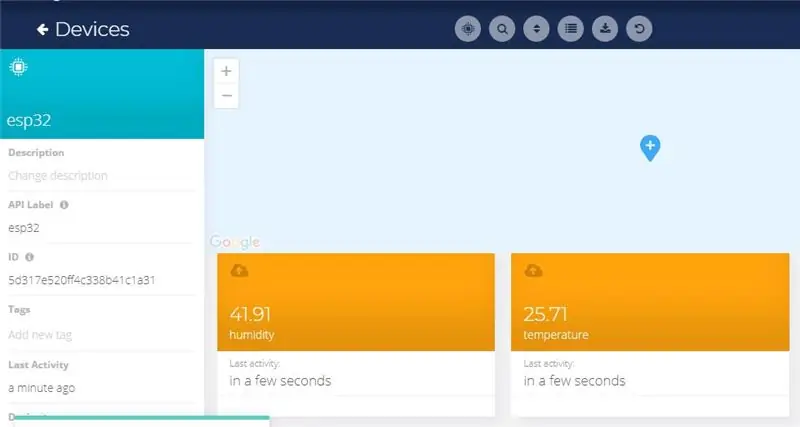
- Skapa kontot på Ubidots.
- Gå till min profil och notera token -nyckeln som är en unik nyckel för varje konto och klistra in den i din ESP32 -kod innan du laddar upp.
- Lägg till en ny enhet till ditt Ubidots instrumentpanelsnamn esp32.
- Klicka på enheter och välj enheter i Ubidots.
- Nu ska du se den publicerade informationen i ditt Ubidots -konto, inuti enheten som kallas "ESP32".
- Inuti enheten skapar du en ny sensor för variabelnamn där din temperaturavläsning visas.
- Nu kan du se temperatur- och andra sensordata som tidigare visats i den seriella bildskärmen. Detta hände eftersom värdet på olika sensoravläsningar skickas som en sträng och lagras i en variabel och publiceras till en variabel inuti enheten esp32.
Steg 6: UTGÅNG
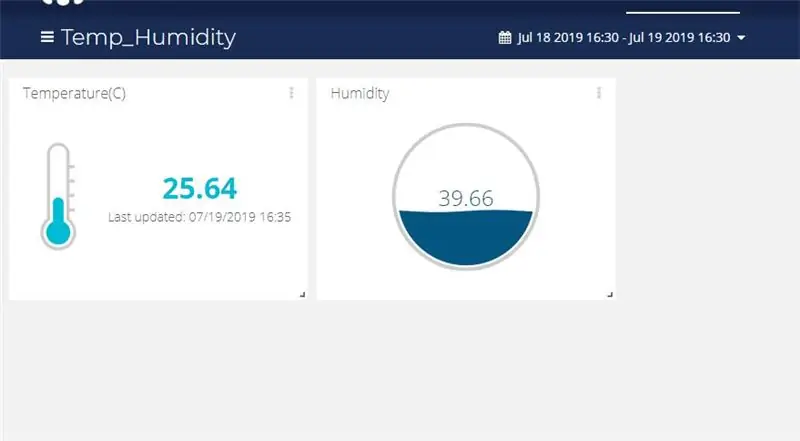
Steg 7:
Steg 8: Skapa händelser i Ubidots:
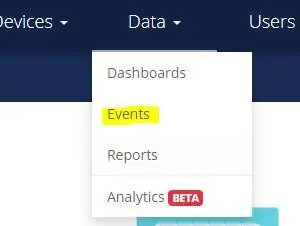
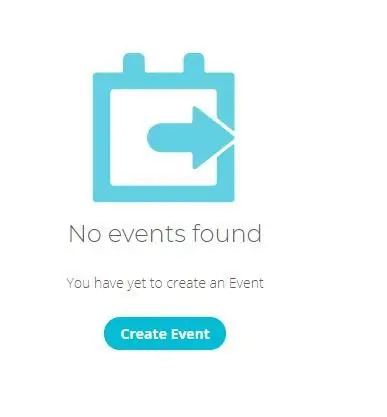
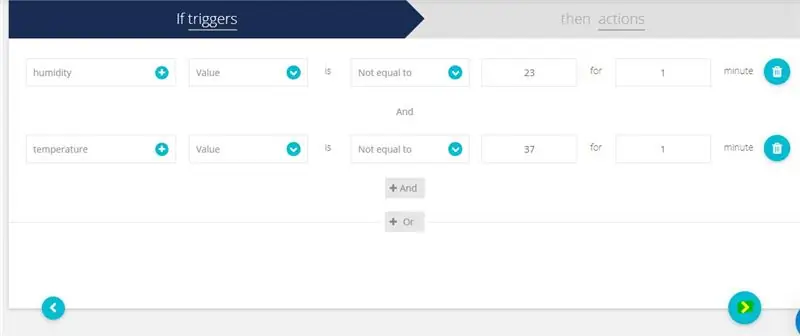
- Välj Händelser (från listrutan Data).
- Klicka nu på Skapa händelse.
- Typ av evenemangUbidots stöder redan integrerade händelser så att du kan skicka händelser, varningar och aviseringar till dem som behöver veta när de behöver veta. Ubidots förbyggda integrationer inkluderar:
1. E -postaviseringar
2. SMS -meddelanden
3. Webhook -evenemang - läs mer
4. Telegramaviseringar
5. Svaga aviseringar - läs mer
6. Meddelanden om röstsamtal - läs mer
7. Tillbaka till normal avisering - läs mer
8. Geofence -meddelanden - läs mer
- Välj sedan en enhet och associeringsvariabel som anger enheternas "värden".
- Välj nu ett tröskelvärde för din händelse att utlösa och jämför det med enhetsvärden och välj också tid för att utlösa din händelse.
- Skapa nu åtgärdstyp genom att klicka på plustecken.
- Upprätta och konfigurera vilka åtgärder som ska utföras och meddelandet till mottagaren: Skicka SMS, e -post, Webhooks, Telegram, telefonsamtal, SLACK och webhooks till dem som behöver veta.
- Fyll nu i alla obligatoriska fält.
- Bestäm aktivitetsfönstret som händelserna kanske/inte kan köras.
- Bekräfta dina evenemang.
Rekommenderad:
IOT ThermoGun - Smart IR Body Temp Thermometer - Ameba Arduino: 3 steg

IOT ThermoGun - Smart IR Body Temp Thermometer - Ameba Arduino: Med COVID -19 som fortfarande orsakar förödelse globalt och orsakar tusentals dödsfall, miljontals sjukhus, är någon användbar medicinsk utrustning efterfrågad, särskilt hushållsmedicinsk utrustning som IR -beröringsfri termometer ?? . Handtermometer är vanligtvis på
Tweeting Temp Sensor: 4 steg
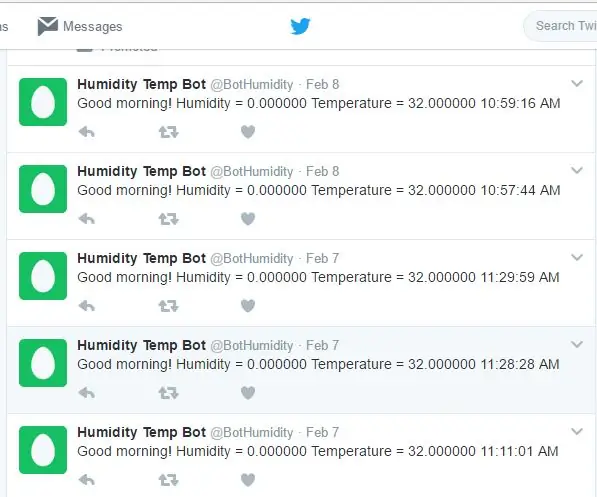
Tweeting Temp Sensor: Gör din egen Tweeting Temperature Sensor som kan fungera var som helst med WiFi
Temp Disply on 3310 Display Graphic Way: 5 Steg

Temp Disply on 3310 Display Graphic Way: Hej, jag är starkshipJag har en youtube-kanal SÅ DETTA PROJEKT OM ANVÄNDNING AV NOKIA 3310 DISPLAYSUPPLY: -1 X NOKIA 3310 DISPLAY (GAMMEL /NYA NÅGON) 1 X ARDUINO UNO /NANO (ALL TYPE ÄR ARBETE) 1X LM35 TEMP SENSOR1 X 10uf (ELEKTROLYTISK KAPACITOR) lite tråd
Masherator 1000 - Infusion Mash Temp Controller: 8 steg

Masherator 1000 - Infusion Mash Temp Controller: Detta är den femte versionen av en temperaturkontroll för min ölframställningsprocess. Jag har vanligtvis använt PID -regulatorer från hyllan, billiga, några effektiva och lite pålitliga. När jag väl fick en 3D-skrivare bestämde jag mig för att designa en från scrat
ESP8266 NodeMCU + LM35 + Blynk (IOT Weather Station/ Digital Temp Sensor): 4 steg

ESP8266 NodeMCU + LM35 + Blynk (IOT Weather Station/ Digital Temp Sensor): Hej killar! I denna instruktionsbok kommer vi att lära oss att koppla LM35 -sensorn till NodeMCU och visa den temperaturinformationen över internet på en smartphone med Blynk -applikation. (Även i detta projekt kommer vi att använda SuperChart -widgeten i Bl
