
Innehållsförteckning:
- Steg 1: Översikt över modulen
- Steg 2: Material som behövs
- Steg 3: 3D -tryckta delar
- Steg 4: Bädda in värmeinsatserna
- Steg 5: Montering av Raspberry Pi och skärm
- Steg 6: Anslutning till stativet
- Steg 7: Konfigurera Raspberry Pi: s operativsystem
- Steg 8: Ytterligare bibliotek och krav
- Steg 9: Ytterligare drivrutiner för den inbyggda pekskärmen
- Steg 10: Kör programmet Timelapse
- Steg 11: Rekommenderade kamerainställningar för astrofotografering
- Steg 12: Förstå GUI
- Steg 13: Till oändligheten och bortom
- Författare John Day [email protected].
- Public 2024-01-30 12:40.
- Senast ändrad 2025-01-23 15:10.
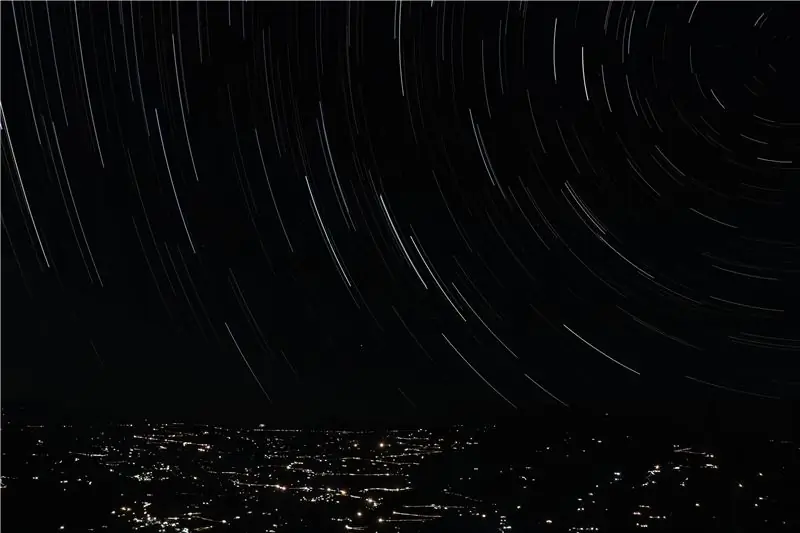


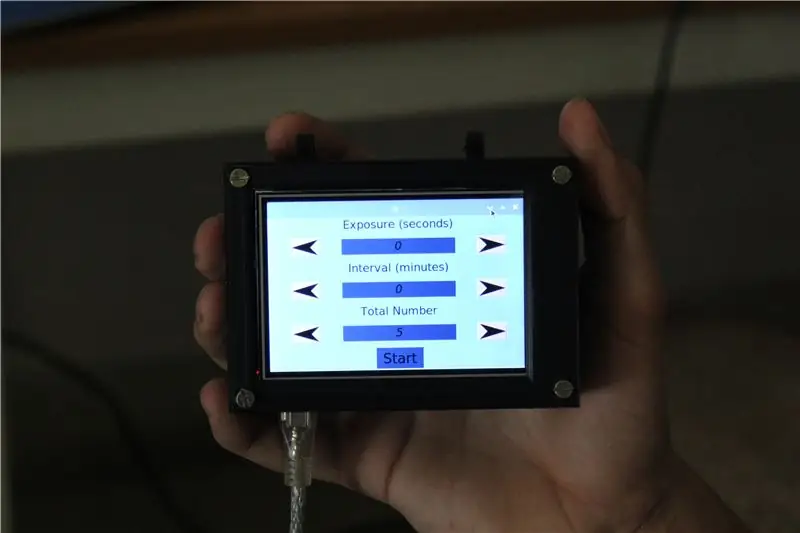
Astrofotografi är fotografering av astronomiska föremål, himmelska händelser och områden på natthimlen. Bortsett från att registrera detaljerna om månen, solen och andra planeter har astrofotografi förmågan att fånga föremål som är osynliga för det mänskliga ögat, såsom svaga stjärnor, nebulosor och galaxer. Detta fascinerade oss eftersom de erhållna resultaten är hisnande och kan uppnås med bilder med lång exponering.
För att utöka mångsidigheten hos en vanlig kamera bestämde vi oss för att designa och bygga en hallon pi -driven modul som kan anslutas till en DSLR -kamera. Detta gör att fotografen kan förinställa vissa variabler och på så sätt automatisera fångstprocessen över lång tid. Förutom astrofotografiska stillbilder kan den här modulen generera stjärnspår med hjälp av ett inbyggt program och kan också skapa tidsförlopp.
Följ med för att bygga din egen modul och ta fantastiska bilder av natthimlen. Lägg en röst i Raspberry-Pi-tävlingen för att stödja vårt projekt.
Steg 1: Översikt över modulen

Programmet som vi gjorde hanterar tre olika processer:
Applikationens front -end, eller det grafiska användargränssnittet - det här är vad användaren kommer att använda för att interagera och styra modulen
Kontroll av kameran - det här är den del av programmet som är ansvarig för att trigga kameran vid rätt tid under rätt tid
Bearbetning av bilderna - det här är den del av programmet som ansvarar för att kombinera och slå samman bilderna som tagits till en vacker stjärnspårbild eller till en timelapse -video
GUI samlar in parametrar som intervallet mellan bilder och exponeringstid för kameran från användaren. Den instruerar sedan kameran att ta bilder baserat på dessa faktorer. När alla bilder har tagits sker efterbehandlingen. Och det slutliga resultatet lagras på hallon Pi: s interna minne för användaren att komma åt via molnet eller lokalt.
Steg 2: Material som behövs


Hårdvaran för detta projekt är ganska enkel, följande lista innehåller allt material som behövs.
Elektronik och hårdvara:
- Raspberry Pi
- LCD -pekskärm
- M3 Bultar x 8
- M3 Uppvärmda skär x 8
- En kamera som finns i följande lista (https://www.gphoto.org/proj/libgphoto2/support.php)
- En standard Power Bank för att driva systemet i områden där en kontakt kanske inte är lättillgänglig
För att programmera och konfigurera hallon pi krävs några kringutrustning:
- En mus och ett tangentbord
- En extern HDMI -bildskärm
Steg 3: 3D -tryckta delar


Vi har skrivit ut ett fodral för att rymma alla komponenter och designat en klämma för att montera modulen på ett vanligt stativ. Delarna tar cirka 20 timmars utskriftstid och vi har länkat en fil för följande STL -filer nedan.
- Raspberry Pi -fodral x 1, 20% fyllning
- Omslag x 1, 20% fyllning
- Stativfäste x 1, 40% fyllning
- Stativklämma x 1, 40% fyllning
När de tryckta delarna är klara kan du försiktigt ta ut stöden.
Steg 4: Bädda in värmeinsatserna




För att förstärka monteringshålen i plast inbäddade vi värmeinlägg. Skjut försiktigt in insatserna med ett lödkolv tills de är i nivå med ovansidan. Upprepa processen för de åtta monteringshålen samtidigt som du ser till att bultgängorna går lätt in och är vinkelräta.
Steg 5: Montering av Raspberry Pi och skärm




Använd M3 -bultar för att säkra hallon pi på plats med motsvarande monteringshål. Anslut sedan displayen genom att rikta in kontaktstiften. Sätt slutligen locket över skärmen och fäst bultarna. Modulen är nu redo att ladda upp programvaran.
Steg 6: Anslutning till stativet




För att göra modulen lättillgänglig för kameran bestämde vi oss för att placera den på stativet. Vi konstruerade en anpassad monteringsfäste som passar ett standardstativ. Använd bara två skruvar för att fästa fästet runt ett ben på stativet. Detta gör att man enkelt kan fästa och ta bort modulen.
Steg 7: Konfigurera Raspberry Pi: s operativsystem
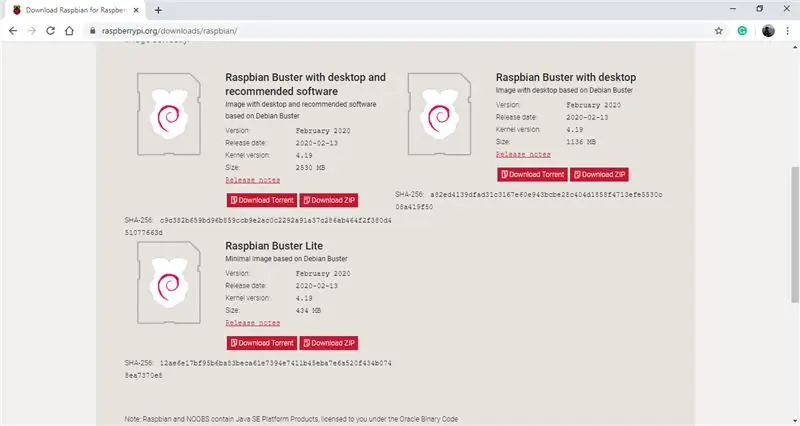
Raspberry pi på modulen kör ett Debian -baserat operativsystem som heter Raspbian. Från och med Instructable var den senaste versionen av operativsystemet Raspbian Buster, vilket vi bestämde oss för att använda. Operativsystemet kan laddas ner med följande länk. (Raspbian Buster OS) Se till att ladda ner alternativet som säger "Raspbian Buster med skrivbord och rekommenderad programvara" eftersom en del av den rekommenderade programvaran kommer att vara användbar för detta projekt. När den zippade mappen har laddats ner behöver du ett micro SD-kort med ett minne på cirka 16 till 32 GB.
För att blinka SD-kortet med operativsystemet rekommenderar vi att du använder Balena Etcher-programmet, eftersom det är enkelt att använda. Den kan laddas ner från följande länk. (Balena Etcher) När du har öppnat programvaran kommer du att instrueras att välja den zippade mappen du nyss laddade ner, sedan koppla in SD-kortet i din dator och programvaran ska automatiskt upptäcka, slutligen klicka på blixtikonen. Processen bör ta 2 till 3 minuter. När du är klar, koppla ur minneskortet och anslut det till din hallon pi.
Anslut raspberry pi till en extern bildskärm med en HDMI -kabel och anslut mus och tangentbord via USB -portarna. Slutligen, strömförsörjning av pi med hjälp av mikro-USB-porten och en 5v-adapter, och pi bör starta uppstartsprocessen. Operativsystemet leder dig sedan genom nödvändiga uppdateringar och olika andra inställningar, till exempel att ansluta till ett trådlöst nätverk och ställa in datum och tid, följ helt enkelt med. När processen är klar har du konfigurerat operativsystemet på din pi och du kan nu använda det som en vanlig dator.
Steg 8: Ytterligare bibliotek och krav
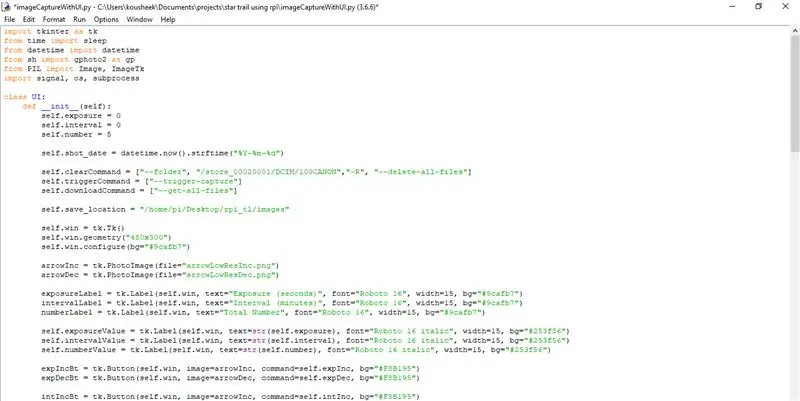
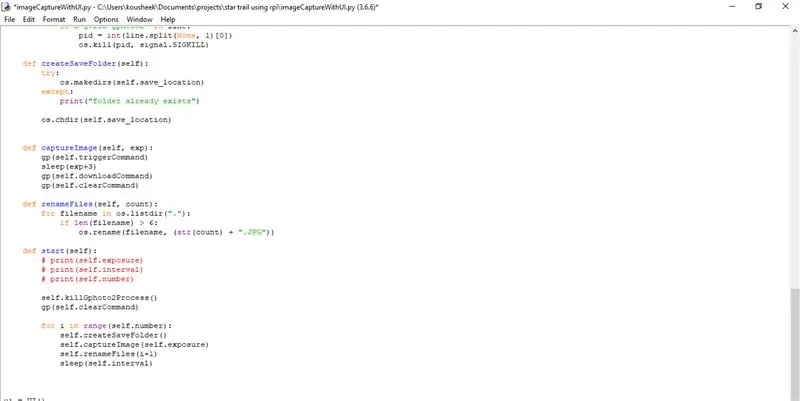
För att säkerställa att programmet körs kräver hallon pi att vissa bibliotek och beroenden måste installeras. Här är en lista över dem alla (notera: vi använde python3 för detta projekt och vi rekommenderar dig att göra detsamma):
- Tkinter (detta kommer inbyggt när du laddade ner python)
- PIL (detta kommer också förinstallerat med python)
- sh
- OpenCV
- gphoto2
Innan du installerar några paket rekommenderar vi att du uppdaterar Raspberry Pi-operativsystemet med kommandot sudo apt-get update. Sh -biblioteket kan laddas ner och installeras genom att öppna en terminal och använda följande kommando:
sudo pip3 installera sh
För att installera gphoto2 -paketet använder du bara följande kommando:
sudo apt-get install gphoto2
Att ladda ner och installera OpenCV -paketet är en något längre process. Vi rekommenderar att du använder följande länk, som leder dig genom stegen och ger alla kommandon i detalj: https://www.pyimagesearch.com/2018/09/26/install-opencv-4-on-your-raspberry- pi/
Steg 9: Ytterligare drivrutiner för den inbyggda pekskärmen

Den inbyggda pekskärmen kräver enkel konfiguration för att den ska fungera. Slå på hallon pi och öppna en terminal och använd följande kommandon:
- sudo rm -rf LCD -show
- git-klon
- chmod -R 755 LCD -show
- cd LCD-show/
- sudo./LCD35-show
När du har angett det sista kommandot ska din externa bildskärm bli tom och pi: n ska starta upp och visa skrivbordet på den inbyggda pekskärmen. För att återgå till din externa bildskärm, öppna ett terminalfönster på skärmen ombord och använd följande kommandon.
- chmod -R 755 LCD -show
- cd LCD-show/
- sudo./LCD-hdmi
Steg 10: Kör programmet Timelapse

Anslut först hallon pi till en extern powerbank med hjälp av strömporten. För att köra programmet, ladda ner och packa upp den zippade mappen som bifogas nedan. Kopiera hela mappen till Raspberry Pi -skrivbordet. För att köra programmet och GUI, öppna filen med namnet UI.py och GUI ska visas på hallon Pi -pekskärmen.
Anslut sedan kameran till hallon pi med en USB -kabel. Behåll standardvärdena i GUI och klicka på startknappen. Detta bör utlösa kameran 5 gånger med 2 sekunders intervall. När du är klar kan du se bilderna som kameran har tagit i mappen Bilder.
Felsökning: Om kameran inte aktiveras, se till att kamerans modell finns i följande lista. https://www.gphoto.org/proj/libgphoto2/support.php Om din kamera finns i den här listan, se till att anslutningarna är säkra och att kameran är påslagen.
Steg 11: Rekommenderade kamerainställningar för astrofotografering

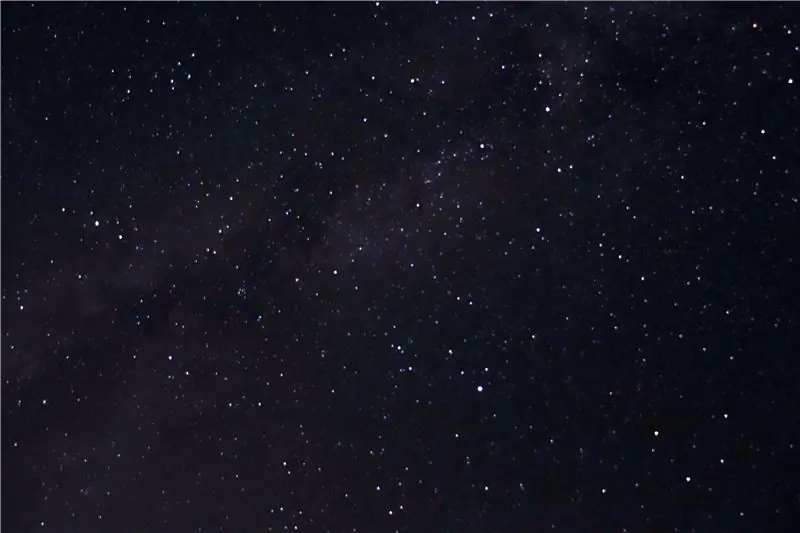
Här är några kamerainställningar som vi rekommenderar när du gör astrofotografering.
- Din kamera ska vara på manuell fokus och ställa in fokus på oändlighet
- Montera kameran på ett stativ
- Kamerainställningarna bör vara i manuellt läge
- Slutartid: 15-30 sekunder
- Bländare: Lägsta möjliga för ditt objektiv, f-2.8 är perfekt
- ISO: 1600-6400
Förutom kamerainställningarna, se till att ha klar himmel. Helst bör man också vara på landsbygden borta från alla stadsljus för perfekta resultat.
Steg 12: Förstå GUI
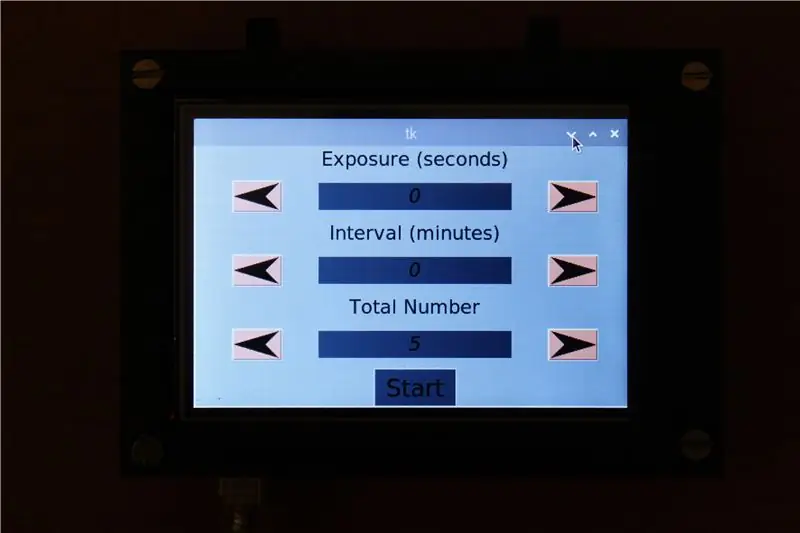
GUI innehåller tre värden som användaren kan justera:
Exponeringstid avgör slutartiden för din kamera. Till exempel, när du skjuter stjärnor på natthimlen, rekommenderas en slutartid på 15 till 30 sekunder, i sådana fall, ställ in detta värde på 30 sekunder. Om exponeringstiden är något under 1 sekund kan du behålla värdet som 0
Intervalltid bestämmer hur lång tid du vill ha mellan två exponeringar. Vid tidsförlopp rekommenderar vi en intervalltid mellan 1 och 5 minuter
Antal exponeringar avgör hur många bilder du vill ta för timelapse. Standardvideor spelas upp med cirka 30 fps, vilket innebär att om du klickar på 30 bilder får du en sekund med video. Baserat på detta kan användaren bestämma antalet bilder som krävs
UI har ett självförklarande gränssnitt. Piltangenterna används för att öka eller minska värdena och startknappen när parametrarna är slutförda. Detta utlöser kameran som redan borde ha varit ansluten via en av pi: s USB -portar. Bilderna sparas sedan i hallon Pi -minnet där ytterligare modifieringar kan göras.
Steg 13: Till oändligheten och bortom
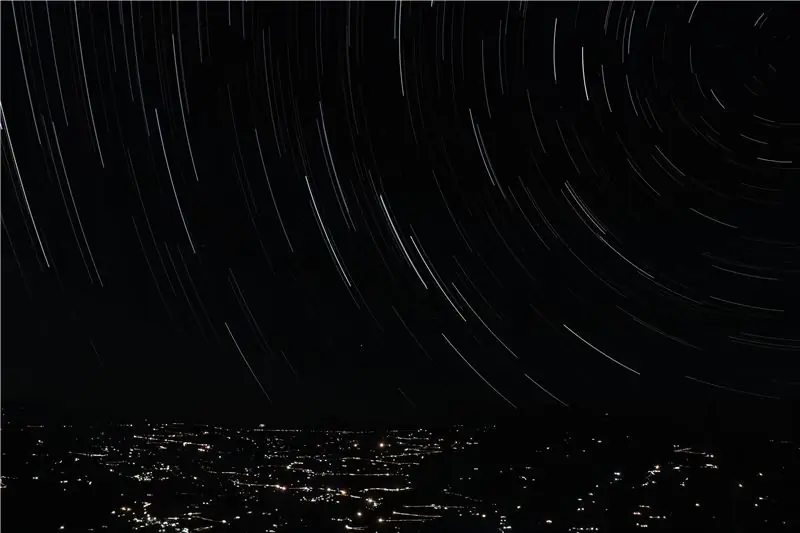

Efter att ha använt denna modul ofta är vi nöjda med de erhållna resultaten. Med lite erfarenhet av astrofotografering kan man fånga vackra stillbilder. Vi hoppas att detta projekt var till hjälp, om du gillade det, stödja oss genom att släppa en omröstning.
Happy Making!


Tvåa i Raspberry Pi Contest 2020
Rekommenderad:
Astrofotografering med Raspberry Pi Zero: 11 steg (med bilder)

Astrofotografering Med Raspberry Pi Zero: Jag har gjort två andra Raspberry Pi -baserade kameraprojekt innan [1] [2]. Detta, min tredje kameraidé, är mitt första Raspberry Pi Zero -projekt. Detta är också mitt första besök på astrofotografering! På grund av den senaste "Supermånen" ville jag få min bror "
PCB UV -exponering genom återvinning av en gammal skanner: 6 steg (med bilder)

PCB UV -exponering genom återvinning av en gammal skanner: Hej, så här gjorde jag min PCB UV -exponering genom att återvinna en gammal skanner
8 Reläkontroll med NodeMCU och IR -mottagare med WiFi och IR -fjärrkontroll och Android -app: 5 steg (med bilder)

8 Reläkontroll med NodeMCU och IR -mottagare med WiFi och IR -fjärrkontroll och Android -app: Styrning av 8 reläväxlar med nodemcu och IR -mottagare via wifi och IR -fjärrkontroll och Android -app. Fjärrkontrollen fungerar oberoende av wifi -anslutning. HÄR ÄR EN UPPDATERAD VERSIONKLICK HÄR
Fristående fäste för astrofotografering: 4 steg (med bilder)

Fristående fäste för astrofotografering: Detta lilla fäste gör att en ljuskamera kan följa stjärnorna när de rör sig genom himlen. Exponeringstiden på en minut är inga problem. För att få fantastiska astrofoton kan du stapla flera bilder.Material som behövs: Elektromekaniskt litet timerstativ, på l
Lång exponering: 4 steg

Lång exponering fotografi: I denna instruerbara kommer jag att visa dig hur du "ritar" med ljus, med hjälp av en kamera och lampor. Också hur man får en person att visas två gånger i ett fotediagram utan att redigera fotot En kamera (en som kan ha en blub -inställning eller kan göra långa exponeringar) Ligh
