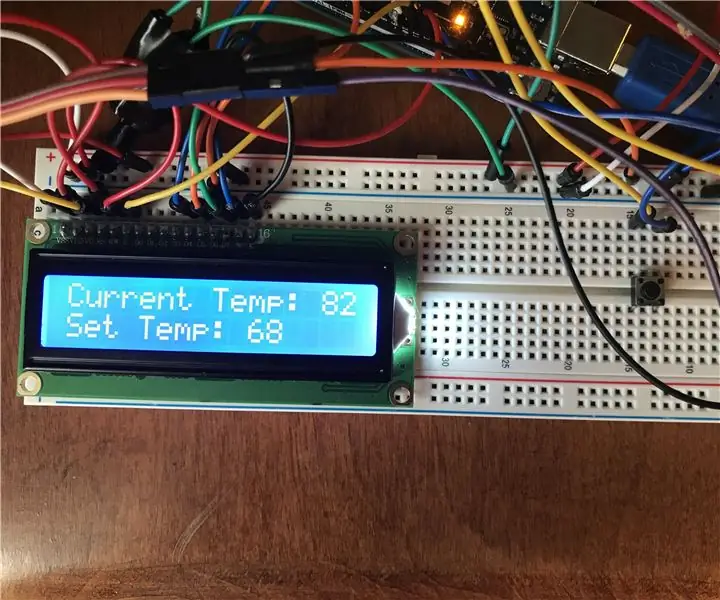
Innehållsförteckning:
2025 Författare: John Day | [email protected]. Senast ändrad: 2025-01-23 15:10:57
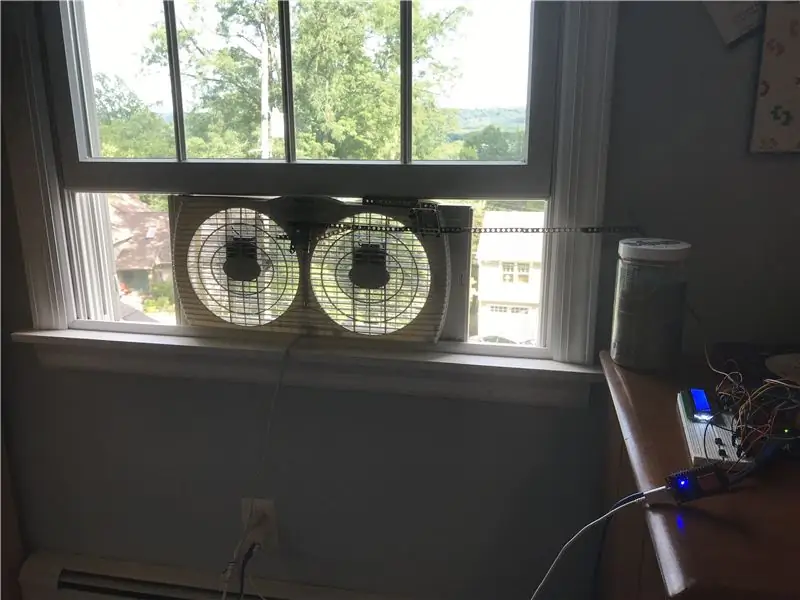
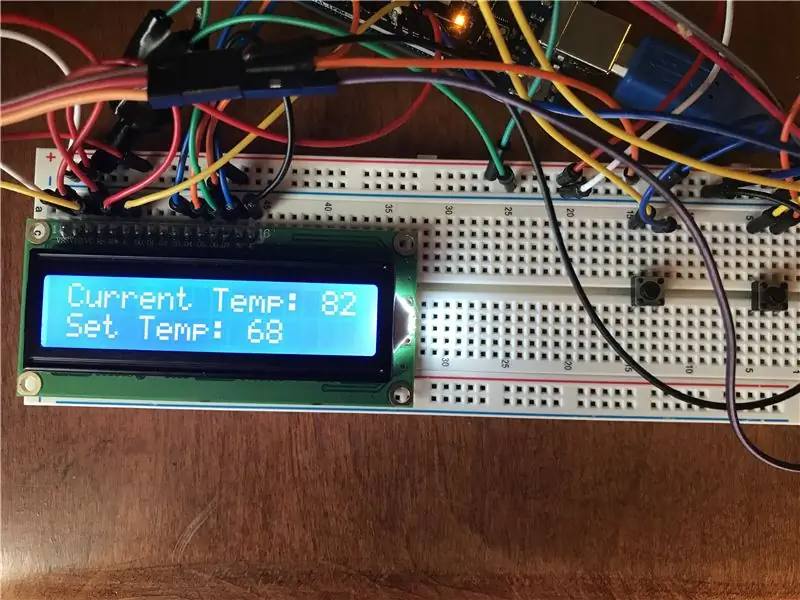
Välkommen! I denna instruktionsbok kommer jag att gå igenom hur du bygger ditt eget automatiska fläkt-/luftkonditioneringssystem. Denna instruktionsbok handlar om en fönsterfläkt, som används för att kyla ner rum under sommarhettan. Målet med detta projekt är att skapa ett system som automatiskt övervakar och reglerar temperaturen i ett rum genom att styra en gemensam fönsterfläkt. Dessutom kommer möjligheten att styra fläkten trådlöst med en smartphone implementeras med ett Esp8266/NodeMCU Wifi Development -kort tillsammans med IoT -appen, Blynk. Huvudkontrollsystemet använder en Arduino och några andra komponenter. Låt oss gå in i det!
Steg 1: Samla komponenter
För denna instruktör behöver du:
- Arduino Uno (levereras med USB -datakabel) - Köp här (Amazon) (andra liknande kort som Arduino Mega fungerar också)
- 16x2 LCD -skärm (i det här projektet använder jag en bildskärm utan en 16 -stifts moduladapter. Om du har adaptern har Arduino självstudier om hur du kopplar moduladaptern till en Arduino Uno)
- DHT11 temperatur-/fuktighetssensor (3 -stift) - Köp här (Amazon) - det finns två versioner: en 3 -stift och en 4 -stift. Här använder jag 3 -stifts sensorn eftersom den är lättare att använda och koppla upp eftersom du inte behöver lägga till ett motstånd. Se till att kontrollera sensorns pinout, eftersom olika tillverkare har lite olika pinouts för denna sensor.
- 10k Ohm Potentiometer - Köp här (Amazon)
- 2 tryckknappar - Köp här (Amazon)
- Metal Gear Servo - Köp här (Amazon) - du behöver inte använda en metal gear servo, eftersom allt beror på din fönsterfläkt. Servon kommer att användas för att flytta omkopplaren på fläkten, så allt beror på hur mycket kraft som krävs för att flytta omkopplaren. Jag använder en biffig metallväxelservo eftersom min fläkt har en robust omkopplare, och i allmänhet är det mindre troligt att metallväxelservon går sönder än vanliga servos i plast.
- Manliga till manliga och manliga till kvinnliga bygelkablar - Köp här (Amazon)
- Esp8266/NodeMCU Wifi Development Board - Köp här (Amazon)
- Blynk (gratis mobilapp tillgänglig i App Store och Google Play)
- Micro USB -kabel för programmering av Esp8266/NodeMCU
- Övrigt material för att konstruera en enhet så att servon kan flytta omkopplaren på fläkten. (En bild av min enhet kommer att inkluderas längre ner)
Steg 2: Anslut allt
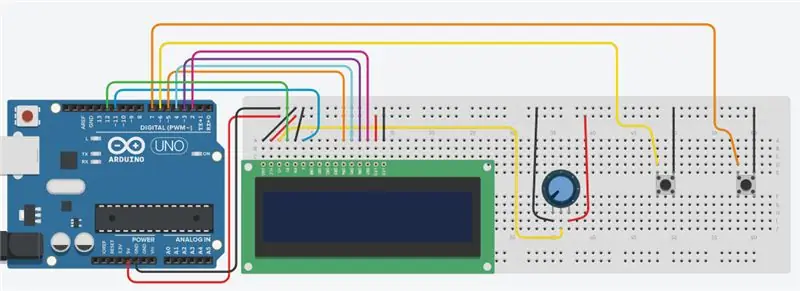
Det skräddarsydda kopplingsschemat för Arduino visas ovan.
*VIKTIG NOTERING*
DHT11 och Esp8266/NodeMCU måste fortfarande kopplas upp till Arduino. Servon måste också anslutas till Esp8266/NodeMCU.
Anslutningar:
DHT11 - Arduino
VCC - 5v (på brödbräda)
GND - GND (på brödbräda)
Signal (S) - Analog stift A0
_
Arduino - Esp8266/NodeMCU
Digital Pin 8 - Digital Pin 3 (D3)
Digital Pin 9 - Digital Pin 2 (D2)
_
Servo -anslutningar
Red Wire - 5v (på brödbräda)
Svart/brun tråd - GND (på brödbräda)
Gul/orange tråd - digital stift 0 (D0) på Esp8266/NodeMCU
Steg 3: Programmering av Arduino
Den nedladdningsbara Arduino -filen för huvud Arduino -kretsen finns nedan.
*VIKTIG*
Se till att du har de nödvändiga biblioteken installerade (dht11 och LiquidCrystal)
*Om du redan har båda dessa bibliotek installerade (dubbelkolla, eftersom det finns många olika DHT11 -bibliotek) kan du ladda upp Arduino -koden från filen ovan till din Arduino*
För att ladda ner LiquidCrystal -biblioteket i Arduino IDE, klicka på Sketch, Include Library och klicka sedan på Manage Libraries. Vänta på att alla bibliotek ska laddas och skriv sedan LiquidCrystal i sökfältet. Det borde vara det första biblioteket som dök upp, av Arduino och Adafruit. (FYI detta kan redan vara installerat, eftersom det här är ett av biblioteken som ofta är inbyggt när du laddar ner IDE. Om det är det, gå bara till nästa stycke) Se till att det är den senaste versionen och klicka på Installera. När installationen är klar stänger du av IDE: n.
För att ladda ner dht11 -biblioteket, gå hit och klicka på den gröna knappen till höger där det står "Klona eller ladda ner" och klicka på "Ladda ner ZIP". En zip -fil bör laddas ner till din enhet. Öppna Arduino IDE och klicka på Sketch, Include Library och Add. ZIP Library. Välj den komprimerade ZIP -filen du just laddade ner. När biblioteket har installerats, stäng av IDE: n igen. Öppna den igen och navigera till Custom_Fan_AC_System. Nu kan du välja ditt kort och port och ladda upp det till Arduino.
Steg 4: Konfigurera Blynk med Esp8266/NodeMCU
Ladda ner Blynk -appen från antingen App Store (iOS) eller Google Play Store (Android).
Öppna appen och skapa ett konto. Skapa ett nytt projekt och ge det namnet Automatic Fan A/C System. Välj Esp8266 eller NodeMCU för enheten (antingen borde fungera). Välj Wifi som anslutningstyp. Klicka sedan på "Skapa projekt". En autentiseringskod bör skapas. Det kommer att användas senare.
Klicka nu på skärmen (eller svep åt vänster) och en meny ska dyka upp. Klicka på Styled Button och ange System Control som namnet. För Pin, bläddra till Digital och välj D1. Skjut läget från Push till Switch. För off -etiketten, ge den namnet Room. För den på etiketten, namnge den Mobile. Klicka sedan på OK längst upp till höger på skärmen. Klicka på skärmen igen för att gå till menyn och klicka på reglaget. Namnge det Fan Switch. För pinnen, bläddra till Virtual och välj V0. Om det inställda intervallet är från 0-1023 ändrar du 1023 till 180. Klicka sedan på OK längst upp till höger. Klicka på skärmen en sista gång och rulla ner tills du ser Segmented Switch. Klicka på "Lägg till alternativ" och eftersom min fläkt har tre inställningar, Av, Låg och Hög, namngav jag det första alternativet Av, sedan Låg, sedan Hög. ANSLUT INTE DENNA KOPPLING TILL EN PIN. Placera den här omkopplaren under reglaget. (anledningen till denna växling kommer att bli tydlig senare)
_
Det finns ytterligare ett bibliotek (möjligen två) du behöver installera, och det är Blynk -biblioteket. Återigen, gå in i Arduino IDE, till Sketch, Inkludera bibliotek, sedan Library Manager. Sök Blynk i sökrutan, och den av Volodymyr Shymanskyy borde dyka upp. Ladda ner den senaste versionen och när den är klar stänger du ur IDE.
_
Se till att du har Servobiblioteket installerat. Det är ett inbyggt bibliotek för IDE, så det bör installeras. Biblioteket är av Michael Margolis och Arduino. Om den inte är installerad, installera den senaste versionen och lämna IDE.
_
Esp8266 måste konfigureras inom IDE. Det är ganska enkelt, bara öppna IDE och gå till Arkiv, Inställningar, och i rutan Extra Boards Manager URLs skriver du in:
arduino.esp8266.com/stable/package_esp8266c…
Klicka sedan på OK.
_
Gå till Tools, Board och sedan Boards Manager. Sök efter Esp8266. Om den inte är installerad, installera den och lämna IDE: n igen.
_
Öppna IDE och anslut din Esp8266/NodeMCU till din enhet med Micro USB -kabeln. Se till att Arduino Uno är urkopplad. Gå till Verktyg och välj den tillgängliga porten, och välj NodeMCU 1.0 (Esp-12E Module) för kortet.
_
Ladda ner filen för Esp8266/NodeMCU ovan och läs igenom mina kommentarer och fyll i nödvändig information. När det är klart laddar du upp det till tavlan.
Steg 5: Konstruera servo/fläktomkopplare



Här kommer jag att visa dig hur jag konstruerade en enhet så att servon kunde växla fläkten mellan låg, hög och av.
Jag använde en del genomskinliga slangar som passade tätt runt strömbrytaren på min fläkt, och jag använde Lego Technic -bitar för att skapa en arm med en glidande hållmekanism som skulle monteras under fönstret, precis som fläkten. Allt beror på din fläkt och uppläggningen av rummet. Jag har ett skrivbord nära fläkten, så jag kan bara montera det på något på skrivbordet. Om du inte har ett fast föremål nära fönstret kan du behöva fästa servon direkt på fläkten.
Lego -armen kan röra sig fritt under ett visst avstånd, ett avstånd som gör att omkopplaren kan röra sig helt från ände till ände. Jag monterade också en Lego -bit på servohornet med några små skruvar och mässingsadaptrar som följde med servon. Jag säkrade inte starkt Lego -armen runt röret som sitter på omkopplaren eftersom omkopplaren behöver röra sig tillräckligt fritt eftersom rörets vinkel ändras på grund av att omkopplaren är en halvcirkel. Jag gjorde precis en Lego -låda runt omkopplaren så att armen inte skulle ha problem med att slå på och av fläkten. Det finns en video nedan som du kan ladda ner och titta på som visar armen på nära håll och hur den flyttar omkopplaren. Till testet!
Steg 6: Testning och övergripande förklaring av projektet
Jag bestämde mig för att göra det här projektet efter att min bror och jag upprepade gånger var oense om temperaturen i vårt rum. Jag gillar fläkten mycket så rummet är väldigt coolt, och han slutar stänga av fläkten ofta och säger att det är för kallt. Dessutom, när det är varmt ute glömmer jag ibland att slå på fläkten när jag inte är i rummet, och när jag går och sover är rummet så varmt, och jag måste slå på fläkten då, vilket inte gör ändra inte temperaturen tillräckligt snabbt för en god sömn. Så jag bestämde mig för att skapa ett system som kan lösa problemet.
_
Detta system har två element: den automatiska delen och den manuella delen
Den automatiska delen styrs av Arduino, där den ständigt tar temperaturen och visar den på LCD -skärmen. Arduino använder också de två tryckknapparna för att justera önskad temperatur i rummet. I automatiskt läge eller rumsläge slår Arduino på fläkten när den önskade temperaturen är lägre än den verkliga temperaturen. När önskad temperatur uppnås stängs fläkten av. Blynk -appen används för att styra hela systemet, eftersom knappen kan förvandla fläkten till rumsläge och till mobilläge, vilket gör det möjligt för användaren att fjärrstyra servon och fläkten. I mobilläge använder användaren reglaget för att styra servon. Arduino visar fortfarande aktuell temperatur och önskad temperatur på LCD -skärmen.
_
Testning:
När du har laddat upp koden till både Arduino och Esp8266/NodeMCU och skapat ett sätt för servon att styra fläktomkopplaren måste du slå på allt. Slå på Arduino och Esp8266/NodeMCU (oavsett om det är via USB, en 5v -källa, etc.) och vänta några sekunder tills allt är påslaget. Öppna sedan Blynk -appen och gå in på projektskärmen och tryck på uppspelningsknappen längst upp till höger. Den ska vara ansluten till Esp8266/NodeMCU. Klicka på tryckknapparna för att se till att de justerar önskad temperatur och se till att LCD -skärmen också ändras med den. I Blynk -appen klickar du på reglaget så att systemet är i mobilt läge. Flytta sedan reglaget och släpp det och du ska se servon flytta (till positionen för antalet grader som reglaget visar. Om det inte visar värdet, gå in i reglaget och kontrollera reglaget som säger "Visa värde "). Flytta reglaget tills du får de exakta siffrorna som rör servon så att din fläkt slås på och av. Ange dessa nummer i Arduino -koden. * Jag programmerade bara i låg- och av-inställningarna, även om min har en hög inställning, eftersom den låga inställningen är tillräckligt kraftfull * Ladda om koden till Arduino igen.
Syftet med den segmenterade omkopplaren under reglaget är att visa värdena för inställningarna på fläkten, eftersom du kommer att styra fjärrkontrollen med reglaget. Jag ändrade namnet på mina alternativ till
Alternativ 1. Av - (värde)
Alternativ 2. Låg - (värde)
Alternativ 3. Hög - (värde)
På så sätt vet jag var jag ska placera reglaget när jag styr fjärren på distans. Du bör ange dina servovärden i alternativen så att du vet var du vill flytta reglaget. Sedan kan du växla tillbaka systemet till rumsläget (automatiskt).
_
När det är klart. ställ bara in önskad temperatur i rummet med de två tryckknapparna, så gör Arduino -systemet jobbet!
//
Om du har några frågor/problem, lägg dem gärna nedan så hjälper jag dig gärna!:)
Rekommenderad:
Gör din egen USB -fläkt - Engelska / franska: 3 steg

Gör din egen USB -fläkt | English / Francais: ENGLISH Idag såg jag på webbplatser att vi kunde köpa USB -fläkt. Men jag sa varför inte göra min? Vad du behöver: - Självhäftande tejp -elektriker eller andband - En PC -fläkt - En USB -kabel som inte tjänar dig - En trådskärare - En skruvmejsel - En snörmussla
Hur man rengör en CPU -fläkt: 8 steg
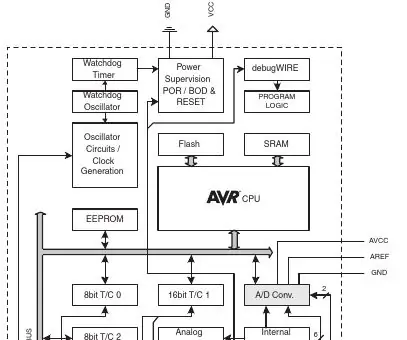
Så här rengör du en CPU -fläkt: Om du inte rengör din CPU -fläkt kan det orsaka att fläkten antingen saktar ner eller går sönder helt. Om fläkten går sönder kommer temperaturen inuti Systemenheten att öka avsevärt, vilket skapar risk för överhettning. Den här videon hjälper dig
Njut av din svala sommar med en M5StickC ESP32 -fläkt - Justerbar hastighet: 8 steg

Njut av din svala sommar med en M5StickC ESP32 -fläkt - Justerbar hastighet: I det här projektet kommer vi att lära oss att styra en fläkthastighet med ett M5StickC ESP32 -kort och L9110 fläktmodul
DIY -fläkt med en PÅ -AV -knapp - M5StickC ESP32: 8 steg

DIY -fläkt med en PÅ -AV -knapp - M5StickC ESP32: I det här projektet kommer vi att lära oss hur man använder en FAN L9110 -modul med ett M5StickC ESP32 -kort
Hur man gör en personlig mini -fläkt av en gammal dator - passar i din ficka: 6 steg

Hur man gör en personlig mini -fläkt från en gammal dator - passar i din ficka: Jag visar dig hur du gör en personlig mini -fläkt av en gammal dator. En bonus är att den till och med passar i fickan. Detta är ett mycket enkelt projekt, så det behövs inte mycket erfarenhet eller expertis. Så låt oss börja
