
Innehållsförteckning:
- Författare John Day [email protected].
- Public 2024-01-30 12:40.
- Senast ändrad 2025-01-23 15:10.



Min 5 -årige son ogillar, som många 5 -åriga barn, borstar tänderna …
Jag fick reda på att det största hindret faktiskt inte är att borsta tänderna i sig, utan den tid det tar.
Jag gjorde ett experiment med min mobiltelefons nedräkning för att låta honom spåra tiden han spenderar på varje tandsgrupp (nedre vänster, nedre högra, övre vänstra, övre högra, framsidan). Vad jag lärde mig av detta experiment är att det gör denna uppgift mycket lättare för honom. Efter det bad han faktiskt om det och borstade tänderna utan att klaga alls!
Så jag tänkte: Jag ska göra en liten nedräkningskonst som han kan använda själv så att han blir mer självständig och förhoppningsvis borstar tänderna oftare och med större omsorg.
Jag vet att det finns några andra DIY -projekt och kommersiella produkter som gör exakt detta, men jag ville pilla lite och skapa min egen design.
Här är kriterierna för min design:
- Så kompakt som möjligt
- Visa 2 siffror siffror och tecken
- Avge ett ljud i början av varje tandgrupp
- Uppladdningsbar
- Så enkelt att använda som möjligt
I denna Ible ska jag visa dig hur jag utformade och skapade den.
Njut av!
Tillbehör
- 1 x Arduino pro mini
- 2 x 7 segment visas
- 1 x tryckknapp
- 1 x autotransformator
- 1 x piezo summer
- 2 x 470Ω motstånd
- 1 x li-jon laddare/boostermodul
- 1 x 17360 li-jonbatteri (på bilden ser du ett 18650 och dess hållare men för att göra det mer kompakt ändrade jag mig senare)
- en perfboard
- några ledningar
- lite dubbelsidig skumtejp
- ett hölje (jag gjorde ett trä, kan 3D -skrivas ut)
- 4 x gummifötter
- lite CI -lim
Steg 1: Lödda komponenterna
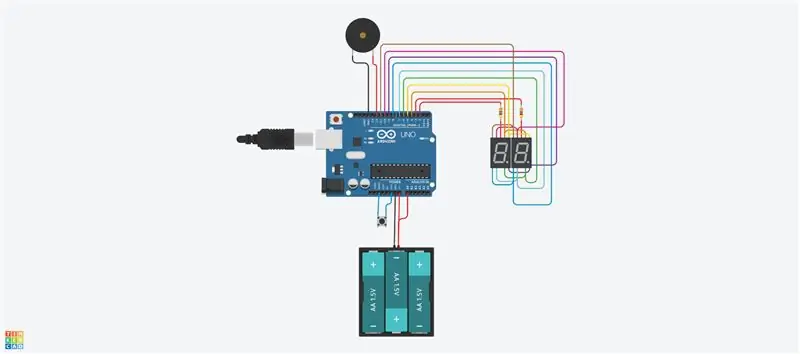


Jag hade tidigare skapat ett proof of concept med en Arduino Uno och ett protoboard så att jag kunde skriva koden och bestämma vilka komponenter jag skulle använda. Jag kommer inte att dela den delen av processen eftersom det är väldigt tråkigt och inte skulle ge så mycket till denna ible.
Scheman
Schemat är tillgängligt i Tinkercad: https://www.tinkercad.com/things/77jwLqAcCNo-migh … det är inte komplett eftersom vissa komponenter inte är tillgängliga i biblioteket och koden inte kan köras, eftersom den behöver ett specifikt bibliotek. Ändå visar den ganska exakt den övergripande idén bakom den enkla kretsen.
I de följande beskrivningarna anger jag aldrig vilken stift som är avsiktligt kopplat till vad. Jag tror att stifttilldelningen beror på hur du lägger ut dina komponenter. I nästa steg hittar du enkelt var du ska ställa in pin -tilldelningen genom att redigera Arduino -koden
Layout
Jag lade först på perfektbordet där jag ville att de sju segmentens siffror skulle gälla positionen för Arduino. Det händer att just den här perfektbrädan är väldigt praktisk: den är utformad ungefär som en proto -bräda med praktiska anslutningar plus den är dubbelsidig utskriven. Om jag ställer in segmenten på ena sidan och Arduino på den andra kan jag få de flesta siffrorna att matcha med I/O -stiften och jag får en mycket kompakt layout!
Om du har ett sätt att (göra) att skriva ut dina egna brädor så kanske det bästa är att designa dina egna.
Siffror
Jag fick reda på att det enklaste sättet att visa tvåsiffriga siffror och symboler är att använda 7 segment LED-siffror.
Hur 7 segment siffror fungerar i förhållande till Arduino
En siffra med 7 segment har 10 stift: en för varje segment, en för punkten/punkten och två för den gemensamma anoden/katoden (kallas A/K senare) (internt anslutna ihop). För att minska antalet stift som används av segmenten med Arduino är alla segment och prickstift anslutna ihop och till en I/O -stift, som summerar 8 I/O -stift som används. Sedan är en av A/K -stiften i varje segment ansluten till en annan I/O -stift. I fallet med två segment visar detta 10 I/O -pins användning (7 segment + 1 punkt + 2 siffror x 1 A/K = 10).
Hur kan den visa olika saker på varje siffra då? Biblioteket som driver dessa I/O -pins utnyttjar det på det mänskliga ögats retinala uthållighet. Den slår på A/K -stiftet för önskad siffra och stänger av resten, ställer in segmenten ordentligt och växlar sedan snabbt med de andra siffrorna med sina egna A/K -stift. Ögat kommer inte att "se" blinkningen eftersom det har hög frekvens.
Lödning
Jag lödde siffrorna först och kopplingarna mellan dem, sedan lödde jag Arduino på andra sidan. Du kommer att märka att det är viktigt att utföra alla siffrors sammankopplingar innan du lödar Arduino eftersom det kommer att hindra dig att komma åt baksidan av siffrorna en gång på plats.
Välj ett korrekt strömbegränsande motstånd
Databladet för mina skärmar indikerar en framström på 8mA och en spänning framåt på 1,7V. Eftersom Arduino jag använder fungerar med 5V måste jag tappa 5 - 1.7 = 3.3V vid 8mA. Tillämpa Ohms lag: r = 3.3 / 0.008 = 412.5Ω De närmaste motstånden jag har är 330Ω och 470Ω. För att vara på den säkra sidan valde jag motståndet 470Ω för att begränsa strömmen genom varje dioder på displayen. Displayens ljusstyrka är omvänt proportionell mot värdet på motståndet så det är viktigt att använda samma värde för varje siffra.
Piezo -summer
Hur avger man helt enkelt ett ljud med en Arduino och håller det kompakt samtidigt? Det bästa sättet jag hittade är att använda en av de smala piezo -summerna som man kan hitta i dörrlarm till exempel.
Vi behöver ett sätt att förstärka ljudet från den summern, men för om vi ansluter det direkt till Arduino är det svårt att höra något från det. Vi kommer att förstärka det med dessa två medel:
- med en autotransformator som kommer att höja spänningen, ju högre den är desto högre blir piezoen
- med en passiv akustisk förstärkare, en låda i princip, som en gitarr: om du fäster piezoen till en kartong till exempel märker du omedelbart ett högre ljud
En autotransformator finns i samma dörrlarm, det är en liten cylinder med vanligtvis 3 stift. En stift går till Arduino I/O -stift, en till piezoen och den sista är ansluten till både Arduino GND och den andra piezotråden. Det är svårt att veta vilken stift som är så försök med olika konfigurationer tills du hör det högsta ljudet som kommer ut ur piezon.
Kraft
Friskrivningsklausul: Jag vet att det kan vara en dålig idé att löda direkt på en li-joncell, gör det inte om du inte är bekväm med det.
Jag valde att driva kretsen med en liten li-joncell, detta innebär användning av en modul för att skydda den, ladda den och öka spänningen till 5V (li-jonceller producerar vanligtvis runt 3,6V). Jag tog den modulen från en billig powerbank och lödde den besvärliga USB-A-kontakten.
Modulen anger var cellen måste anslutas. På nätet efter utklämningen av USB-A honkontakten kunde jag ansluta 5VCC-ledningarna från modulen till arduino GND- och VCC-stiften. Om du någonsin bestämde dig för att driva Arduino med mer än 5V så vill du mata det via RAW-stiftet så att du kan låta den inbyggda spänningsregulatorn sänka den till 5V som krävs av ATMega.
Eftersom det är en laddningsbar strömkälla behövde jag ett sätt att veta när den är urladdat. För det kopplade jag den positiva änden av cellen till en analog pin på Arduino. Under installationssekvensen läser jag den spänningen och konverterar den till ett läsbart sätt för att utvärdera laddningsnivån. Jag skrev en artikel om litiumjonkapacitetsformeln. Senare ska jag förklara hur jag visar det.
Knapp
Vi behöver ett sätt att starta nedräkningen och för det hade en på/av -vippbrytare varit bra. Jag valde att använda en tillfällig tryckknapp ansluten mellan GND- och RESET -stiften. I slutet av hela nedräkningscykeln går Arduino till ett djupt sömntillstånd och kan väckas antingen genom att stänga av den och sedan sätta på RESET-stiftet till lågt, vilket är bekvämt. Den tryckknappen låter mig "slå på" nedräkningen och återställa den när jag vill. Jag kan dock inte vända nedräkningen av när den startade, men det är ingen stor sak tycker jag.
Steg 2: Redigera och ladda upp koden
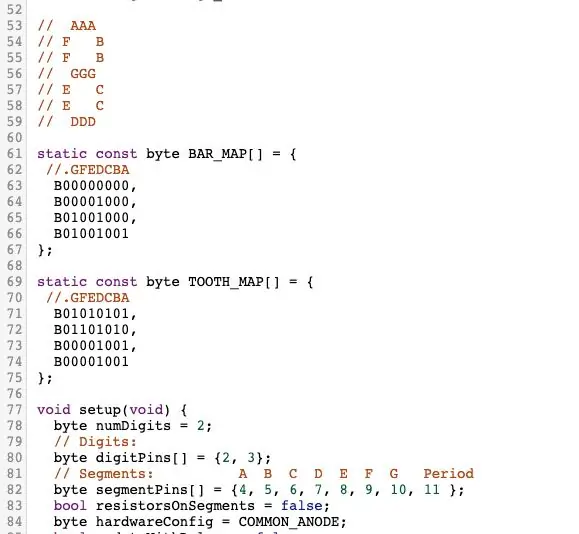
Du hittar koden bifogad. Den använder ett bibliotek med namnet SevSeg som du antingen kan installera med IDE: s bibliotekshanterare eller ladda ner på
Det finns flera ändringar du kanske vill göra innan du laddar upp den:
Nedräkning
För varje tandsgrupp visas en nedräkning. Jag ställde in den på 20 sekunder för varje grupp. Det finns 5 grupper och några pauser för symbolvisning däremellan (se nedan) så den totala tiden som går åt till att borsta tänderna bör vara cirka 2 minuter. Jag har hört att detta är den rekommenderade tiden.
Om du vill ändra timern, titta på rad 14.
Fäst uppdrag
- om du använder vanliga katodskärmar ändrar du rad 84 till "COMMON_CATHODE"
- för segmentpinnarna, ändra linje 82 (för närvarande inställd på 4 till 11)
- för A/K -stiften, ändra linje 80 (för närvarande inställd på 2 och 3)
- för spänningssensorn, ändra stiftlinjen 23 (för närvarande inställd på A0)
- för summern, ändra stiftlinjen 19 (för närvarande inställd på 12)
Ljud
Jag definierade några musiknoter med deras ungefärliga frekvens från rad 36 till 41, om du känner att du vill spela olika toner kan du lägga till fler i listan.
Den betalar 2 olika toner:
- ett slags kvittring i början av varje tandgrupp, rad 206
- en "fest" -ton i slutet (typ av belöning), rad 201
Du kan ändra dessa toner, listorna innehåller ett alternativ av musiknot och notens längd, var kreativ!
Animering
I början av varje tandgrupp finns en display som symboliserar gruppen i fråga. De fem gruppsymbolerna definieras från rad 71 till 74. Du kan redigera detta om du vill.
I slutet av sekvensen alterneras dessa symboler för att bilda en slags animering.
Batterinivåindikator
I början av sekvensen indikeras batterinivån som en "bar" display som visas under 3 sekunder. Varje siffra kan visa tre horisontella staplar. När alla 6 staplarna visas betyder det att batteriet är fullt. Staplarna tänds inte uppifrån och ner och från vänster till höger när batterinivån sjunker. Du kan ändra det och visa ett tal som representerar den återstående energiprocenten om du vill, koden finns på rad 100.
Steg 3: Skapa en bilaga




Du hittar bifogad en Sketchup -modell av den jag designade.
Det kommer förmodligen inte att passa dina behov eftersom det beror tätt på kompaktiteten och storleken på din krets/komponenter. Justera det som du behöver:)
Jag använde 3/16 "björkplywood tror jag och en 1/2" rund plugg för knapplocket.
Du kommer att märka att en ristad baksida av lådan där piezo -summern kommer att fästas, det är här jag utför den passiva akustiska förstärkningen.
Steg 4: Montera komponenterna i höljet



Jag använde lite dubbelsidig skumtejp för att hålla batteriet, laddaren/boostermodulen och piezo -summern på plats. Jag använde också en del av det som ett distansstycke mellan perfboard och plywood annars skulle displayen sticka ut på ett inte så vackert sätt.
Jag klickade på tryckknappen med CI -lim men det var inte tillräckligt för att klara trycket när man aktiverade det så jag använde en plugg med liten diameter för att hålla det på plats (se bilden).
Jag använde också CI -lim för att fästa piezo -summern på bakplattan innan jag stängde upp den.
Min rekommendation: testa att allt fungerar då och då under montering, jag var tvungen att öppna igen och isolera några kortslutande områden, flera gånger!
Lägg till några gummifötter i botten, det ger ett professionellt utseende;)
Steg 5: Slutsats


Du kanske märker att siffrorna är upp och ner, det här är ett misstag som jag gjorde sedan jag lade upp komponenterna. Jag löste det problemet genom att flytta pin -tilldelningen, det är ingen stor sak eftersom jag inte använder pricken/punkten.
Hur som helst, det här projektet var riktigt roligt att göra och mitt barn älskar det!
Tveka inte att publicera dina kommentarer och förslag!
Tack för att du läste.
Rekommenderad:
Hur man tänder målar en sfär: 7 steg

Hur man tänder målar en sfär: Enligt min erfarenhet av ljusmålning är det absolut viktigaste steget att gå ut och prova det. Det kommer inte att fungera särskilt bra till en början, men övning är det enda sättet att förbättra dina färdigheter och förstå vad som kan förbättras i designen. Redan innan
Tänder hörlurar - kan du höra med dina tänder ?: 8 steg (med bilder)

Tänder hörlurar - kan du höra med dina tänder ?: * - * Denna instruktion är på engelska. Klicka här för den nederländska versionen,*-* Deze Instructable är på engelska. Klicka här för den engelska versionen. Höra med tänderna. Låter det som science fiction? Nej det är det inte! Med denna DIY -tand headpho
Spara dina bilder för din uppgift: 4 steg (med bilder)

Spara dina bilder för din uppgift: 1. Öppna ett nytt Google -dokument och använd den här sidan för att skydda dina bilder. Använd ctrl (kontroll) och " c " nyckel att kopiera.3. Använd ctrl (kontroll) och " v " nyckel att klistra in
Gör 3D-bilder av dina kretskort med Eagle3D och POV-Ray: 5 steg (med bilder)

Gör 3D-bilder av dina PCB med Eagle3D och POV-Ray: Med Eagle3D och POV-Ray kan du göra realistiska 3D-renderingar av dina PCB. Eagle3D är ett manus för EAGLE Layout Editor. Detta kommer att generera en strålspårningsfil som kommer att skickas till POV-Ray, som i sin tur kommer att dyka upp den färdiga bilden
Hur man tänder en LED eller vanligt ljus med USB !!: 5 steg

Hur man tänder en LED eller vanligt ljus med USB! har en skanner så jag ska göra så gott jag kan. Jag antar att du kan använda det här när det är mörkt och yo
