
Innehållsförteckning:
- Författare John Day [email protected].
- Public 2024-01-30 12:39.
- Senast ändrad 2025-01-23 15:10.

För att styra en Raspberry Pi med infraröd fjärrkontroll brukade vi kunna använda LIRC. Det brukade fungera fram till Kernel 4.19. X när det blev mycket mer utmanande att få LIRC att fungera. I det här projektet har vi en Raspberry Pi 3 B+ ansluten till en TV och vi måste bli av med tangentbordet och musen. Vi behöver inte längre installera LIRC på RPi eller någon enhet som vi använder det här projektet för att frigöra resurser.
Tillbehör
- Arduino Pro Micro
- IR -sensor
- Micro USB -kabel
Steg 1: Lödnings -IR -sensor på Arduino Pro Micro


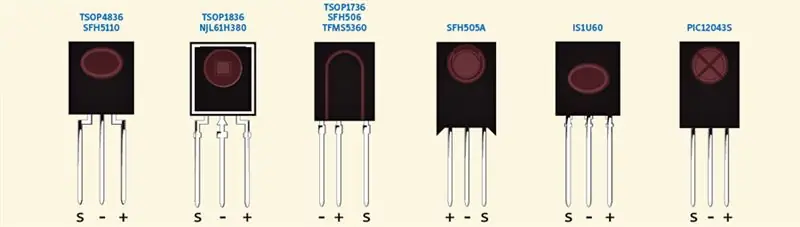

TSOP1836 IR -sensor har tre stift: Signal, GND och Vcc. Se till att du letar upp pinout för din sensor före lödning. Därefter lödsensors GND till brädans GND, sensors Vcc till brädans och sensorsignal till stift 2 på Arduino Pro Micro. Glöm inte att slå in kortet för att skydda det, men låt sensorn vara exponerad.
Steg 2: Ladda upp koden till Arduino Pro Micro
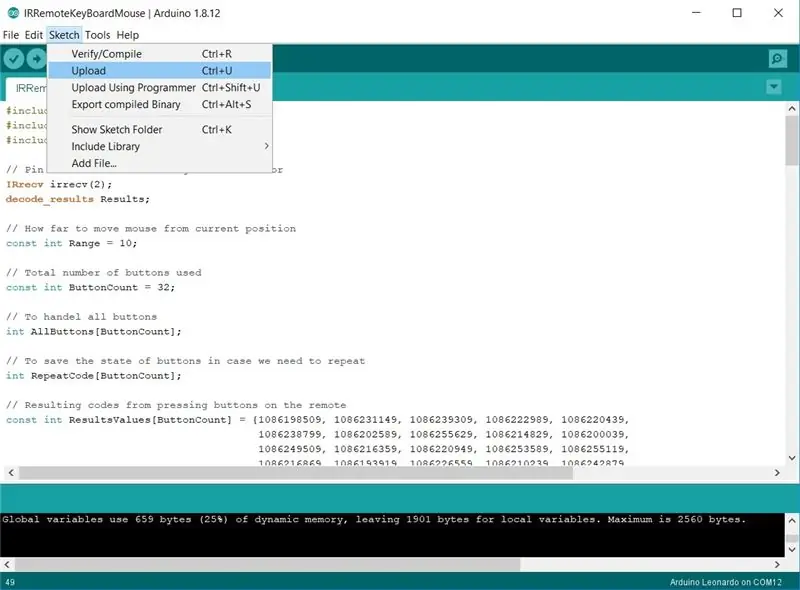
Koden finns i Github.
Steg 3: Skaffa fjärrkontrollens koder
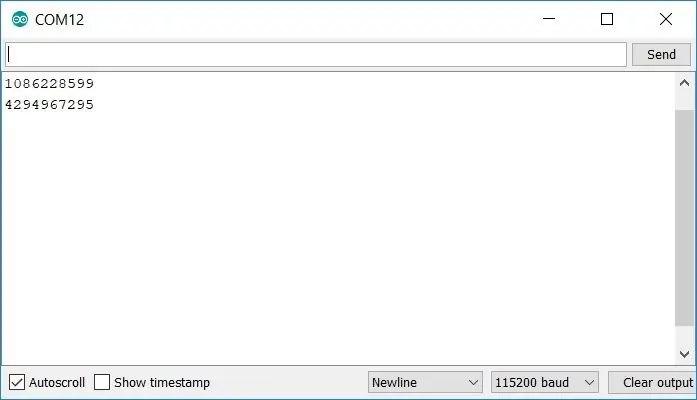
Det finns en mycket liten chans att din kod fungerar nu och du är klar med det här projektet. För de allra flesta tillverkare som inte använder samma fjärrkontroll som min, måste du läsa fjärrkontrollens koder. Öppna Arduino IDE Serial Monitor och se till att överföringshastigheten matchar vad vi har i koden i raden "Serial.begin (115200);". Rikta fjärrkontrollen mot IR -sensorn och tryck sedan på en knapp och släpp snabbt för att få minst två rader i Serial Monitor. Den första raden är koden för knappen och följande rad är fjärrkontrollens sätt att säga bara upprepa den sista koden.
Steg 4: Uppdatera din Arduino Pro Micro Sketch och ladda upp igen
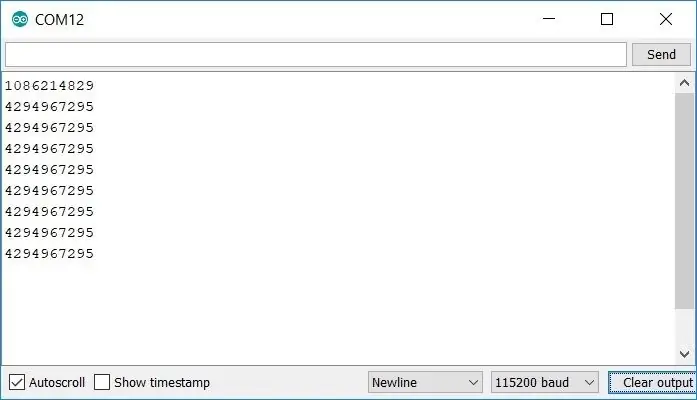
Du kommer att märka två sorters fjärrkoder i skissen du laddade ner från Github:
- Repeterbar: används för musrörelse (håll knappen intryckt för att hålla musen i rörelse)
- Icke-repeterbar: används för enkel knapptryckning, till exempel vänster musknapp
Förutom koden du fick från föregående steg måste du uppdatera storleken på "const int ButtonCount" som är 32 i min skiss eftersom jag har 32 knappkoder definierade i ResultsValues [ButtonCount].
Sist men inte minst måste du uppdatera följande rad:
if (Results.value == 4294967295) för (int i = 0; i <ButtonCount; i ++) AllButtons = RepeatCode ;
Ersätt 4294967295 med fjärrkontrollens upprepningskod. Den koden kan erhållas från föregående steg genom att hålla ned en fjärrknapp. Den upprepande koden är koden som visas flera gånger.
Rekommenderad:
LoRa -baserad fjärrkontroll - Kontrollera apparater från stora avstånd: 8 steg

LoRa -baserad fjärrkontroll | Kontrollera apparater från stora avstånd: Hej, vad händer, killar! Akarsh här från CETech. I det här projektet kommer vi att skapa en fjärrkontroll som kan användas för att styra en mängd olika instrument som lysdioder, motorer eller om vi pratar om vårt dagliga liv kan vi styra vår hemmaplan
Kontrollera flera lysdioder med Python och din Raspberry Pi: s GPIO -stift: 4 steg (med bilder)

Styrning av flera lysdioder med Python och din Raspberry Pi: s GPIO -stift: Denna instruktion visar hur du styr flera GPIO -stift på din RaspberryPi för att driva 4 lysdioder. Det kommer också att introducera dig till parametrar och villkorliga uttalanden i Python.Vår tidigare instruerbara användning av din Raspberry Pi: s GPIO -pins för att kon
8 Reläkontroll med NodeMCU och IR -mottagare med WiFi och IR -fjärrkontroll och Android -app: 5 steg (med bilder)

8 Reläkontroll med NodeMCU och IR -mottagare med WiFi och IR -fjärrkontroll och Android -app: Styrning av 8 reläväxlar med nodemcu och IR -mottagare via wifi och IR -fjärrkontroll och Android -app. Fjärrkontrollen fungerar oberoende av wifi -anslutning. HÄR ÄR EN UPPDATERAD VERSIONKLICK HÄR
Konvertera din IR -fjärrkontroll till RF -fjärrkontroll: 9 steg (med bilder)

Konvertera din IR -fjärrkontroll till RF -fjärrkontroll: I dagens Instructable visar jag dig hur du kan använda en generisk RF -modul utan en mikrokontroller som så småningom kommer att leda oss till att bygga ett projekt där du kan konvertera en IR -fjärrkontroll från vilken enhet som helst till en RF Avlägsen. Den största fördelen med att konvertera en
Styr dina elektriska apparater med din fjärrkontroll för fjärrkontroll (IR -fjärrkontroll) med temperatur- och luftfuktighetsdisplay: 9 steg

Styr dig elektriska apparater med din TV -fjärrkontroll (ir -fjärrkontroll) med temperatur- och luftfuktighetsdisplay: hej jag är Abhay och det är min första blogg om Instructables och idag ska jag visa dig hur du styr dina elektriska apparater med din fjärrkontroll genom att bygga detta enkelt projekt. tack till atl lab för stöd och tillhandahållande av materialet
