
Innehållsförteckning:
2025 Författare: John Day | [email protected]. Senast ändrad: 2025-01-23 15:10
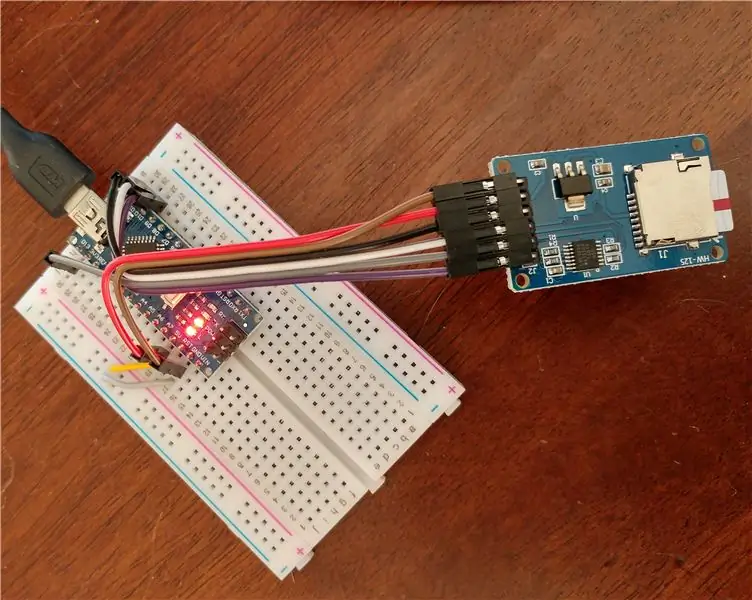

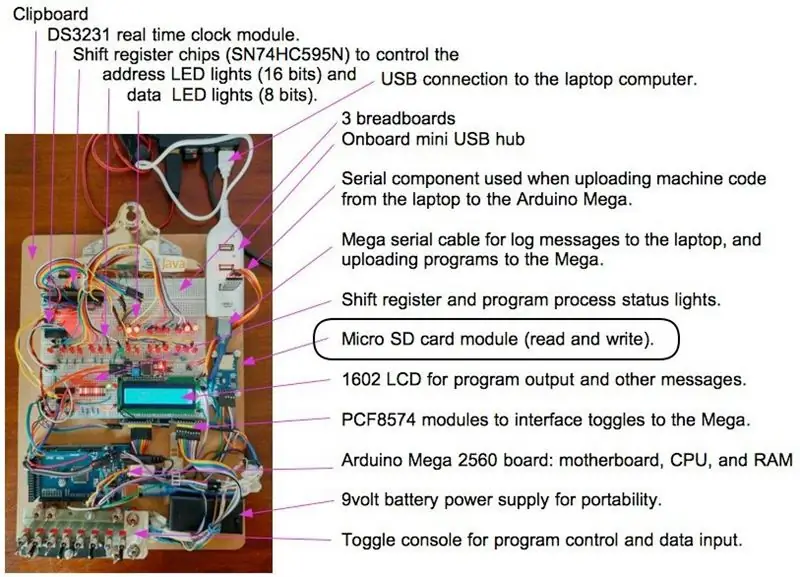
SD -kortets filhanteringstekniker i denna instruerbara kan användas i projekt som kräver ihållande data, data som underhålls när ditt projekt stängs av och är tillgängligt när det slås på igen. Dessutom är data portabla genom att kortet kan tas bort från adaptern och anslutas till din dator, för användning på din dator. för från datorn till Arduino.
När jag först började använda en SD -kortadapter hänvisade jag till den utmärkta att komma igång instruerbar, Micro SD -kortstudie. Min instruerbara innehåller anslutningsmöjligheter för en Nano och en Mega2560 Arduino. Och, som jag är programmerare, utvecklade och testade jag ett program som visar följande funktionalitet i ett program, testat på en Nano och en Mega2560 Arduino.
Adapterfunktion
Program kan skrivas för att hantera och läsa kataloger och filer på ett micro SD -kort:
- Skriv filer
- Läs filer
- Kontrollera om det finns en fil
- Få filinformation som storlek
- Radera filer
- Skapa filkataloger (mappar)
- Kontrollera om det finns en mapp
- Ta bort mappar
Provanvändningar
Du kan använda en SD -kortadapter för att lagra listor med data, till exempel inspelningsvärden som samlats in under periodiska tidsintervall. Jag använder en adapter för att lagra program på min Altair 8800 -emulator för att ladda och köra (se ovanstående bild). SD -kortet fungerar som datoremulatorns SSD/hårddisk.
Krav
Denna instruerbara kräver att du har Arduino IDE installerat. Du måste också ha de grundläggande färdigheterna för att ladda ner ett Arduino -skissprogram från länkarna i detta projekt, skapa en katalog för programmet (katalognamn, samma som programnamnet). När det har laddats ner är nästa steg att ladda programmet till IDE, visa det och redigera det. Ladda sedan upp programmet via en USB -kabel till ditt Arduino -kort.
Tillbehör
- Arduino ATmega2560 (Mega), Uno eller Nano ATmega328P mikrokontrollerkort med en USB -kabel för att ansluta till din dator.
- Micro SD -kortadapter
- Brödbräda eller trådkablar (hane till hona)
Jag köpte delarna på eBay, mestadels från Hong Kong eller Kina distributörer. Amerikanska distributörer kan ha samma eller liknande delar till rimliga priser och snabbare leverans. Kina delar tar från 3 till 6 veckor att levereras. De distributörer jag har använt har alla varit pålitliga.
Ungefärliga kostnader: $ 15 för en Mega, $ 3 för en Nano, micro SD -kortadapter för $ 1.
Steg 1: Testa Arduino Nano eller Mega





Om du använder en Arduino Nano, anslut den till brödbrädan. Anslut ström och jord från Arduino till brödbrädans powerbar. Anslut Arduino 5V+ -nålen till brödbrädans positiva bar. Anslut Arduino GND (mark) stift till brödbrädans negativa (jordade) bar. Strömfältet kan användas för att driva SD -adaptern. Om du använder en Arduino Mega eller Uno är det valfritt att använda en brödbräda eftersom du kan ansluta adaptern direkt till Arduino.
Ladda ner och kör det grundläggande Arduino -testprogrammet: arduinoTest.ino. Medan programmet körs tänds den inbyggda LED -lampan i 1 sekund, släcks i 1 sekund och cyklar kontinuerligt. Dessutom publiceras meddelanden som kan visas i Arduino IDE Tools/Serial Monitor.
+++ Inställning.
+ Initialiserade den inbyggda LED -digitalpinnen för utmatning. Lysdioden är släckt. ++ Gå till loop. + Loop -räknare = 1 + Loop -räknare = 2 + Loop -räknare = 3 …
Observera att du kan använda det här programmet för att testa din Nano, Mega eller Uno, de har alla samma PIN -nummer för inbyggt LED -ljus.
Steg 2: Anslut Micro SD -kortadaptern och testa

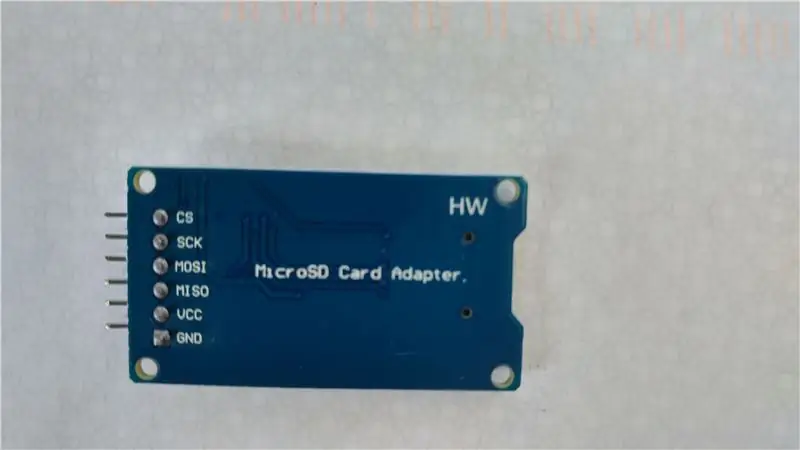


Anslut mikro -SD -kortadaptern för att hantera filer för permanent datalagring. Om du använder en Nano kan du använda kablar för att ansluta adaptern till brödbrädet som på bilden ovan. Eller så kan du ansluta adaptern till brödbrädan och använda kablar för att ansluta Nano -stiften 10 till 13 till adapterstiften enligt beskrivningen nedan. Om du använder en Mega, anslut den manliga sidan av ledningarna till Mega -stiften (stift 50 till 53) och hona -sidan av ledningarna till adaptern (som på bilden ovan).
Anslut också strömmen från Arduino till adaptern.
Mega Nano eller Uno - SPI -modulstift
Pin 53 10 - CS: chip/slav välj pin Pin 52 13 - SCK: seriell klocka Pin 51 11 - MOSI: master out slave i Pin 50 12 - MISO: master in slave Out Pin 5V+ 5V+ - VCC: kan använda 3,3V eller 5V Pin GND GND - GND: slipad
Beskrivning av stiftfunktioner,
- CS: chip/slav välj stift. Kan vara vilken som helst digital pin för att aktivera/inaktivera denna enhet på SPI -bussen.
- SCK: seriell klocka, SPI: accepterar klockpulser som synkroniserar dataöverföring som genereras av Arduino.
- MOSI: master out (Arduino), slav in, SPI: ingång till Micro SD -kortmodulen.
- MISO: master in (Arduino in), slave Out (SD apapter out), SPI: utmatning från Micro SD Card Module.
Installera SD -biblioteket i Arduino IDE om det inte redan är installerat. Välj Verktyg/Hantera bibliotek. Filtrera din sökning genom att skriva "SPI" eller "SD". Jag har SD -biblioteket från Arduino, SparkFun version 1.2.3, installerat. Om du inte gör det, installera den senaste versionen. Observera att adapterstiften deklareras i SPI -biblioteket för SCK, MOSI, MISO och CS.
SPI Master/Slave -anteckningar med relation till SD -adapterens CS -pin och SD -biblioteket:
- Ardunio -stiftet, som ansluts till SD -adapterens CS -stift, kallas stiftet för slavval (SS). SD -biblioteket använder pin 10, pin 53 på Mega, som standard SS -pin. Biblioteket stöder endast Arduino -enheten som master.
- Du kan använda valfri Arduino digital stift för att ansluta till SD -kortadapterens valstift (CS). Om du använder en annan pin än standard -SS -stiftet, gör den som en utgångsstift genom att lägga till: pinMode (otherPin, OUTPUT);. Och ställ in stiftet på låg
- När Arduinos slavval (SS) -nål är inställd på låg, kommunicerar SD -adaptern med Arduino. Arduino är mästaren och SD -adaptern är slaven.
- När det är högt ignorerar SD -adaptern Arduino (mastern).
- Med selektivitet kan du ha flera SPI -enheter som delar samma Ardunio -busslinjer (stift): MISO, MOSI och CLK.
Ladda ner och kör det grundläggande testprogrammet: sdCardTest.ino. Detta program testades framgångsrikt med en Mega och en Nano.
Fil- och katalogprogramförklaringar
Initiering: inkludera bibliotek, deklarera Arduino SS -pin som är ansluten till adapterens CS -pin, deklarera filobjekt och initiera Arduino -anslutningen till adaptern.
#omfatta
#include const int csPin = 10; // För Mega, pin 53. Fil myFile; Filrot; SD.begin (csPin)
Filfunktioner: kontrollera om det finns en fil, öppna för att skriva och skriva, skriva ut en öppen fils namn och storlek, öppna en fil för läsning, läs till slutet av filen och stäng filen, och ta bort en fil.
if (SD.exists ("F1. TXT")) {…}
myFile = SD.open ("F1. TXT", FILE_WRITE); myFile.println (F ("Hej där")); Serial.print (entry.name ()); Serial.print (entry.size (), DEC); myFile = SD.open ("F1. TXT"); medan (myFile.available ()) {Serial.write (myFile.read ()); } myFile.close (); SD.remove ("F1. TXT");
Katalogfunktioner: öppna en katalog för lista/bearbetning, öppna nästa fil i en katalog (kan användas för att lista filer i en katalog), spola tillbaka (filmarkören) till den första filen i katalogen, skapa en katalog, kontrollera om en katalog finns och ta bort en katalog.
root = SD.open ("/"); Filinmatning = dir.openNextFile (); root.rewindDirectory (); SD.mkdir ("/TESTDIR"); if (SD.exists ("/TESTDIR")) {…} SD.rmdir (aDirName);
Referenslänkar:
SPI -referens: https://www.arduino.cc/en/Reference/SPISD -kortbibliotekets referens:
Steg 3: SD -kortformat Obs
Ditt kort måste ha MS DOS fettformat. På Mac använder du diskverktyget för att formatera disken: Program> Verktyg> öppna Diskverktyg.
Beroende på ditt kort använde jag något av följande.
Klicka på SD -kortet, exempel: APPLE SD Card Reader Media/MUSICSD.
Klicka på menyalternativet Radera. Ange namn, exempel: MUSICSD. Välj: MS-DOS (fett). Klicka på Radera. Skivan rengörs och formateras.
Eller, Välj: APPLE SD Card Reader Media i de vänstra alternativen.
+ Klicka på Radera i det översta alternativet. + I popup-fönstret anger du fältvärden, ++ Namn: Micro32gig ++ Format: MS-DOS (FAT) ++ Schema: Master Boot Record + Klicka på Radera i popup-fönstret. Kortet formateras för användning i SD -kortmodulen.
Steg 4: Använd SD -kortadaptern i Projects



Jag använder adaptern i min Altair 8800 -emulatorplatta och stationära modeller. Videon visar den adapter som används för att ladda ett spelprogram i surfplattans minne som ska köras. På bilderna är SD -kortadaptern ansluten till Altair -skrivbordsmodellens Mega. Det andra fotot är Altairs stationära frontpanel med LED -lampor och växlar.
SD -kortadaptern är användbar och kan enkelt läggas till i alla projekt, oavsett om projektet är en grundläggande eller komplex datoremulator.
Njut av Arduinoing.
Rekommenderad:
"High-Fivey" the Cardboard Micro: bit Robot: 18 steg (med bilder)

"High-Fivey" the Cardboard Micro: bit Robot: Fastnat hemma men fortfarande har ett behov av att high-five någon? Vi gjorde en vänlig liten robot med lite kartong och en micro: bit tillsammans med Crazy Circuits Bit Board och allt hon vill ha från dig är en high-five för att hålla hennes kärlek till dig vid liv. Om du gillar
[2020] Använda två (x2) Micro: bitar för att styra en RC -bil: 6 steg (med bilder)
![[2020] Använda två (x2) Micro: bitar för att styra en RC -bil: 6 steg (med bilder) [2020] Använda två (x2) Micro: bitar för att styra en RC -bil: 6 steg (med bilder)](https://i.howwhatproduce.com/images/001/image-1129-j.webp)
[2020] Använda två (x2) Micro: bitar för att styra en RC -bil: Om du har två (x2) micro: bits, har du tänkt att använda dem för att fjärrstyra en RC -bil? Du kan styra en RC -bil genom att använda en mikro: bit som sändare och en annan som mottagare. När du använder MakeCode -editor för att koda en mikro: b
Micro: Bot - Micro: Bit: 20 steg

Micro: Bot - Micro: Bit: Bygg dig en Micro: Bot! Det är en Micro: Bit -styrd robot med inbyggt ekolod för autonom körning, eller om du har två Micro: Bits, radiostyrd körning
Akustisk levitation med Arduino Uno Steg-för-steg (8-steg): 8 steg

Akustisk levitation med Arduino Uno Steg-för-steg (8-steg): ultraljudsgivare L298N Dc kvinnlig adapter strömförsörjning med en manlig DC-pin Arduino UNOBreadboardHur det fungerar: Först laddar du upp kod till Arduino Uno (det är en mikrokontroller utrustad med digital och analoga portar för att konvertera kod (C ++)
Micro: bit - Micro Drum Machine: 10 steg (med bilder)

Micro: bit - Micro Drum Machine: Det här är en micro: bit mikrotrummaskin, som istället för att bara generera ljudet, trummar faktiskt. Det är tungt inspirerat av kaninerna från micro: bit orkestern. Det tog lite tid att hitta några solenoider som var enkla att använda med mocro: bit,
