
Innehållsförteckning:
- Tillbehör
- Steg 1: Probando Dirección Con Bus I2C
- Steg 2: Modificando Código Del MPU6050
- Steg 3: Creando Proyecto En Godot
- Steg 4: Creando Colisiones En Los Modelos 3D
- Steg 5: Implementado Código Del MPU6050 En El Motor De Videojuegos Godot
- Steg 6: Creando Interfaz En Godot
- Steg 7: Creando Código Del Dragon En Godot (längd C#)
- Steg 8: Exportando El Videojuego
- Steg 9: Creando Control En Cartulina
- Steg 10: Juego Terminado
2025 Författare: John Day | [email protected]. Senast ändrad: 2025-01-23 15:10


Si quieres crear el videojuego "The history of Max: The little dragon" puedes seguir este paso a paso:
Tillbehör
Estos son los materiales que vas a necesitar:
1. Wemos Lolin32 (Cantidad: 1)
2. Protoboard (Cantidad: 1)
3. Sensor MPU6050 (Cantidad: 1)
4. Kablar para conexión (Dupont tipo Macho-Macho ó de cobre) (Cantidad: 6)
5. Motor de videojuego: Godot
6. Cartulina blanca
7. Tijeras8. Pegante
Steg 1: Probando Dirección Con Bus I2C

El primer paso será conectar el sensor MPU6050 al Wemos Lolin32, con el fin de comprobar que se está enviando la dirección del sensor. En la parte de arriba se muestra como se realiza la conexión.
Luego deberás realizar el código "giroscopio" en el software Arduino IDE que aparecerá en la parte inferior.
Si deseas puedes consultar más información el siguiente enlace: Bus I2C
Steg 2: Modificando Código Del MPU6050
Deberás realizar este código en el software Arduino IDE para calcular la rotación y la aceleración. Luego en el Steg 4: implementera en motor för Videojuegos Godot.
Esta página te servirá si tienes más dudas: Sensor MPU6050
Steg 3: Creando Proyecto En Godot


Lo primero que deberás hacer es ir al motor de videojuegos Godot, crear un nuevo proyecto (dando click en la parte derecha donde dice Nuevo proyecto) y cuando te aparezca la escena dar click en el botón + (que se encuentra arriba al lado izquierdo) Välj rumsligt.
Luego para importar imagenes (cielo y lava) se deberá dar click derecho en Spatial, seleccionas +Añadir Nodo Hijo y and donde tice busscar se coloca: Sprite 3D. Las dos imagenes las puedes hallar en la parte superior.
Para importar los diferentes modelos 3D (Dragón, enemigo, moneda, torre) es el mismo proceso que se realiza al importar imogenes pero donde tice buscar se debe colocar: MeshInstance.
En av videoklipp på youtube podrás encontrar más information: Importar Modelo 3D
Cargar textura i 3D -modell
En fortsättning som innehåller 3D -modeller:
Steg 4: Creando Colisiones En Los Modelos 3D
Du kan importera modeller för 3D -serier som är nödvändiga för en koloni för fiender och las torres.
Primero deberás ir a la parte de arriba donice dice malla y seleccionar Create Single Convex Collision Sibling y te aparecerá CollisionShape debajo del modelo, el cual será importante que acomodes (para que quede en el objeto), lo puedes hacer dirigiendote a las propiedades en la parte derecha en transform.
Posteriormente para el dragón deberás crear un KinematicBody para luego arrastrarlo al CollisionShape, y para las torres y enemigos, ir a Spatial, dar click derecho y buscar Area.
Este video te servirá si quedas con dudas: Kollisionsdetektering
Steg 5: Implementado Código Del MPU6050 En El Motor De Videojuegos Godot
Ya creado el proyecto deberás dirigirte a la parte de abajo al lado izquierdo y dar click derecho y seleccionar Nuevo Script.
En el script se deberá escribir el código que aparece en la parte inferior.
Para más information puedes visitar la siguiente página: Conectando Arduino y Godot
En caso de que aparezca error is a la siguiente página and installal Download. NET framework 4.7 Developer Pack.
dotnet.microsoft.com/download/dotnet-frame…
Steg 6: Creando Interfaz En Godot

Empezar dirigiendose a la parte de arriba en Escenas y crear una Nueva escena (2D), después crear un CanvasLayer y crear un nuevo hijo de tipo Sprite (2D) importar la imagen de la interfaz previamente diseñada.
Posteriormente crear un script (inicio) y cuatro botones los cuales cada uno deberá tener un script:
1 manus: Para jugar.
2 y 3 script: Para ver las instrucciones.
4 manus: Para cuando el jugador ha completeado el nivel.
5 manus: Para cuando el jugador se choca con una torre o enemigo and le aparece Game Over.
En la parte superior puedes hallar los seis scripts en formato de texto para que los puedes copiar en el script de Godot.
Steg 7: Creando Código Del Dragon En Godot (längd C#)
Se deberá crear un nuevo script dando click derecho en la parte de abajo a la izquierda, el cual permitirá que el dragón se traslade y que rote.
Puedes visualizar estos videos se necesitas más information: Traslación and godot for objetos 3D
Rotation och Godot för 3D
Steg 8: Exportando El Videojuego
Slutförande för att exportera videoregistreringar kan också göras för att tärna Proyecto, klicka på export, klicka på och välj Windows -skrivbord. Después seleccionar Administrator plantillas de exportación y dar en descargar.
Om du vill att fel kan debiteras kan du ladda ner och ladda ner exportmallar för tärningar (Mono c#).
Det går inte att göra en felaktig procedur för inloggning och inloggning för att klicka på en exportar proyecto y debes ir a archivos y crear una carpeta y en Godot seleccionarla.
Se Requieres más información obsera este video: Export game
Steg 9: Creando Control En Cartulina



Para crear el control en cartulina podrás utilizar la plantilla que se muestra al final. Pega cada una de las partes como se muestra en las imágenes, decora el dragón a tu gusto, y finalmente inserta el control por la parte posterior (esta plantilla está creada en base a una protoboard de aproximadamente 5, 5cm x 16cm).
Steg 10: Juego Terminado
Si no deseas crear el videojuego desde cero, aqui encontrarás dos carpetas: una del proyecto en Godot y otra del ejecutable. Si deseas irte por este camino, debes seguir todos los pasos hasta el 2.
Rekommenderad:
Sonic Pi "Twinkle Twinkle Little Star" kodad låt för Mac: 6 steg
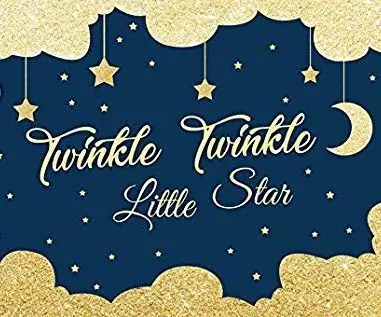
Sonic Pi "Twinkle Twinkle Little Star" kodad låt för Mac: Detta är de grundläggande instruktionerna för hur man kodar " Twinkle Twinkle Little Star " på Sonic Pi på en Mac
Nest Thermostat History Data Logger: 6 steg (med bilder)

Nest Thermostat History Data Logger: Nest -termostat spårar temperatur, luftfuktighet och användning av ugn/AC och användare kan bara se historisk data i 10 dagar. Jag ville samla historisk data (> 10 dagar) och stötte på ett Google -kalkylbladskript som pingar häckar varenda gång
Oral History Booth From an Antique Payphone: 11 Steps (with Pictures)

Oral History Booth From an Antique Payphone: Det är roligt hur ett fantastiskt projekt leder till ett annat. Efter att ha visat upp mitt ljudminne på Boston Makers (min hemstad makerpace) frågade en av stadens artister i bostaden 2018 mig att jag skulle vara intresserad av att bygga en "muntlig historisk telefonbok
Använda lysdioder och AT Tiny för att skapa en blinkande stjärna med Piezo som spelar "Twinkle, Twinkle, Little Star": 6 steg

Använda lysdioder och AT Tiny för att skapa en blinkande stjärna med piezo som spelar "Twinkle, Twinkle, Little Star": Denna krets använder lysdioder, AT TINY och piezo för att producera en blinkande stjärna och musik av " Twinkle, Twinkle, little star " Vänligen se nästa steg för och kretsöversikt
HC - 06 (slavmodul) Ändra "NAME" utan användning "Monitor Serial Arduino" som "fungerar enkelt": Felfritt sätt!: 3 steg

HC - 06 (slavmodul) Ändra "NAME" utan användning "Monitor Serial Arduino" … som "fungerar enkelt": Felfritt sätt!: Efter " Lång tid " försöker ändra namn på HC - 06 (slavmodul), med " serieövervakning av Arduino, utan " Lyckas ", jag hittade ett annat enkelt sätt och jag delar nu! Ha kul kompisar
