
Innehållsförteckning:
2025 Författare: John Day | [email protected]. Senast ändrad: 2025-01-23 15:10

I den här instruktionsboken tar vi en titt på min basinställning för alla Raspberry Pi Zero -projekt. Vi gör allt från en Windows -maskin, inget extra tangentbord eller bildskärm krävs! När vi är klara kommer det att finnas på internet, dela filer över nätverket, fungera som en USB -minne och mer. Det finns en YouTube -video (KOMMER snart!) Som också följer med denna skrivning, om du är en mer visuell person.
älskar Raspberry Pi Zeros och jag tycker att de är supernyttiga, men det tar mycket arbete att göra dem redo att integreras i projekt. Mitt mål här är att gå igenom allt detta så enkelt som möjligt, och sedan ska jag visa dig hur du säkerhetskopierar ditt nya anpassade Raspbian OS SD-kort så att du kan återbilda nya minneskort på 15 minuter och aldrig ha att gå igenom denna process igen.
Tyvärr är denna skrivning gjord speciellt för Windows -användare. Det skulle säkert vara användbart för alla andra, men jag gör inte den här processen på Linux eller Mac OS, så jag kan inte hjälpa till med den exakta processen på dessa maskiner. Jag är säker på att du fortfarande kan följa med. Det finns inte så mycket som är specifikt för Windows här och allt kan göras på alla andra operativsystem med lite hjälp från Google.
Detta är främst avsett att användas på en Raspberry Pi Zero, även om det skulle fungera på en Zero W helt fint. Med detta sagt kommer ingen av USB OTG -funktionerna att fungera på någon av de andra modellerna (A, B, etc.) eftersom de enda modellerna som stöder den är Zero och Zero W.
Steg 1: Nedladdningar och installationer



Det första vi behöver göra är att ladda ner och installera ett gäng programvara.
Vi behöver Balena Etcher för att skriva diskbilder till SD -kort som kan laddas ner HÄR.
På tal om diskbilder, låt oss ta Raspbian Lite HÄR. I skrivande stund använder jag Rasbian Buster Lite.
Jag gillar att hämta SD Memory Card Formatter -appen HÄR. Detta används för att formatera SD -kort innan jag bildar dem. Detta är en slags formalitet, det är nog inte nödvändigt i de flesta fall, men jag har läst att det kan spara lite sorg med helt nya SD -kort så varför inte.
Ladda sedan ner Putty HÄR. Du kommer definitivt att vilja ha Putty om du bråkar med hallonpis, särskilt om de är 'huvudlösa'.
Den här låter kanske överraskande, men nästa gång tar vi Bonjour Print Services från Apple HÄR. Detta låter oss hänvisa till vår Raspberry Pi (och andra enheter) med namn så att vi inte behöver ta reda på vad dess IP -adress är för att ansluta till den. Du kanske redan har detta installerat på din maskin, det är värt att kontrollera först.
Slutligen, ta Win32 Disk Imager HÄR. Vi kommer att använda detta i slutet för att göra en hårddiskbild av vårt färdiga SD -kort. Sedan kan vi kopiera tillbaka det till SD -kort med Balena Etcher varje gång vi förstör något eller startar ett nytt projekt.
Okej, installera nu allt, det här ska vara rakt fram. När du är klar startar du om Windows och lägger in ditt micro SD -kort i datorn och fortsätter.
Steg 2: Inställning av SD -kort




Låt oss nu använda all ny programvara för att konfigurera SD -kortet. Men innan vi gör det, observera att det är en bra idé att börja med ett 8 eller 16 gig -kort för detta. Vi kommer att säkerhetskopiera vårt system för återanvändning senare och om du börjar med ett stort kort kan du inte skriva det till ett mindre kort. Du kan dock skriva ett mindre kort till ett större och sedan expandera Linux -filsystemet för att fylla det. Så att börja i det lilla kommer att göra detta mer användbart senare.
Så först, kör SD Memory Card Formatter -appen, välj ditt SD -kort, välj "snabbformat" och skriv in en volymetikett. Klicka på "Format" och ge det en stund att förbereda kortet. Om ditt minneskort har flera partitioner på det fungerar det bra att välja någon av dem. det formaterar hela kortet oavsett.
Komprimera sedan Raspbian Lite -diskavbildningen med vad du än föredrar (jag använder Winrar).
Kör Balena Etcher och välj Raspbian Lite.img -filen som du just komprimerade. Välj ditt SD -kort och ge det tid att skriva bilden till ditt kort och verifiera det.
När det är klart måste du förmodligen ta bort och sätta in SD-kortet igen för att få Windows att hämta de nya partitionerna. När du ser en enhet märkt "boot" visas i "Den här datorn", öppna den. Om du får en varning om att den andra partitionen är oläslig, bara ignorera den; det är en Linux -partition som Windows inte kan läsa inbyggt.
Kör alla program du känner dig bekväm med för att skapa textfiler. Anteckningsblock är bra för detta, Microsoft VS Code är ännu bättre.
Lägg först till en tom fil till "boot" -enheten med namnet "ssh" utan filtillägg: låt den vara helt tom. Detta kommer att säkerställa att Raspbian startar SSH -servern vid start, som vi kommer att ansluta till senare med Putty. Du kan behöva visa filtillägg i Utforskaren för att vara säker på att filen heter exakt "ssh" och inte något liknande "ssh.txt". Här är ett exempel på hur du visar filtillägg i Windows 10.
Låt oss sedan redigera "config.txt". Vi kommer att hoppa till botten av filen och lägga till:
dtoverlay = dwc2
Detta möjliggör USB OTG -funktionaliteten vi behöver för att köra en Ethernet- och masslagringsenhet via USB.
Öppna sedan "cmdline.txt". Vi måste vara mycket försiktiga här: varje kommando går på första raden och behöver ett mellanrum mellan det och andra kommandon runt det. Jag lägger också till ett mellanslag i slutet av den första raden för att vara säker, och se till att det finns en tom andra rad i filen. Bläddra till slutet av den första raden och lägg till:
modules-load = dwc2, g_ether
Okej, konfigurationen av SD -kortet är klar! Sätt in micro SD -kortet i din Raspberry Pi och anslut Raspberry Pi till din dator via USB. Se till att du ansluter din USB -kabel till den mest centrala USB -porten. den yttre porten är bara ansluten till ström.
Steg 3: RPI SETUP DEL 1



När Raspbian väl startar kommer det att aktivera USB OTG -funktionen på hela USB -porten. Därefter startar den en tjänst som verkar vara en USB Ethernet -adapter till Windows och slutligen kommer den att starta en SSH -server som vi kan ansluta till via Ethernet från insidan av Windows. Detta är nyckeln till att inte behöva ett tangentbord eller en bildskärm.
I Windows öppnar du "Enhetshanteraren" genom att klicka på startmenyn och skriva "Enhetshanteraren". När det är klart kommer du att kunna se alla enheter som upptäckts av Windows. Om du tittar på enhetshanteraren ser du en ny nätverkskort som heter "USB Ethernet/RNDIS Gadget", vilket är hur du vet att du är redo att ansluta. Om du antar att du installerade Bonjour tidigare kan du ansluta till Raspberry Pi med namn; om inte, behöver du något som NMAP för att skanna ditt nätverk efter det.
Öppna Putty som är inställt på SSH som standard. Skriv "raspberrypi.local" i värdrutan och tryck på enter. Om allt har gjorts korrekt får du förmodligen en popup med säkerhetsvarning som varnar dig om SSH -nyckeln från Raspberry Pi. Det är bra, klicka bara ja för att fortsätta så får du en inloggningsprompt från Raspberry Pi.
Om du inte kan ansluta, vänta tills lampan på Raspberry Pi slutar blinka (den blir bara fast grön) och koppla ur den. Kontrollera att du använder den mest centrala USB -porten, se till att du har startat om Windows sedan du installerade Apple Bonjour och koppla in USB -enheten igen. Ibland fungerar saker inte första gången.
Standardinloggningen för användarkontot för en Raspberry Pi är:
pi
Och lösenordet kommer att vara:
hallon
När du väl har loggat in på din Pi är det första vi behöver göra att bygga om våra USB -enheter för att stödja Ethernet och masslagring istället för bara det Ethernet som vi har nu. Gör det genom att skriva:
sudo nano /etc /modules
Detta öppnar en fil i Nano -textredigeraren med administratörsbehörighet. När du har öppnat rullar du till botten av filen och skriver eller klistrar in:
dwc2
(Obs! Om du kopierade detta kan du klistra in det i kittet genom att högerklicka på terminalen.) Håll sedan ned Control -knappen och tryck på X för att avsluta. Den frågar om du är säker på att du vill spara, välj ja. Sedan kommer det att be dig att bekräfta filnamnet, tryck bara på enter.
Innan vi går vidare, låt oss prata om USB -masslagringsfunktionen (tummenhet) som vi konfigurerar. Det är mycket användbart för att enkelt kopiera filer eller skript över för användning på Pi, eller för dina skript på Pi för att skriva filer som loggar som enkelt kan hämtas från Windows. Det finns dock några varningar till detta. Du kan inte skriva till partitionen från Raspberry Pi och Windows samtidigt, så du måste bestämma i förväg vilken sida du vill kunna skriva till den. Om du gör det skrivbart på Windows får du en varning om att enheten ibland behöver repareras. Detta är ett mindre irritationsmoment och det behöver aldrig repareras om du inte kopplar bort Raspberry Pi medan det skriver filer, så det är verkligen ingen stor grej.
Med allt detta, låt oss skapa behållarfilen för våra USB -masslagringspartitionsdata. Jag ställer in den på 2 gigabyte eller 2048 megabyte här. Du kan boka mer eller mindre plats om du vill. Stiga på:
sudo dd bs = 1M if =/dev/zero of =/piusb.bin count = 2048
Därefter formaterar vi den behållaren till en fat32 MSDOS -kompatibel partition. Stiga på:
sudo mkdosfs /piusb.bin -F 32 -I
Skapa nu en katalog som ska användas som din monteringspunkt för denna partition med:
sudo mkdir /mnt /usb_share
Och vi måste lägga till en post i fstab för den nya partitionen med:
sudo nano /etc /fstab
Kopiera detta till slutet av fstab -filen:
/piusb.bin /mnt /usb_share vfat -användare, umask = 000 0 2
När det är klart, låt oss montera alla nya partitioner och se till att vi inte får några fel. Om du gör det, vänligen spåra dina steg här och se till att du inte har missat någonting.
sudo mount -a
OK, nästan klart att konfigurera USB -enheter. Låt oss nu gå in på "rc.local" och lägga till några rader för att återaktivera våra USB-enheter och återmontera denna partition efter varje start med:
sudo nano /etc/rc.local
Kopiera följande FÖRE raden som säger "avsluta 0" så att den förblir den sista raden i filen:
/bin/sleep 5/sbin/modprobe g_multi file =/piusb.bin stall = 0 flyttbar = 1sudo mount -o ro /piusb.bin/mnt/usb_share
OBS: Ovanstående rader gör det så att Windows kan skriva till tummenheten och Linux kan bara läsa från den. Om du vill att det ska vara tvärtom, använd det här istället:
/bin/sleep 5/sbin/modprobe g_multi file =/piusb.bin stall = 0 flyttbar = 1 ro = 1sudo mount -o /piusb.bin/mnt/usb_share
Det finns några saker att märka om vad vi har klistrat in här. Jag har en sömn på 5 sekunder; du kan minska det till mer som 1 sekund om du vill. Senare, om din start blir uppblåst med andra tjänster och drivrutiner, kanske du vill öka detta. Jag lämnar det vid 5 för att vara säker.
Den andra raden startar en multifunktionell komposit USB-gadget. Om ett ögonblick kommer vi att ta bort vår tidigare konfigurerade "g_ether" gadget eftersom den här innehåller Ethernet, Serial och Mass Storage allt i ett. Den tredje raden återmonterar fat32 -partitionen på Raspberry Pi. Kom ihåg att du alltid kan komma tillbaka senare och ändra vilken sida som bara är läsbar för olika projekt eller om du ändrar dig.
Nu när vi har gjort det, låt oss gå tillbaka till "cmdline.txt" och ta bort "g_ether" från slutet med:
sudo nano /boot/cmdline.txt
Bläddra till slutet av den första raden och ta bort "g_ether" och spara sedan.
Okej, ta en stund att klappa dig själv på axeln; du har kommit långt. Låt oss nu starta om Raspberry Pi och gör den redo att användas igen i Windows.
sudo starta om
Steg 4: RPI -inställning del 2




Det finns många särdrag med att använda multifunktionssammansatta USB-gadgetfunktionen på Raspberry Pi. Jag har inte hittat ett sätt att komma runt de flesta av dessa saker, men de är ingen stor grej när du väl vänjer dig.
Den första: när Raspberry Pi startar, medan den är ansluten som en USB OTG -enhet, får du en varning i Windows om att det är en okänd enhet; bara ignorera det. Vi lade till modulen "g_multi" till "rc.local" för att åtgärda problemet, men det tar några sekunder innan det startar. Efter en liten stund kommer USB -enheterna att återmonteras och din USB -minne kommer att dyka upp.
Den andra egenskapen: Ibland, när tummenheten dyker upp, kommer Windows att klaga på att det är något fel med det och det måste genomsökas efter fel. Anledningen till detta är komplicerad, men om du inte har kopplat bort Raspberry Pi medan du skriver till SD -kortet är det inget fel med det; det är bara en egendom med hur Linux monterar det. Du kan reparera det om du vill, eller bara ignorera det.
OK, så nu har du en tummenhet som är värd för Raspberry Pi. Om du gjorde det skrivbart av Windows är det nu en bra tid att skapa en textfil med namnet "test.txt" med lite text i. Senare läser vi den från Linux.
Denna tredje knäpphet behöver du bara fixa en gång per maskin du använder den på, så även om det kommer att se irriterande ut måste du förmodligen bara göra det en gång.
Öppna "Enhetshanteraren" som tidigare och under "andra enheter" bör du se en enhet med en varning på den som heter "RNDIS". Jag är inte säker på varför "g_ether" fungerade bra, men det här gör inte; det är dock en enkel fix. Högerklicka på den och välj "Uppdatera drivrutinen". Sedan "Bläddra i min dator" och "Låt mig välja". Välj "Visa alla enheter" och ge det lite tid att ladda alla val. När den har laddats: bläddra ner i listan "Tillverkare" och välj "Microsoft" (inte "Microsoft Corporation", bara "Microsoft"). I listan "Modell": bläddra ner till "Fjärr -NDIS -kompatibel enhet" och välj den, klicka sedan på "Nästa" längst ned till höger. Du får en varning, klicka bara på "Ja" och stäng dialogen när installationen är klar.
Om allt går bra kommer du nu att ha en "Remote NDIS -kompatibel enhet" under "Nätverkskort". Vi kan nu prata med Raspberry Pi igen.
Låt oss sedan se till att den kan nå internet via vår Windows -maskinens internetanslutning. För att göra det, klicka på "Start" -knappen och skriv "Nätverksstatus" och välj den. När det dyker upp: rulla ner lite och välj "Ändra adapterinställningar". Du bör se din Raspberry Pi NDIS -enhet här med ett namn som "Ethernet 5" och även nätverkskortet du använder för att ansluta Windows till internet med; detta kommer sannolikt att få namnet något som "Wifi". Högerklicka på den som ansluter dig till internet och välj "Egenskaper". Klicka sedan på fliken "Delning" i fönstret som dyker upp. Markera nu rutan som säger "Tillåt andra nätverksanvändare att ansluta via datorns internetanslutning" och välj nätverksadapternamnet på Raspberry Pi NDIS -enheten som vi just tittat på (ungefär "Ethernet 5".)
När detta är gjort kan vi kontrollera Raspberry Pi för internetanslutning genom att återansluta med Putty som tidigare. Det första jag kontrollerar när jag letar efter internetanslutning på Pi är att pinga 8.8.8.8 som är en Googles domännamnserver. Du kan göra detta genom att skriva:
ping 8.8.8.8
Du kommer sannolikt inte att ha anslutning, i så fall starta bara om din Pi med:
sudo starta om
När den startar om kommer det att ta upp Ethernet -adaptern igen och Windows bör börja tunnla internetanslutning till den automatiskt från och med nu. Du bör veta att den startas genom att vänta på att USB -enheten ska dyka upp igen. Låt oss nu ansluta till Putty igen och testa om internetanslutningen:
ping 8.8.8.8
Den här gången borde det fungera bra, så nu ska vi se om vi kan pinga www.google.com:
ping
Okej perfekt. Så vår Raspberry Pi är officiellt ansluten till internet! Bra jobbat!
Om du har problem vid denna tidpunkt kan du också behöva ta bort enheten från "Enhetshanteraren" (högerklicka på den och välj "Avinstallera enhet" och starta om Windows). Starta sedan det här steget igen. Innan jag gick så långt skulle jag läsa om allt och se till att du inte missade någonting.
Steg 5: RPI -inställning Del 3



Nu när vi har Pi online kan vi börja installera saker och ställa in resten. Innan vi installerar något bör vi dock uppdatera våra APT -paket med:
sudo apt-get uppdatering
Låt oss sedan städa lite innan vi går vidare genom att springa:
sudo raspi-config
När det är klart väljer du "Ändra användarlösenord". Låt oss sedan anpassa värdnamnet för att denna Raspberry Pi ska vara något annat än standard. Välj "Nätverksalternativ" och sedan "Värdnamn". Jag heter mitt "devpi" men du kan gå med vad som passar dig; kom bara ihåg att vi kommer att avbilda detta SD-kort senare så att du förmodligen inte vill göra det alltför specifikt för ett projekt ännu, eftersom du förhoppningsvis kommer att återanvända den här installationen senare. När du är klar, gå tillbaka och välj "Slutför", vilket förmodligen kommer att starta om din Raspberry Pi.
När tummenheten kommer tillbaka igen, låt oss återansluta till Putty. Tänk på att din Raspberry Pi nu heter något annat, så du kan inte använda "raspberrypi.local" längre för att ansluta. Nu måste du använda det värdnamn du just angav. Du får också en ny SSH -nyckelvarning eftersom värdnamnet är annorlunda, vilket är bra. Din inloggning kommer fortfarande att vara "pi" men ditt lösenord kommer nu också att vara annorlunda.
Låt oss nu installera Samba -fildelning så att du kan redigera filer i Linux inifrån Windows. Först installerar vi "avahi-daemon":
sudo apt-get install avahi-daemon
Sedan:
sudo update-rc.d avahi-daemon standardvärden
Detta nästa steg verkar låta Apple Talk över port 548. För att vara ärlig, jag är inte säker på varför detta är nödvändigt, men jag kunde inte få Samba -fildelning att fungera utan det, så här är vi. Vi ska skapa en ny servicefil med:
sudo nano /etc/avahi/services/afpd.service
Och klistra in lite XML i den:
%h _afpovertcp._tcp 548
Tryck sedan på kontroll x för att spara. Starta nu om "avahi-daemon" och vi bör ha inställning av nollställande av service discovery.
sudo /etc/init.d/avahi-daemon omstart
Slutligen, låt oss installera Samba -fildelningstjänsten. När du får den blå skärmen som ber om att aktivera WINS -stöd säger jag alltid nej.
sudo apt-get install samba samba-common-bin
Låt oss ändra standard Samba -fildelningslösenord:
sudo smbpasswd -a pi
När det är klart måste vi ändra standard Samba -konfigurationen med:
sudo nano /etc/samba/smb.conf
Det finns mycket du kan konfigurera här, men jag tappar bara längst ner i filen och klistrar in mina standarddelningsinställningar:
arbetsgrupp = WORKGROUP
vinner support = ja [källa] kommentar = HEM sökväg =/home/pi/surfbar = Ja skrivbar = Ja bara gäst = ingen skapa mask = 0777 katalogmask = 0777 offentlig = ja skrivskyddad = ingen kraftanvändare = rotkraftsgrupp = rot
Detta kommer att dela "/home/pi" med fullständig läs-/skrivåtkomst. Anpassa det här nu, men jag använder detta för att redigera skript från Windows, så jag gillar att låta det stå öppet. Tryck på Control + X för att spara och starta om Raspberry Pi för att sätta igång allt det där:
sudo starta om
Steg 6: RPI -inställning Del 4


Som vanligt, när USB -minnet kommer tillbaka i Windows, är vi redo att fortsätta. Den här gången, låt oss försöka komma åt Linux -filsystemet via vår nya Samba -aktie. I Windows kan du göra detta genom att öppna File Explorer eller vilken filbläddrare som helst och gå till sökvägen "\ YOUR_HOST_NAME" (ersätt med ditt egentliga värdnamn.) Det kommer att be dig om autentiseringsuppgifter, som är din typiska standard Pi -användare "pi "och vad ditt nya lösenord än är. Se till att du säger till den för att komma ihåg dina uppgifter så att du inte behöver fortsätta att ange denna information.
Om allt fungerade korrekt ser du några delade mappar. Båda dessa pekar på samma "home/pi" -katalog. Öppna en av dem och skapa en annan textfil med namnet "test.txt" som vi gjorde på USB -minne tidigare.
Nu när vi har båda testfilerna på plats, låt oss läsa dem från Raspberry Pi. Anslut igen till SSH och skriv följande för att se vad som finns i din användares hemkatalog:
ls
Du ser testtextfilen som vi just skapade. Du kan bekräfta det genom att lista innehållet med cat -kommandot:
katttext.txt
Om vi listar innehållet i "/mnt/usb_share" kan vi också se textfilen vi gjorde på USB -enheten i Windows:
ls /mnt /usb_share
Och om vi katter det kan vi se dess innehåll:
cat /mnt/usb_share/test.txt
Underbar! Du är klar med att installera Raspberry Pi!
Steg 7: Säkerhetskopieringsdiskbild


Okej, du är klar med att skapa en bas för nya projekt! Bra jobbat! Detta har varit en resa, men innan vi blir för vilda med den här installationen måste vi säkerhetskopiera den så att vi enkelt kan återställa till denna punkt eller kopiera den här installationen för nya projekt i framtiden. För att göra det, låt oss stänga Raspberry Pi och sätta tillbaka SD -kortet i Windows -maskinen:
sudo avstängning -h nu
När SD -kortet kommer upp i Windows kör du Win32 Disk Imager. I det anger vi en sökväg och ett filnamn för vår säkerhetskopia. Se till att du ger den ett filtillägg av ".img".
Kontrollera sedan att du har valt rätt enhet. Detta bör vara start -enheten från ditt SD -kort.
Klicka sedan på "Skrivskyddade tilldelade partitioner" för att påskynda processen. Slutligen, klicka på "Läs" och låt det göra sitt.
När det är klart kan vi se att den har skapat en diskavbildningsfil som är nästan storleken på hela SD -kortet! Vi kan göra detta MYCKET mindre genom att komprimera det eftersom det mesta av filinnehållet är tomt. Jag använder Winrar, men du kan använda vad du vill, se bara till att du väljer en hög komprimering. Nu kan du se bildarkivet är MYCKET mindre.
Så det är det, du har nu en Raspberry Pi ansluten till internet och din Windows -maskin via USB. Inget behov av annan hårdvara. Du kan ansluta till den via SSH, skriva kod på den från din favoritredigerare i Windows, spara filer direkt till Linux -filsystemet eller skicka dem via USB -minne i Windows. Detta är en riktig bekvämlighet att kunna skicka filer från andra datorer som du inte kommer att kunna fixa nätverket på. Du kan också skriva skript som tittar på nya filer och köra dem så snart de visas på tummenheten!
Jag är glad att du klarade hela den här handledningen! Jag hoppas att allt fungerade ordentligt första försöket och detta sparade dig massor av tid. Om du har några problem ska jag göra mitt bästa för att hjälpa till i kommentarerna, och om du har några ändringar du skulle göra i min inställning, skulle jag gärna höra dina tankar och förslag.
Steg 8: Bonustips
Återställer till större diskar
Om du återställer den här bilden till ett nytt SD -kort som är större än diskavbildningen, vill du expandera Linux -filsystemet för att fylla det nya kortet. Detta kan göras genom att köra "raspi-config":
sudo raspi-config
Välj sedan "Avancerade alternativ". Sedan "Expandera filsystem". När detta är klart kommer ditt Linux -system att använda hela SD -kortet, även om du började med en mycket mindre diskavbildning.
Ser nya skrivna filer på tummen från Windows i Linux
Du måste avmontera och montera om denna fat32-enhet i Linux för att få nya filer att dyka upp. Detta är mycket trivialt att göra och kan göras med:
sudo umount /mnt /usb_share
Sedan:
sudo mount -o ro /piusb.bin /mnt /usb_share
Och nu borde du se dina nya filer i Linux:
ls /mnt /usb_share
Tittar på nya python -skript på tummenheten och kör dem automatiskt
Ett skalskript kan göras för att titta efter nya filer automatiskt och göra något med dem när de visas. Det känns som en tung operation att köra kontinuerligt så jag försöker att inte köra den för snabbt, men Raspberry Pi verkar inte ha något emot det för mycket.
Skapa först skalskriptet:
nano refreshPythonScript.sh
Klistra in följande skript och redigera efter smak:
#!/bin/sh
remoteFile = "/mnt/usb_share/Main.py" tempFile = "/home/pi/tempMain.py" localFile = "/home/pi/Main.py" # ta bort den lokala filen och ersätt den med en tom fil rm $ localFile tryck på $ localFile medan true gör # avmontera och återmontera usb_share för att uppdatera filerna på den sudo umount /mnt /usb_share sudo mount -o ro /piusb.bin /mnt /usb_share # kopiera Main.py från usb -aktien för att jämföra sudo / cp -r $ remoteFile $ tempFile if cmp -s "$ tempFile" "$ localFile"; eko "de matchar" annars eko "de är olika" # döda python -skriptet om det redan körs sudo killall python3 # kopiera temp -fil över den lokala filen sudo / cp -r $ tempFile $ localFile # kör lokal fil sudo python3 $ localFile fi # vänta lite innan du kontrollerar igen sova 10 klar
Spara med Control + X och ändra behörigheterna för skriptet så att det kan köras:
chmod +x refreshPythonScript.sh
Och nu kan du köra den när som helst genom att skriva:
./refreshPythonScript.sh
Detta kan naturligtvis göras automatiskt när Raspberry Pi startar, vilket gör det till en intressant liten Python -enhet!
Rekommenderad:
Den ultimata lödstationen: 8 steg

The Ultimate Soldering Station: Jag har lödt i cirka 6 år nu och har aldrig köpt en lödhjälp/tredje hand. Du kan köpa billiga från Amazon för cirka tolv dollar som använder gångjärnsarmar, vilket är lite krångel, eller så kan du köpa dessa fina med
Den ultimata DIY automatiska fiskmataren: nivå 2: 10 steg (med bilder)

Ultimate DIY Automatic Fish Feeder: Tier 2: Tier 2 Feeder är ett stort steg upp från Tier 1. Denna version använder en ESP8266 wifi -modul för att synkronisera arduino -klockan för att styra matningsschemat och tankens belysning
Den ultimata DIY automatiska fiskmataren: Steg 1: 6 steg

Ultimate DIY Automatic Fish Feeder: Tier 1: Tier 1 är den mest grundläggande mataren. Använd den här om du har en stram budget eller, som jag, du inte kan få nivå 2 att fungera innan du lämnar i en och en halv vecka för semestern. Det finns ingen belysningskontroll.Mängd och typ av mat: Jag har en betta och 5 neon t
Vista-lizing Din gamla XP-dator: den ultimata självstudien: 7 steg
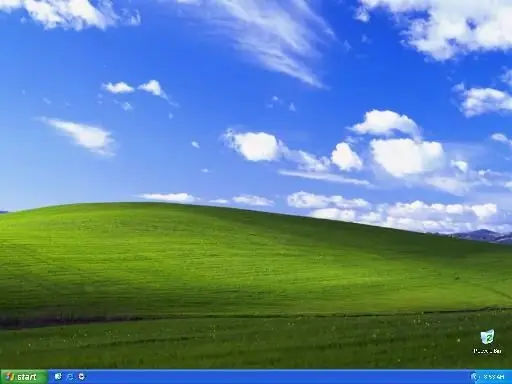
Vista-lizing Din gamla XP-dator: den ultimata självstudien: Ända sedan Windows Vista släpptes har jag alltid velat Vista-lize min XP. Men alla dessa tutorials sa bara till mig att använda VTP. Jag testade VTP innan och hatade det. Jag ville ha ett paket som inte skulle offra prestanda, men jag kunde inte hitta ett
Den ultimata ATX -strömförsörjningsmodellen med USB -laddningsportar: 7 steg (med bilder)

Ultimate ATX Power Supply Mod With USB Charging Ports: Jag vet att det redan finns en massa sådana här, men jag såg inte riktigt så här så jag tänkte lägga upp det, så här är det. Denna strömförsörjning har 3 12v -ledningar, 3 5v -ledningar, 3 3.3v -ledningar, 1 -12v -ledning, & 2 USB -portar. Den använder en 480 Watt ATX
