
Innehållsförteckning:
- Författare John Day [email protected].
- Public 2024-01-30 12:38.
- Senast ändrad 2025-01-23 15:10.

Jag har testat att anpassa mitt befintliga Ripple LoRa -nätprojekt för att komma med en fristående messenger -enhet som inte behöver en medföljande Android -enhet.
Denna enhet kan användas antingen med andra fristående messenger -enheter eller med Ripple -mesh -enheter som använder Ripple Messenger -appen. De är driftskompatibla och de bildar automatiskt ett eget nätverk med ECC-kryptering från ände till ände. Och naturligtvis kan alla använda dedikerade repeaterradior för bättre räckvidd/tillförlitlighet.
Tillbehör
- TTGO LoRa32 V2.1
- DS3231 RTC -modul
- Tangentbordsmodul
- Piezo -summer
- 1S Lipo -batteri
Steg 1: Komma igång
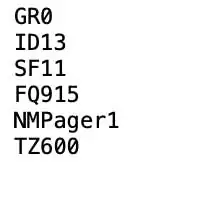
Du behöver ett micro SD -minneskort som innehåller ditt ID, inställningar, kontakter och sparade konversationer. Du måste förbereda SD -kortet med en konfigurationsfil, som du vanligtvis bara behöver göra bara en gång.
Bland de människor du vill bilda ett nätverk med måste du överföra och tilldela unika ID för varje person, i intervallet 1 till 254. Det finns ingen central server, inget internet, så det är upp till dig att tilldela. På en dator sätter du in SD -kortet och skapar en mapp som heter "krusning". I den katalogen skapar du en vanlig textfil som heter 'conf.txt' (Unix-format, inte MS-DOS!) Den här filen ska se ut som ovan
Raderna kan vara i vilken ordning som helst, men de två första tecknen är egenskapens namn (t.ex. 'ID' är ditt ID) följt av värdet, avslutat med en ny rad. Egenskaperna är:
- GR - Grupp -ID (kan bara lämna som 0)
- ID - Ditt unika ID (1..254)
- FQ - LoRa frekvens att använda
- SF - LoRa spridningsfaktor att använda (10..12)
- NM - Ditt visningsnamn (andra ser detta)
- TZ - Din tidszon i minuter före GMT. (frivillig)
OBS: alla i din grupp måste använda samma GR-, SF- och FQ -värden !! När du har konfigurerat ditt SD-kort är det bara att sätta in det i höger sida och slå på enheten. Fyrvägsknapparna används för att navigera. Upp/Ner för att välja en kontakt, Höger för att välja. (Vänster eller ESC används för att gå tillbaka till föregående skärm).
OBS: Blackberry -tangentbord
För denna tangentbordsmodul har jag valt tangentkombinationer för 4-vägs navigering:
- Upp: ALT + P ('@' tecken)
- Nedåt: ALT + ENTER
- Tillbaka: ALT + $
- Välj: ENTER
Steg 2: Utbyta nycklar med andra
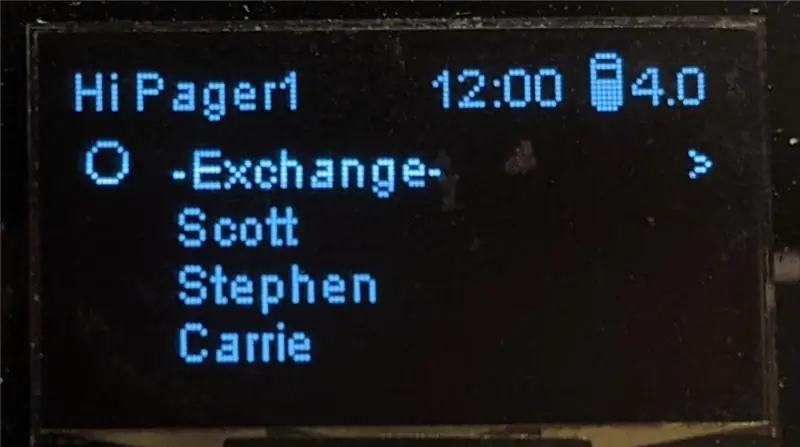
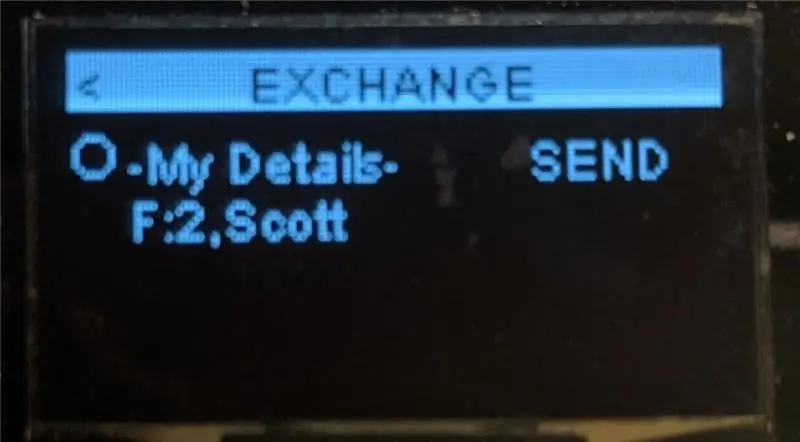
För att lägga till en annan användare, dvs. en kontakt, måste du gå in i det speciella '-Exchange-' rummet. För detta chattrum måste du komma överens om ett fyrsiffrigt lösenord med de andra (n), skriva in det och trycka sedan på RETUR.
Här väljer du det översta objektet '-Mina detaljer-' och trycker på ENTER för att sända ditt ID, namn och offentliga krypteringsnyckel till alla andra i rummet. När andra gör detta ser du deras ID, namn visas i listan. Använd knapparna Upp/Ner för att välja, sedan Höger eller ENTER för att lägga till den användaren i dina kontakter (sparad på ditt SD -kort).
Du kan göra detta när som helst för att lägga till eller uppdatera användare i din kontaktlista.
Steg 3: Konversationer
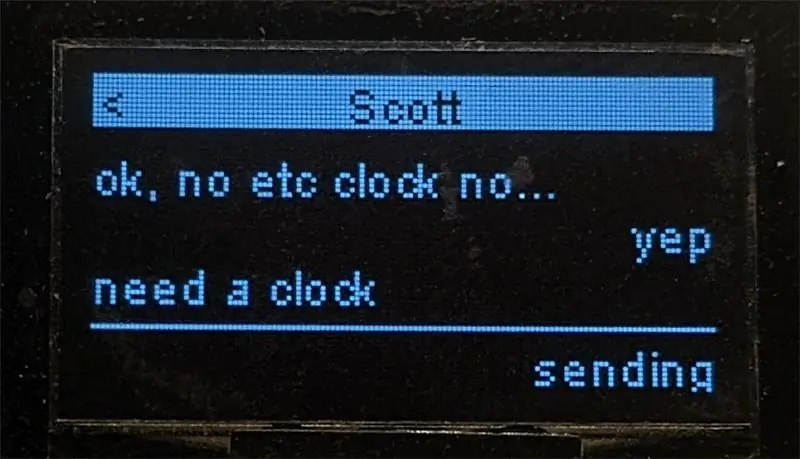
Från huvudskärmen, använd upp/ner -knapparna för att välja en kontakt, sedan Höger för att komma till konversationsskärmen.
Använd bara tangentbordet för att skriva in meddelanden som du vill skicka och tryck sedan på ENTER. Texten blinkar på/av medan sändningen pågår. Om det lyckas rullar meddelandet upp i konversationen, annars slutar det blinka och stannar under den horisontella linjen.
Steg 4: Varningar
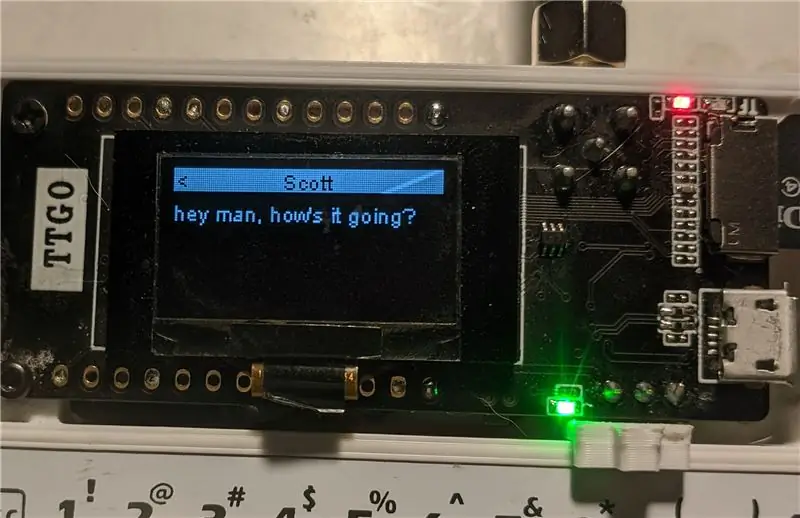
Skärmen stängs av automatiskt efter 15 sekunder om inga knappar trycks in. Om ett nytt meddelande kommer, tänds skärmen och visar en förhandsgranskning i fullskärm av meddelandet och avsändarens namn, med den gröna lysdioden blinkande och summern piper.
Härifrån kan du trycka på vänster eller ESC -tangenten för att gå tillbaka till startskärmen, eller höger eller ENTER -tangenten för att komma till konversationsskärmen.
Steg 5: Kabeldragning
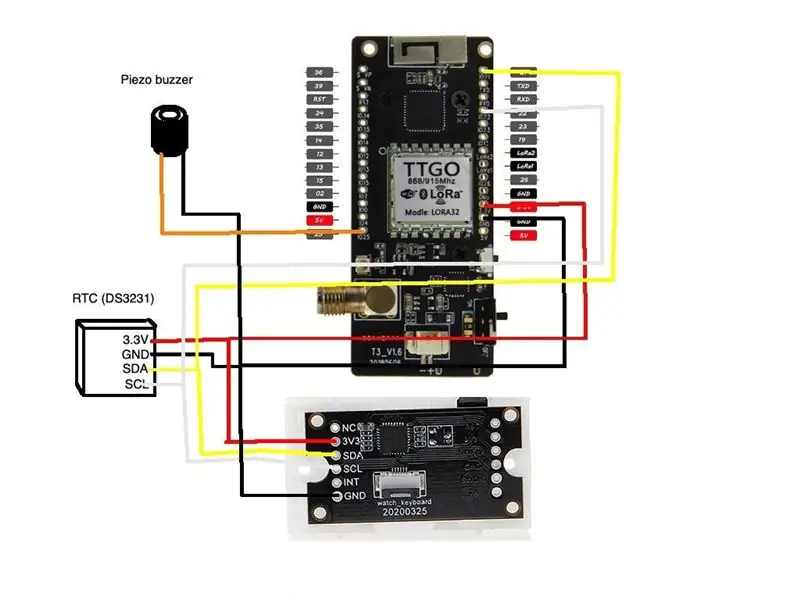
Ovan är ett kopplingsschema för din referens. Det är ganska enkelt, det handlar bara om två I2C -slavmoduler (RTC -klocka och tangentbord) och en piezo -summer.
Steg 6: Blinkar fast programvara
Firmware finns på Ripple github -sidan:
OBS: ta bort micro SD -kortet innan du försöker blinka firmware! Av någon anledning stör detta USB -serien. Det finns instruktioner på webbplatsen om hur man flashar in firmware på TTGO ESP32 -kortet.
Steg 7: Skriva ut fodralet och enheten

Se denna Thingiverse -länk för STL -filerna. Det finns två huvuddelar, det övre och nedre skalet. Det finns också två små bitar för att göra en anpassad på/av -strömbrytare.
Du behöver ett antal M2 -bultar för att fästa TTGO -kortet och tangentbordet på det övre skalstycket.
Fäst tangentbordet på den övre delen av fodralet med 2x M2 -bultar, och trä bandkabeln genom spåret, böj tillbaka det och klicka in i styrkortet som sitter fast på undersidan (se bild ovan).
Montera sedan på/av -omkopplaren genom spåret och klipp sedan ihop de två skalbitarna.
Steg 8: Ställa in RTC -klockan
För att seeda RTC -modulen måste du skapa en speciell fil på SD -kortet med din dator. I mappen "rippel" skapar du en vanlig textfil som heter "clock.txt" (Unix-format, inte MS-DOS). Redigera filen och lägg till följande datumvärden på separata rader, i denna ordning:
år
månad (1..12)
månad i månaden (1..31)
timme (0..23).
minuter (0..59)
sekunder (0..59)
Spara filen, mata ut SD -kortet och skjut in det i enheten. Du måste starta om enheten för att den ska träda i kraft. RTC -klockan bör nu ställas in och startskärmen ska visa rätt tid.
Steg 9: Slutsats
Om du tycker att det här projektet är användbart och känner för att kasta lite Bitcoin på min väg, skulle jag vara väldigt tacksam:
Min BTC -adress: 1CspaTKKXZynVUviXQPrppGm45nBaAygmS
Respons
När SHTF händer, eller zombie -apokalypsen träffar, eller asteroiden, eller vad som helst, och du behöver chatta med din familj och vänner, hoppas jag att den här gadgeten kommer till nytta!:-) Lämna gärna kommentarer och ställ mig vilka frågor du än har.
Rekommenderad:
Akustisk levitation med Arduino Uno Steg-för-steg (8-steg): 8 steg

Akustisk levitation med Arduino Uno Steg-för-steg (8-steg): ultraljudsgivare L298N Dc kvinnlig adapter strömförsörjning med en manlig DC-pin Arduino UNOBreadboardHur det fungerar: Först laddar du upp kod till Arduino Uno (det är en mikrokontroller utrustad med digital och analoga portar för att konvertera kod (C ++)
Konvertera ditt QWERTY -tangentbord till CYRLLIC (Для Россиян) WINDOWS eller ANDROID: 4 steg

Konvertera ditt QWERTY -tangentbord till CYRLLIC (Для Россиян) WINDOWS eller ANDROID: Detta är en mycket enkel handledning för de som vill konvertera sina (egentligen) tangentbord till ett ryskt/kyrilliskt tangentbord. Det vi ska göra är inte en permanent applikation och du kan när som helst växla tillbaka till de ursprungliga tangentbordsinställningarna
ESP32 med E32-433T LoRa-modulhandledning - LoRa Arduino -gränssnitt: 8 steg

ESP32 med E32-433T LoRa-modulhandledning | LoRa Arduino Interfacing: Hej, vad händer, killar! Akarsh här från CETech.Detta projekt är mitt gränssnitt för E32 LoRa-modulen från eByte som är en högeffekts 1-watts transceiver-modul med en ESP32 som använder Arduino IDE.Vi förstod hur E32 fungerade i vår senaste tutoria
Kontrollera hushållsapparater över LoRa - LoRa i Hemautomation - LoRa fjärrkontroll: 8 steg

Kontrollera vitvaror över LoRa | LoRa i Hemautomation | LoRa fjärrkontroll: Styr och automatisera dina elektriska apparater från långa avstånd (kilometer) utan att det finns internet. Detta är möjligt genom LoRa! Hej, vad händer, killar? Akarsh här från CETech. Denna kretskort har också en OLED -display och 3 reläer som en
Konvertera ett Macbook -tangentbord från QWERTY till Dvorak: 9 steg

Konvertera ett Macbook-tangentbord från QWERTY till Dvorak: Jag bytte nyligen från Qwerty till Dvorak på grund av oro för långvarig skada på mina handleder. Efter cirka 5 veckor kan jag beröra typ ganska bra. Jag är dock ett stort fan av kortkommandon (särskilt i appar som Adobe Creative Suite), och om jag har
