
Innehållsförteckning:
- Författare John Day [email protected].
- Public 2024-01-30 12:38.
- Senast ändrad 2025-01-23 15:10.



Vad gör det? (se video)
När du trycker på knappen upptäcker Raspberry att ny enhet loggar in på det trådlösa nätverket. På så sätt kan den känna igen knappen som trycks in och skicka informationen om detta till din mobil (eller en enhet du väljer)
I det här projektet kommer du att se hur du ändrar Amazon Dash till en trådlös dörrklocka. (Videohandledning i det sista steget)
Saker du behöver för detta projekt:
Amazon Dash Button - Amazon erbjuder WIFI -knappar i USA som kan ställas in för att hoppa över Amazonas funktionalitet och få den att fungera som en trådlös knapp eller en switch.
Tasker - Android -app, som låter dig automatisera vardagliga uppgifter, vi kommer att använda detta ramverk för att visa en avisering på mobilen
AutoRemote - Tasker -plugin som tillåter kommunikation mellan mobil och hallon
Raspberry Pi - en mikrodator som söker igenom nätverket efter WIFI -knapptryckningar - måste anslutas till nätverket (via WIFI eller LAN)
Steg 1: Konfigurera WIFI -knapp
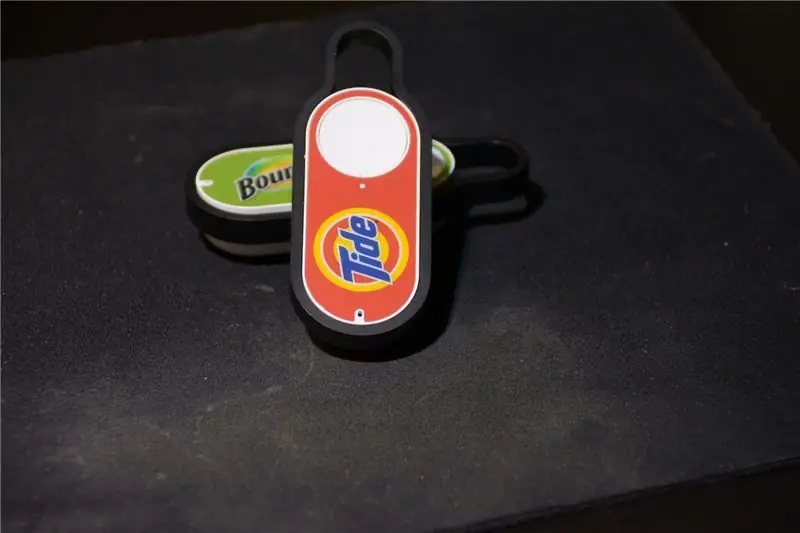
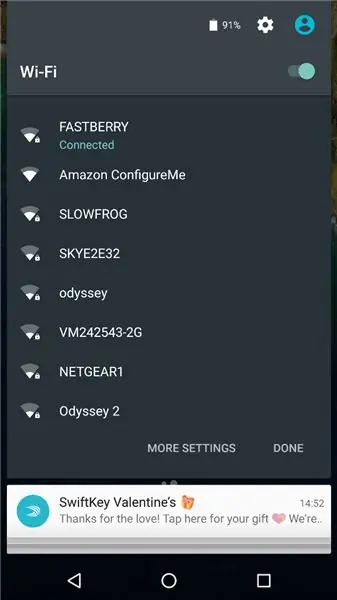
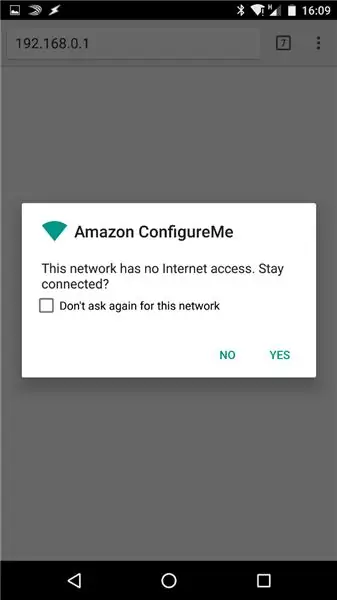
Anslut knappen till WIFI
- Tryck på knappen i 5 sekunder för att gå in i ett WIFI -sändningsläge.
- Öppna din mobil (eller vilken wifi -enhet som helst) och leta efter Amazon Configure Me
- När du är ansluten till enheten öppnar du en webbläsare och navigerar till 192.168.0.1
- Välj ditt nätverk och ange ditt lösenord
- Din knapp nu är redo att rocka
Steg 2: Konfigurera Raspberry PI

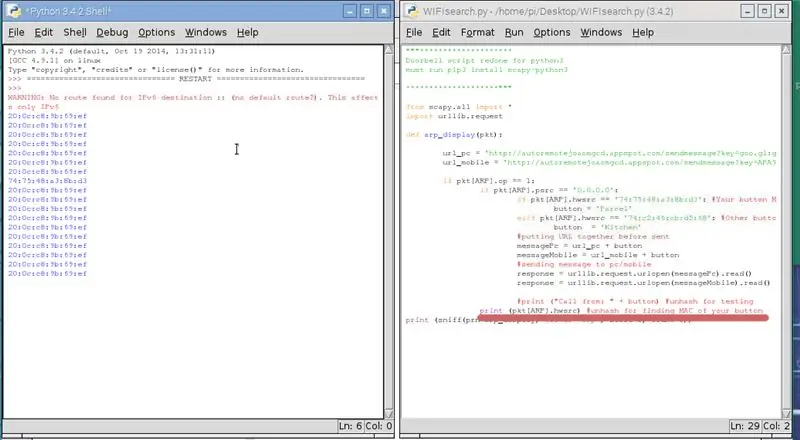
Letar upp MAC för dina knappar
Se till att följande bibliotek är installerade:
sudo apt-get install tcpdump
sudo apt-get install arp-scan
sudo pip3 installera scapy-python3
Använd skriptet Doorbell.py för att ta reda på MAC för din knapp - se kommentarer i skriptet.
Skriptet har uppdaterats och modifierats för Python 3
Att ställa in skriptet som ansvarar för att fånga upp knapptryckningar
Vi kommer att behöva ändra dörrklockan.py -skriptet, öppna det och ersätta DITT KNAPPMASKIN GÅR HÄR med MAC sparad från steget ovan. Leta efter DIN AR -nyckel går här - det är här som Autoremote -nycklarna klistras in. Jag kommer att visa dig hur du får nycklarna i nästa steg.
Om du har de nya knapparna JK29LP-se det här inlägget för att hitta rätt python3-skript:
Steg 3: AutoRemote och Tasker
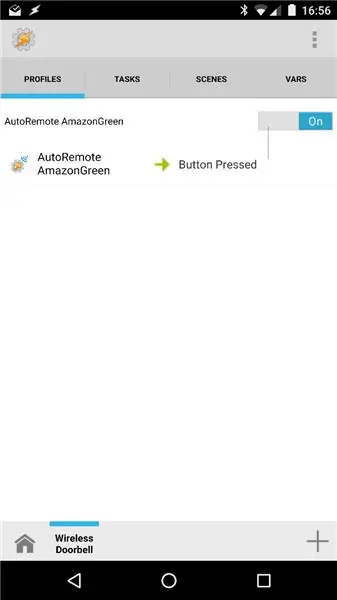
AutoRemote
Öppna AR på din mobil och gå till din personliga URL (ungefär https://goo.gl/xXxXx). Adressfältet innehåller nyckeln vi behöver för dörrklockan.py - det börjar med:
autoremotejoaomgcd.appspot.com/?key=YOUR_KE…
Kopiera nyckeln (allt efter = -symbolen) och ersätt DIN AR -nyckel går här i skriptet.
Tasker
Vi ska skapa en profil. Vårt tillstånd är ett EVENT-plugin- Autoremote och ställ in filtret på AmazonGreen (eller vilket meddelande du har använt i doorbell.py)
Skapa en uppgift som visar meddelande. Öppna varning - meddela och skriv din information. Detta meddelande visas på din skärm. Profilen tillhandahålls som en projektfil.
Steg 4: Avsluta tips



Ditt hallon är redo att fånga upp knapptryckningarna. Det möjliggör ett tryck varje 6-10 sekund, och du kan också trycka på flera knappar. Så länge skriptet körs kan du ta emot aviseringarna (överväg att köra det i början)
Skriptet ska visa nedanstående varning vid användning:
VARNING: Ingen rutt hittades för IPv6 -destination:: (ingen standardrutt?)
Du kan ta bort standardetiketten med ett skarpt verktyg och limma den på ett annat sätt eller använda den som en stencil för att skapa din egen. (se bild)
Om du vill köra detta skript vid start använder du rc.local -metoden, lägg sömn 10 före raden med ditt skript för att tillåta körningen.
Hela videolektionen på min YouTube -kanal: Trådlös dörrklocka

Andra pris i Hack Your Day Contest
Rekommenderad:
Trådlös Arduino -robot med HC12 trådlös modul: 7 steg

Trådlös Arduino -robot som använder HC12 trådlös modul: Hej killar, välkommen tillbaka. I mitt förra inlägg förklarade jag vad en H Bridge Circuit är, L293D motorförare IC, piggybacking L293D Motorförare IC för att köra högströmsmotordrivrutiner och hur du kan designa och göra din egen L293D -motorförarkort,
Förvandla din trådbundna dörrklocka till en smart dörrklocka med IFTTT: 8 steg

Förvandla din trådbundna dörrklocka till en smart dörrklocka med IFTTT: WiFi -dörrklockan gör din befintliga trådbundna dörrklocka till en smart dörrklocka. https://www.fireflyelectronix.com/product/wifidoor
Förvandla din trådbundna dörrklocka till en smart dörrklocka med hemassistent: 6 steg

Förvandla din trådbundna dörrklocka till en smart dörrklocka med hemassistent: Förvandla din befintliga trådbundna dörrklocka till en smart dörrklocka. Få ett meddelande till din telefon eller para med din befintliga ytterdörrkamera för att få en foto- eller videovarning när någon ringer på din dörrklocka. Läs mer på: fireflyelectronix.com/pro
Trådlös dörrklocka sändare: 3 steg (med bilder)

Trådlös dörrklocka sändare: Detta projekt beskriver den första delen av följande två projekt: En trådlös dörrklocka sändare enligt beskrivningen i denna instruktionsbok En trådlös dörrklockmottagare som ska beskrivas i den trådlösa dörrklockmottagaren instruerbar När jag sitter i
Hacka en trådlös dörrklocka till en trådlös larmströmbrytare eller strömbrytare: 4 steg

Hacka en trådlös dörrklocka till en trådlös larmströmbrytare eller strömbrytare: Jag byggde nyligen ett larmsystem och installerade det i mitt hus. Jag använde magnetbrytare på dörrarna och kopplade dem via vinden. Fönstren var en annan historia och hårda kablar var inte ett alternativ. Jag behövde en trådlös lösning och det här är
