
Innehållsförteckning:
- Tillbehör
- Steg 1: Beställ PCB
- Steg 2: Förbered arbetsområdet
- Steg 3: Lödpasta
- Steg 4: Montering
- Steg 7: Anslut monterad kakel till programmerare
- Steg 8: Förbered IDE & Build Firmware Binary
- Steg 9: Ladda upp firmware
- Steg 10: (Valfritt) PCB -test
- Steg 11: 3D -utskriftslåda
- Steg 12: Anslutning av plattor
- Steg 13: Styrenhet
- Steg 14: Klar
- Författare John Day [email protected].
- Public 2024-01-30 12:37.
- Senast ändrad 2025-01-23 15:10.
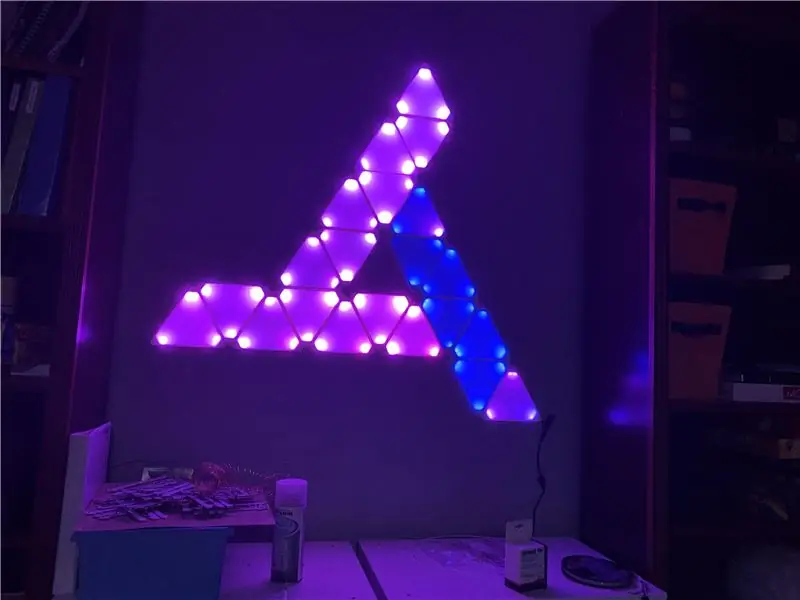



Jag blev inspirerad att göra dessa efter att jag sett Nanoleaf ljus trianglar i butiken, men jag var besviken över att se att varje kakel kostar tjugo dollar! Jag bestämde mig för att göra en likvärdig produkt, men att hålla priset per kakel runt tre till fyra dollar. Detta projekt är inte slutfört, eftersom jag fortfarande behöver göra styrkortets PCB, men jag har för närvarande 50 brickor monterade och fungerar.
Jag har sett andra projekt som försöker replikera den här produkten, men inga som jag har sett hittills gör det möjligt för någon kakel att anslutas åt alla håll, vilket möjliggör mer komplexa mönster och enkel omläggning.
Detta är min första instruerbara, lämna en kommentar om du har några frågor!
Tillbehör
Varje kakel kräver:
- 1x EFM8BB10F8G-A-QFN20 mikrochip (Digikey)
- 9x WS2812E lysdioder (LCSC)
- 1x AMS1117 5.0v spänningsregulator (LCSC)
- 1x AMS1117 3.3v spänningsregulator (LCSC)
- 1x SOD-123 1N4148-diod (LCSC)
- 1x 10k 8050 motstånd (LCSC)
- 11x 0.1uf 8050 keramisk kondensator (LCSC)
- 2x 10uf 16v ytmonterade elektrolytkondensatorer (LCSC)
- 1x anpassat kretskort (JLCPCB)
- 12x TE Connectivity 2329497-2 PCB-fjäderfingrar för kapsling
- 1x Linker PCB
Kontrollenheten (pågår) kräver:
- 1x ESP32 DevKit-C
- 1x 12V strömförsörjning
- 1x DC-DC stepdown (för att driva ESP32)
- 1x 10K ohm motstånd
- 1x 1n4148 diod
- 2x SPST -tryckknappar (LCSC)
Verktyg:
- Lödkolv
- Sätt ugnen på igen
- 3D -skrivare (för kapsling)
- J-link EDU programmerare
- Trådavdragare / skärare / diverse tråd (för att göra programmeringssele)
- Fin pincett för montering
- Tomt PVC -kort för att sprida lödpasta
- Blyfri eller blyfri lödpasta
Steg 1: Beställ PCB
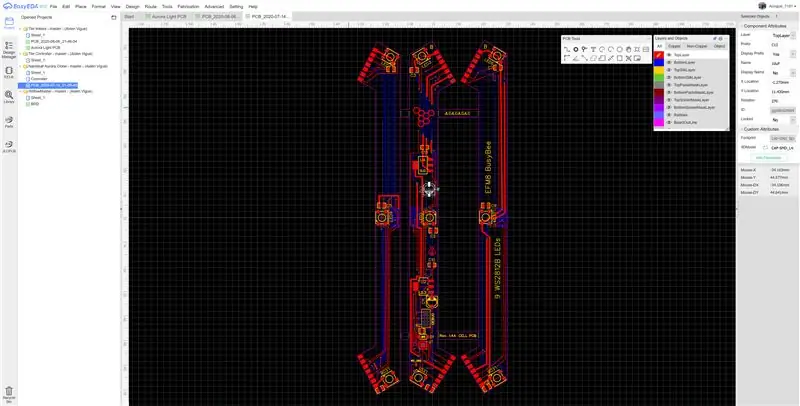

Kakelplattan designades i EasyEDA och skickades till JLCPCB för tillverkning. Jag beställde 50 kretskort eftersom det faktiskt var billigare att beställa 50 än att beställa bara 10 av dem. Kretskortet delades upp i 3 delar för att hålla produktionskostnaderna nere.
Jag använde produktionsalternativen för
- 1,6 mm tjocklek
- HASL ytfinish
- 1oz koppar
- Vit lödmask
Jag har hört att du kan länka dina JLCPCB- och LCSC -beställningar så att du bara betalar frakten en gång, men jag kunde inte räkna ut det. Jag använde det billigaste fraktalternativet och båda paketen kom inom två veckor efter beställningsdatumet.
Designen är länkad här
Steg 2: Förbered arbetsområdet


Placera en av Tile PCB på ett bord som du inte har något emot att bli smutsig och tejpa två andra PCB bredvid för att hålla den på plats som bilden ovan. Tejpa sedan in schablonen med Kapton -tejp och se till att hålen ligger i linje med de exponerade kuddarna på kretskortet.
Steg 3: Lödpasta

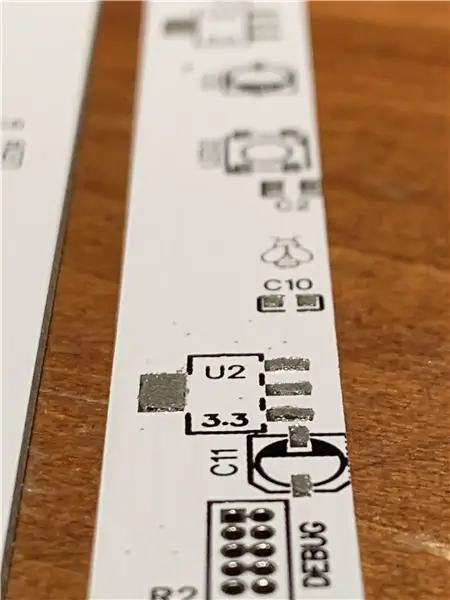
Lägg till lödpasta på toppen av schablonen. Jag använde detta. Bred ut lödpastan runt schablonen med ett gammalt kreditkort eller något liknande. Se till att de små hålen för mikrochipet också fylls i.
Innan du lyfter stencilen upp, försök att få tillbaka så mycket överflödig pasta på spridarkortet för att återanvända om du gör mer än en kakel (det här är dyrt $$$)
Lyft upp stencilen genom att försiktigt plocka upp ett hörn och skala bort tejpen. När du har lyft upp ett område, försök att inte sätta ner det igen eftersom det kan smeta av lite pasta.
Ditt kretskort bör nu se ut som på bilden ovan.
Steg 4: Montering


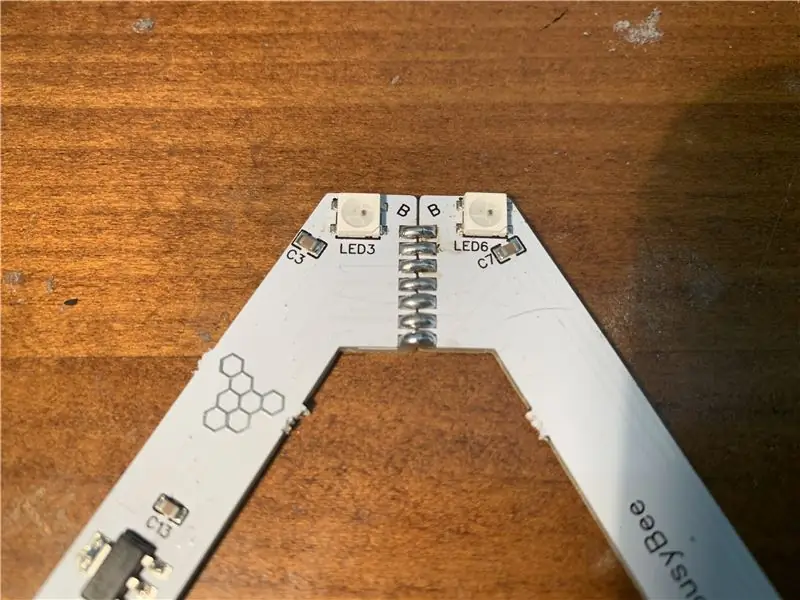
Efter återflödet av kretskortet, separera sidorna på plattan genom att böja och bryta flikarna som håller de olika sidorna på plats. Slipa sedan bort allt överskott av kretskort som finns kvar genom att bryta flikarna så att det blir lättare att passa i det tryckta höljet.
Hitta sedan de två sidorna med bokstaven "B" och löd alla 7 sidokuddarna tillsammans. Den återstående sidan kan bara gå på ett sätt och lödda det också.
Brickan ska se ut som ovanstående bilder.
Steg 7: Anslut monterad kakel till programmerare
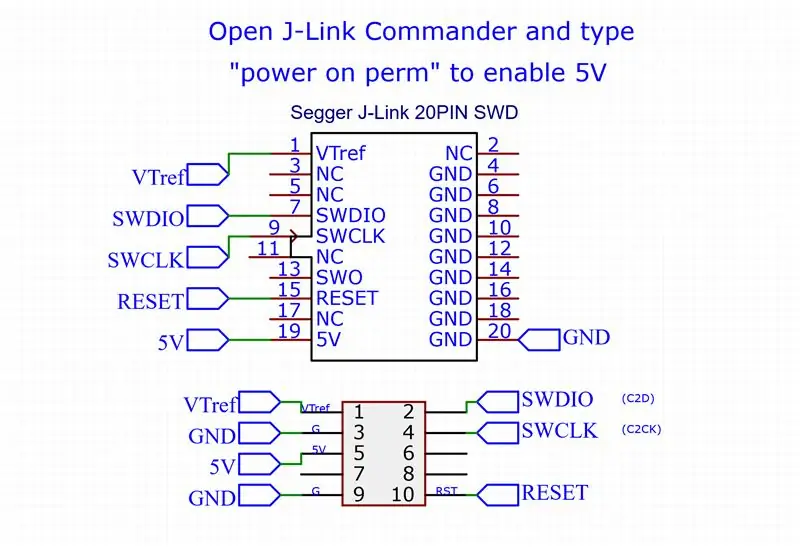
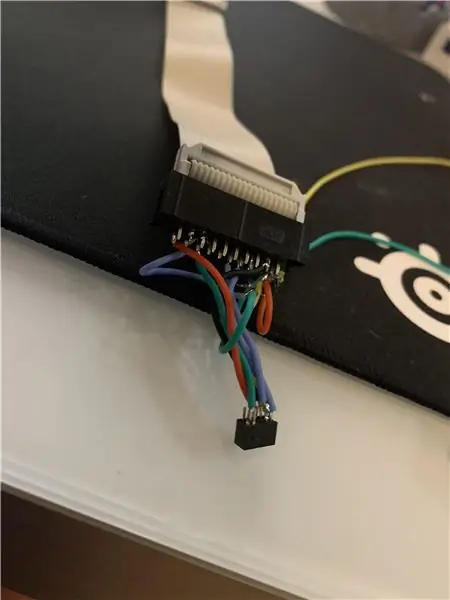
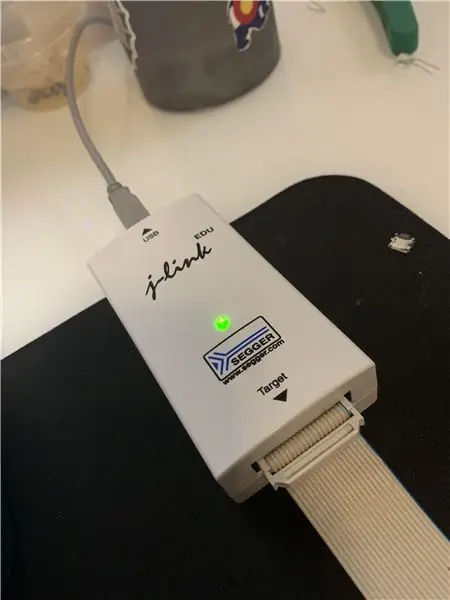
Innan du ansluter plattan till JLINK, ÖPPNA JLINK COMMANDER AND TYPE "power on perm" för att aktivera 5V -UTGÅNGEN
J-Link Commander ingår i paketet Programvara och dokumentation som finns här
Varje bricka har en obefolkad rubrik precis ovanför mikrochipet märkt Debug. Denna rubrik exponerar C2-programmeringsgränssnittet som är kompatibelt med Segger J-Link. Jag använder EDU -versionen eftersom den är identisk med de högre priserna, men kan inte användas för kommersiella produkter, som inte faller under. Jag beställde min från SparkFun för $ 72 inklusive frakt.
Stift 1 på kontakten är den enda med en fyrkantig platta på kretskortet.
Steg 8: Förbered IDE & Build Firmware Binary
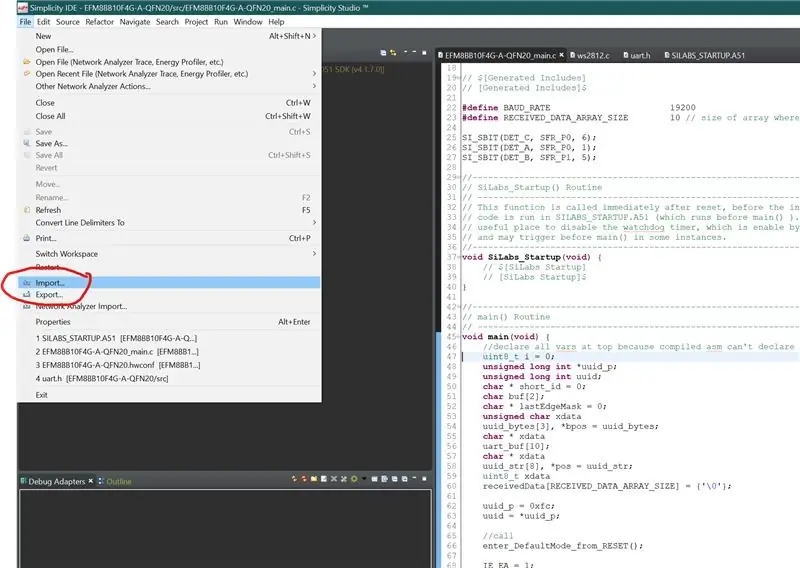
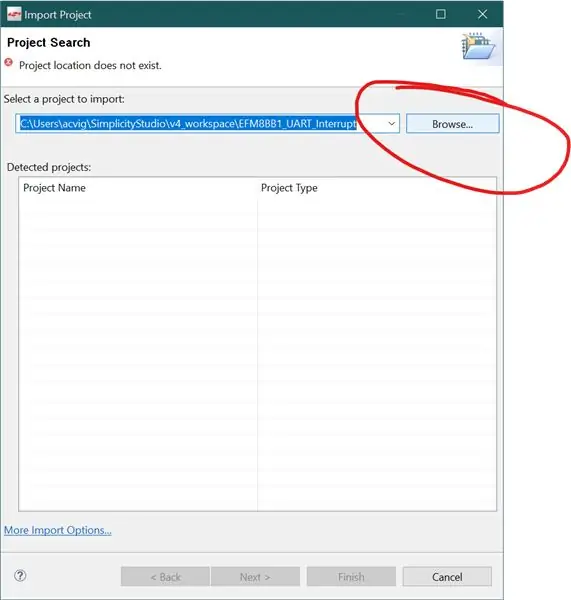
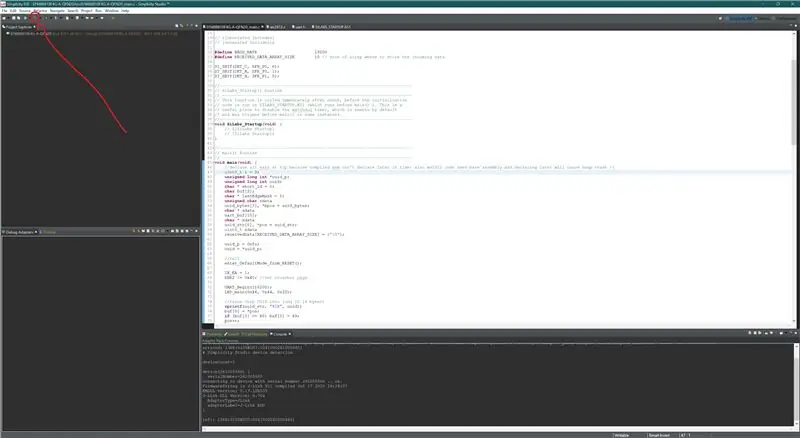
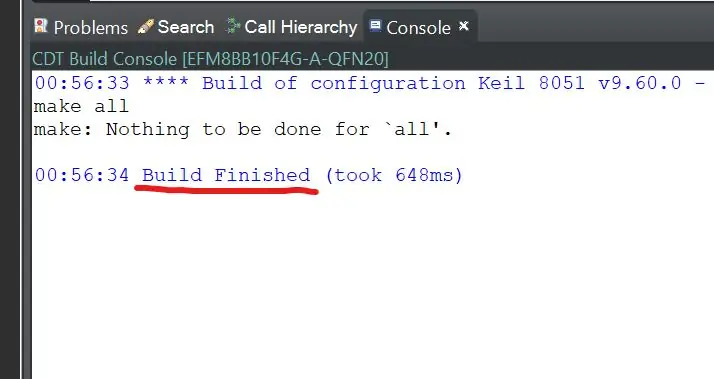
Ladda ner Simplicity Studio 4 härifrån och installera det. Logga in eller registrera dig för ett Silicon Labs -konto för att få åtkomst till EFM8 -verktygskedjan. Ladda sedan ner projektkoden härifrån och importera den till IDE. Klicka sedan på hammarikonen i verktygsfältet och bygg projektet.
Du bör få ett Build Finished -meddelande. Om ett meddelande dyker upp som ber dig att ange en licensnyckel för Keil -kompilatorn klickar du bara på hoppa över (eller så kan du aktivera det om du vill, det är gratis)
Steg 9: Ladda upp firmware
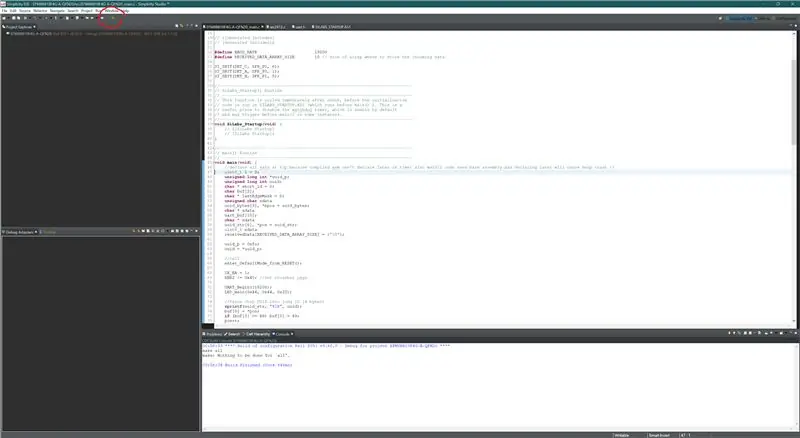
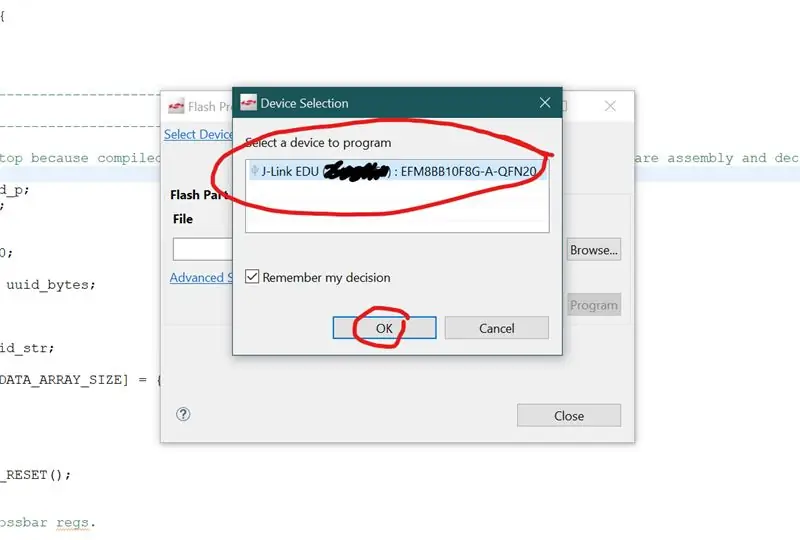
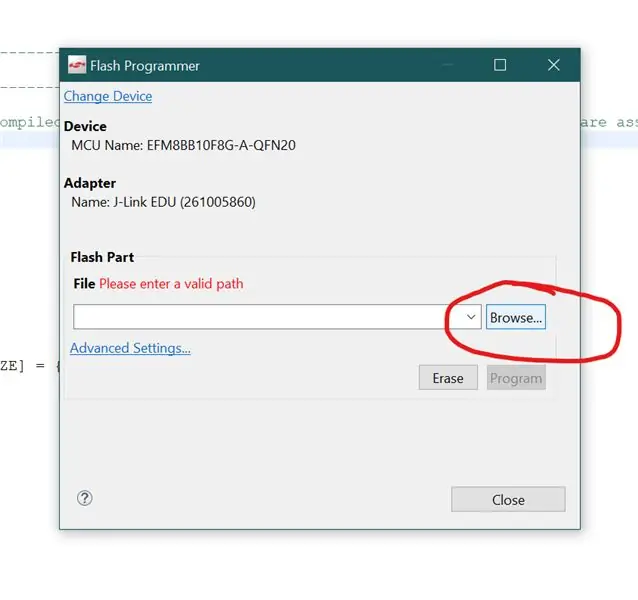
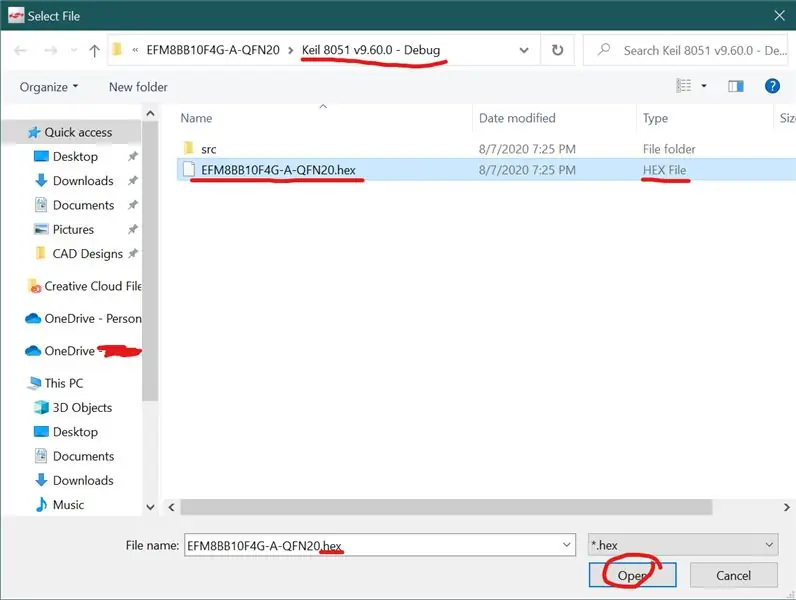
Klicka på knappen i verktygsfältet som ser ut som en stämpel över ett chip "Flash Programmer". Sök sedan efter den inbyggda.hex -filen och välj den. Klicka på "Program" och godkänn villkoren i J-Link EDU-licensen. Se sedan till att du inte får ett felmeddelande och lysdioderna på tavlan ska tändas svagt för att meddela att det har programmerats.
Steg 10: (Valfritt) PCB -test

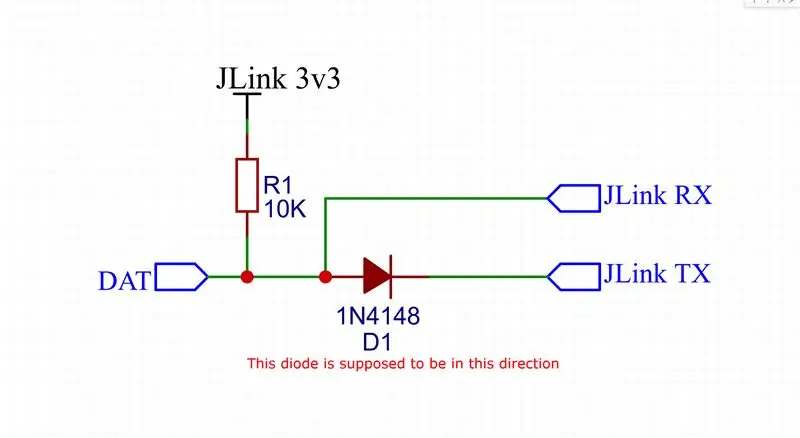
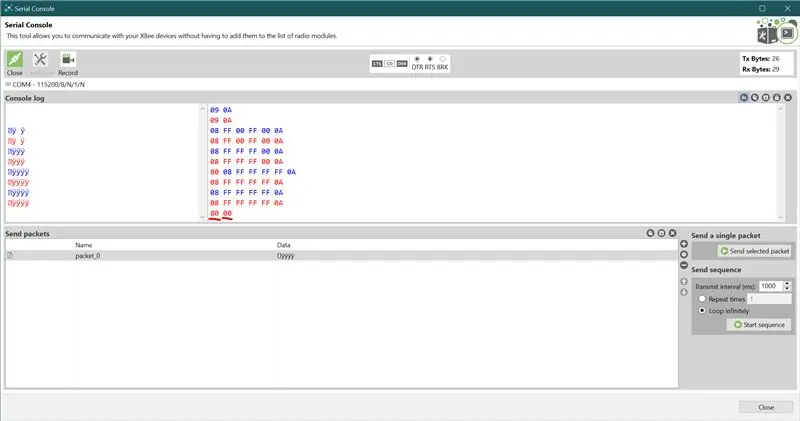
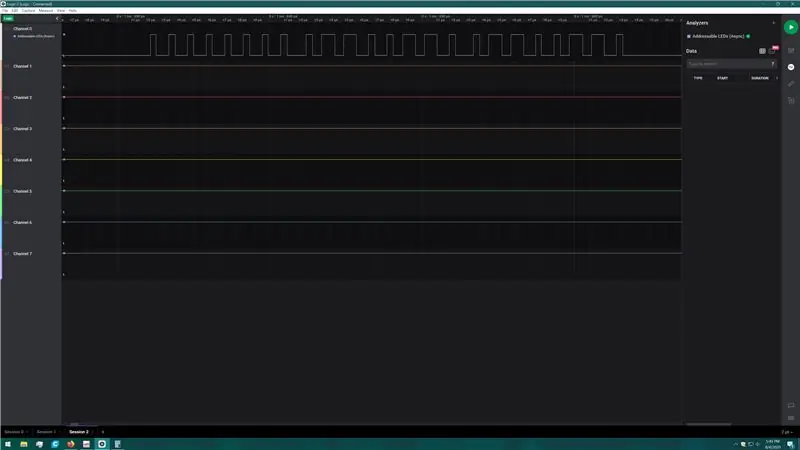
För detta steg måste du aktivera den virtuella COM-porten på din J-Link genom att öppna J-Link Configurator och välja den bifogade programmeraren.
Anslut "DAT" -linjen från en av brickans sidor till kretsen som bifogas på bilderna ovan.
Öppna en seriell bildskärm med 112500 baud 8N1 och använd dessa kommandon
- 0x08 0xFF 0xFF 0x00 0xFF 0x0A
- 0x08 är kommandot "set color"
- 0xFF är "alla brickor"
- 0xFF 0x00 0xFF är färgen
- 0x0A är en ny radstecken
Kaklet ska nu vara lila. Om inte, dubbelkolla att dioden är korrekt ansluten och försök igen.
Steg 11: 3D -utskriftslåda
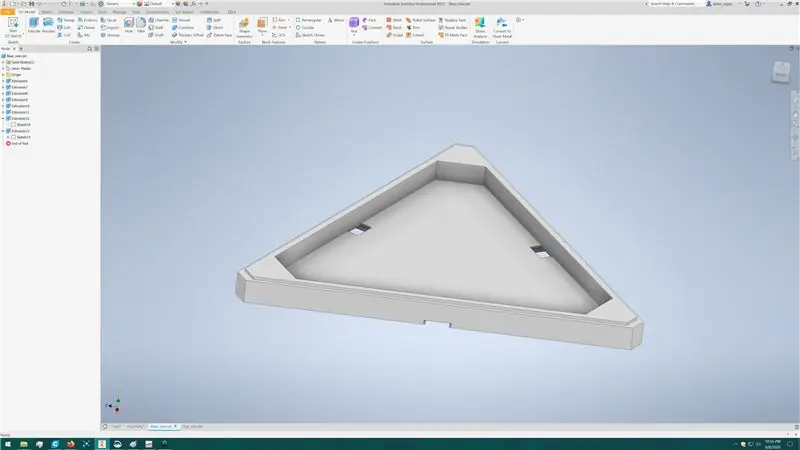
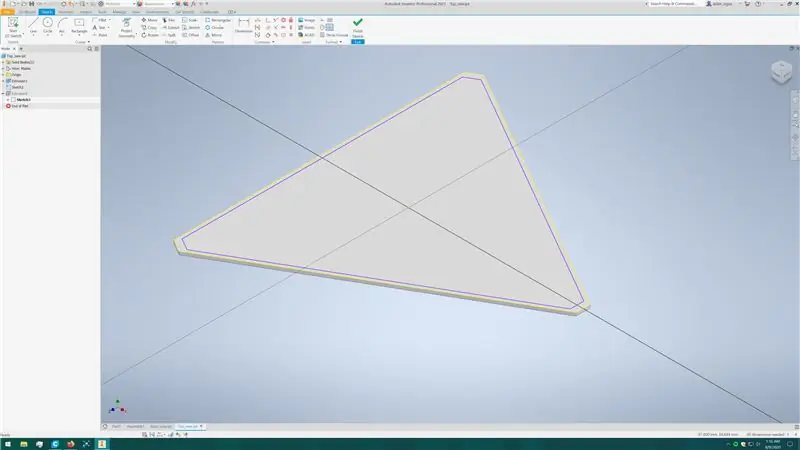
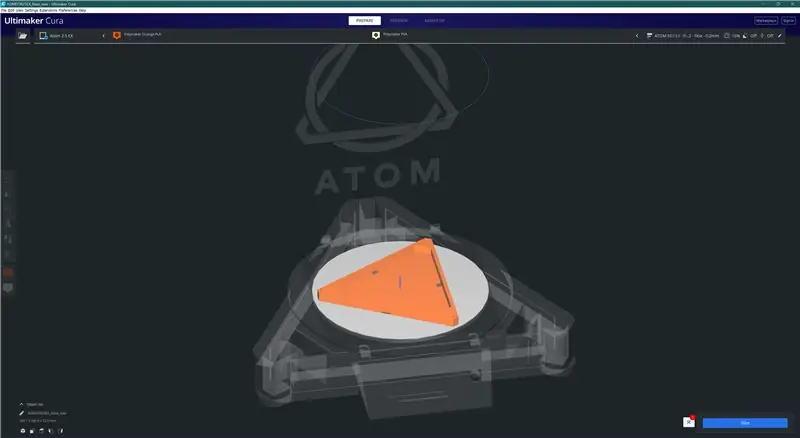
Jag konstruerade höljet för att formsprutas ursprungligen för att spara tid istället för att skriva ut 3D -plattor varje kakel, men när kostnaden för endast 50 höljen blev $ 6000, bestämde jag mig för den idén. Höljet designades i Inventor 2021 och har två delar, en bas och den övre diffusorn. Basen har hål i sidorna så att plattor kan anslutas till kontaktdatorns kretskort (länkade nedan) eller ledningar. Om du väljer att använda anslutningskortet behöver du 12 av dessa per bricka för att tillåta kretskortet att ansluta ihop.
Om du inte har tillgång till en 3D -skrivare kan du visa upp tekniken bakom dessa brickor genom att göra en kinetisk skulptur och koppla ihop brickorna med koppartråd. Se bara till att ledningarna inte kortas ut!
Jag skrev ut 20 kapslingar och jag upptäckte att dessa plattor skriver ut fint upp till 150 mm/sek utan betydande kvalitetsnedbrytning, vilket möjliggör cirka 60% minskning av utskriftstiden.
Jag glömde att ta bilder av det här steget, men du placerar bara det färdiga kretskortet i basen och klämmer fast toppen.
Steg 12: Anslutning av plattor
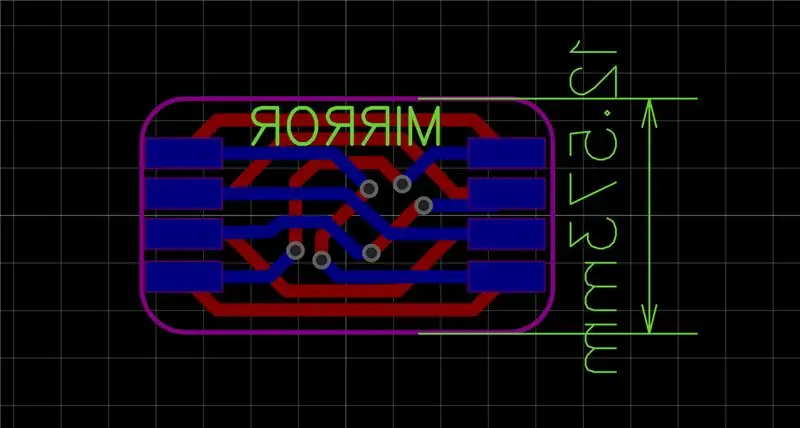

Kakelkopplings -kretskortet är tillgängligt här. Dessa går in i höljena och använder dessa kontakter. Se till att de två sidorna ligger i linje.
Steg 13: Styrenhet
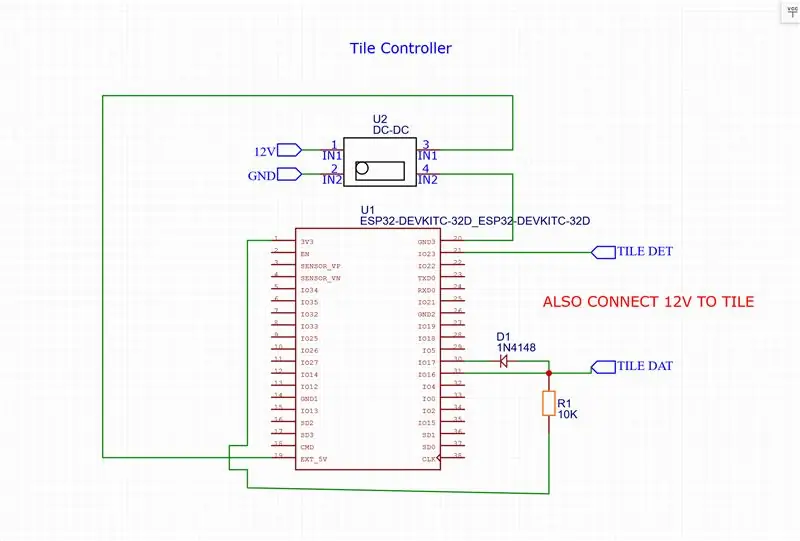


Kontrollprogramvaran pågår och kommer att uppdateras här. Följ det schematiska diagrammet för att ansluta din ESP32 till en av brickorna. Ladda upp programvaran med PlatformIO och anslut till WiFi -hotspot för att få brickorna att ansluta till din WiFi.
Steg 14: Klar
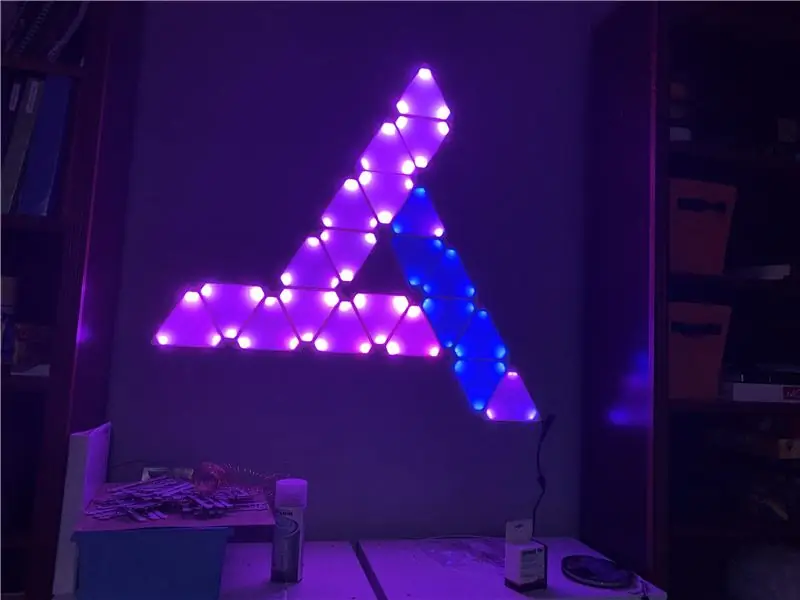

Montera brickorna på valfritt sätt, jag har lagt cirklar på baksidan av höljet för att tejp ska placeras.
Njut av! Lämna en kommentar om du har frågor.


Tvåa i Lighting Challenge
Rekommenderad:
BookWorm Light-Up Book Light och bokmärke: 13 steg (med bilder)
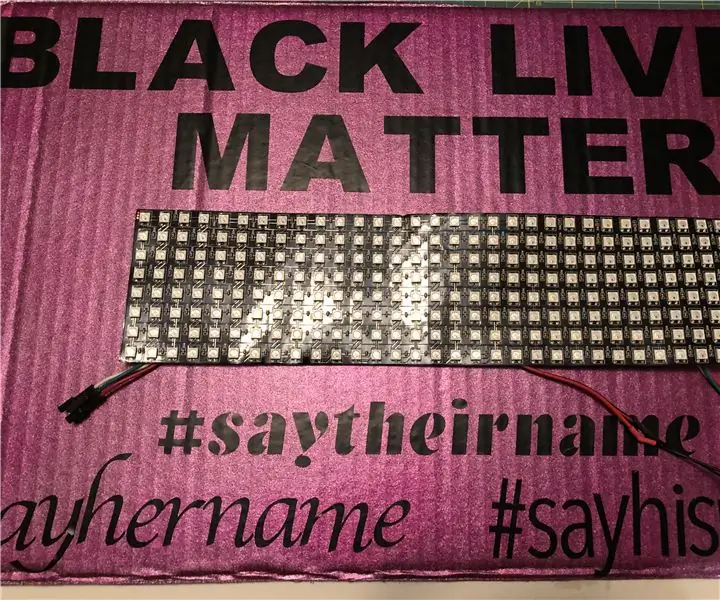
BookWorm Light-Up Book Light och Bookmark: Gör det här roliga bokmaskens bokmärke som fungerar som ett bokljus! Vi kommer att skriva ut det, klippa ut det, färga och dekorera det, och de använder honom för att tända natten så att du kan läsa i mörkret. Han är gjord med bara några material och gör en fantastisk första
Elveet. Kinetic Charger Powerbank: 8 steg (med bilder)

Elveet. Kinetic Charger Powerbank: En gång var jag på en resa och jag hade problem med att ladda mina prylar. Jag reste länge på bussen, hade inte möjlighet att ladda min telefon och visste att jag snart skulle vara utan kommunikation. Så kom idén att skapa en kinetisk karaktär
Pull the Light - Light Module Using Neopixel & Pull Up Switch: 6 Steg (med bilder)

Dra i ljuset - ljusmodul med hjälp av Neopixel & Pull Up Switch: Funktioner i ljusmodulen Arduino Uno Hardware & kapsling köpt från internet Neopixel & Strömförsörjning lånad från School of Informatics & Produktdesign Ljusmodul som styrs av strömförsörjning Alla funktioner som styrs via
Repurposed - Clock Into Kinetic Wall Art: 5 steg (med bilder)

Återanvänd - Klocka till kinetisk väggkonst: I denna instruerbara omvandlar vi en billig klocka till väggkonst med en subtilt föränderlig moire -effekt. Jag förväntar mig att MoMA ringer vilken sekund som helst. I den här videon har effekten påskyndats för klarhet, men samma effekt kan uppnås med en
The Intimate Video Light/ Handheld Photograpy Light .: 7 steg (med bilder)

The Intimate Video Light/ Handheld Photograpy Light .: Jag vet vad du tänker. Med " intim, " Jag menade närbildsbelysning under svåra ljusförhållanden-inte nödvändigtvis för " intima situationer. &Quot; (Det kan dock användas för det också …) Som videograf i New York-eller
