
Innehållsförteckning:
2025 Författare: John Day | [email protected]. Senast ändrad: 2025-01-23 15:10
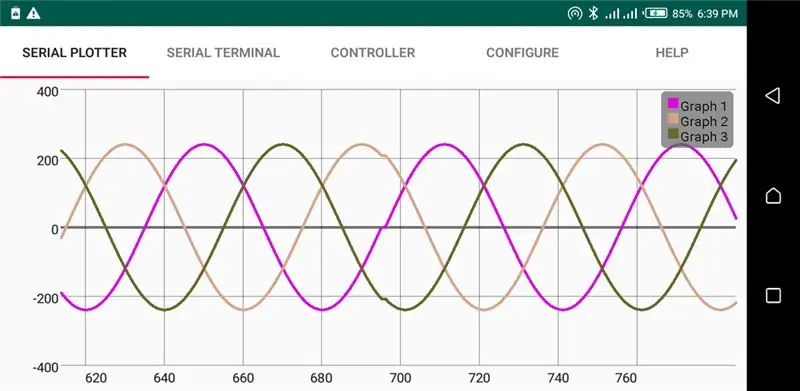
Hallå där, här är en handledning om hur du plottar en realtidsdiagram över värden från en mikrokontroller som en Arduino till appen. Den använder en Bluetooth-modul som HC-05 för att fungera som en meddelandeenhet för att överföra och ta emot data mellan Arduino och Android.
Appen är enkel att använda och kan användas för andra ändamål, till exempel en kontroller för att styra en robotbil, en seriell bildskärm, liknande den som erbjuds av Arduino IDE, för att ta emot seriella meddelanden och skicka seriell data.
NOG CHIT-CHAT LÅT OSS KOMMA IGÅNG
Tillbehör
- Arduino nano eller mega
- Serialisera Bluetooth -appen (https://play.google.com/store/apps/details?id=com.athenaDEVKE.bluetoothserialcommunication)
- HC-05
- Manliga tröjor
- 10K och 20K motstånd för att bilda en spänningsdelare. Om inte använder två liknande motstånd med måttligt högt värde i serie kommer fortfarande att fungera.
Steg 1: Schematisk och anslutning
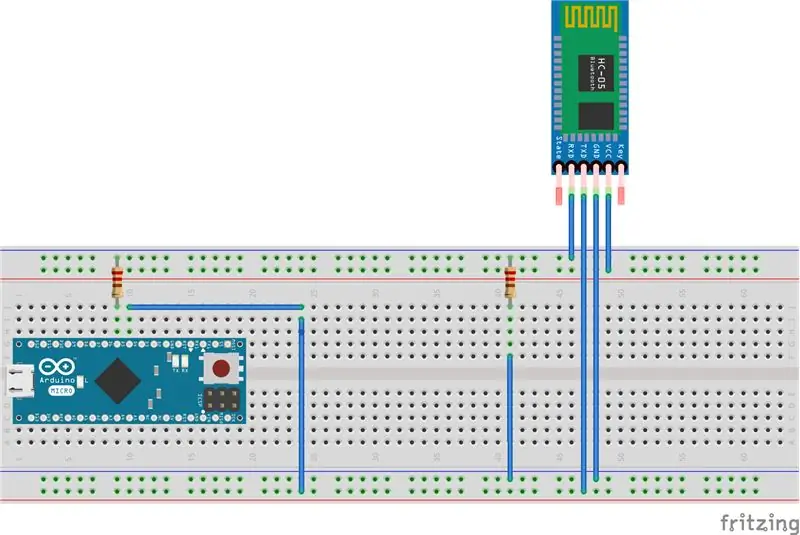
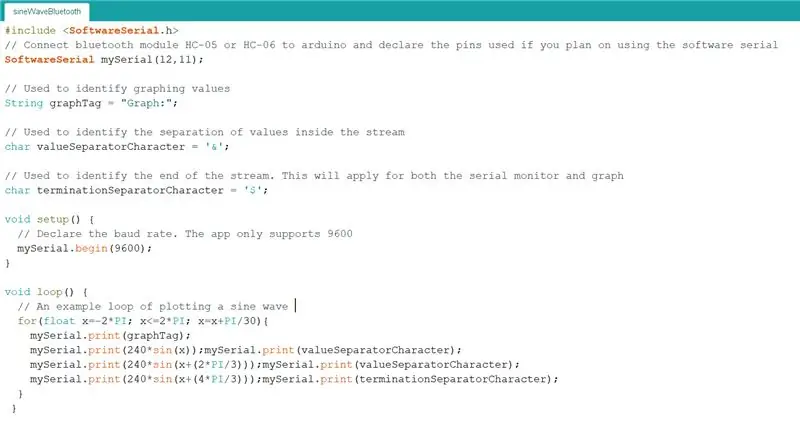
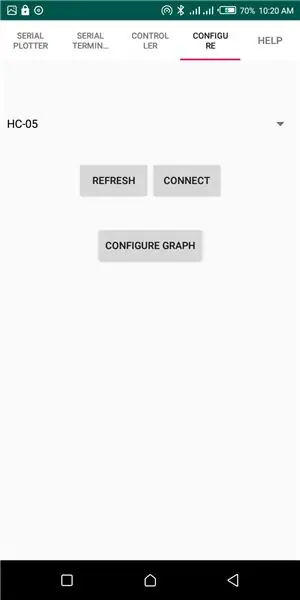
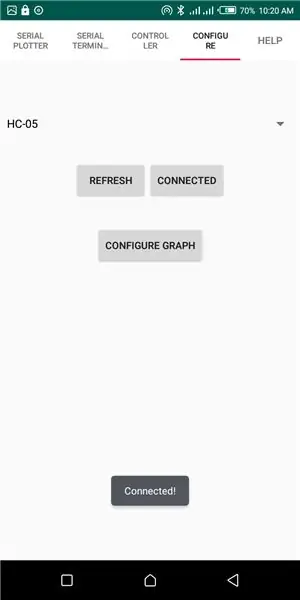
- Anslut enheterna som visas ovan och slå på modulen
- Ladda upp följande testkod:
#inkludera // Anslut Bluetooth-modulen HC-05 eller HC-06 till arduino och deklarera stiften som används om du planerar att använda programvaran seriell
// Används för att identifiera grafvärden
String graphTag = "Graf:";
// Används för att identifiera värdeseparationen i strömmen
char valueSeparatorCharacter = '&';
// Används för att identifiera slutet av strömmen. Detta gäller både seriell bildskärm och graf
char terminati
- Se till att du laddar ner Serialize Bluetooth-plotter, terminal och kontroller (https://play.google.com/store/apps/details?id=com….).
- Kontrollera först att du har parkopplat hc-05-modulen med din telefon och starta sedan appen
- Välj fliken Konfigurera. Klicka på uppdateringen för att fylla i kombinationsrutan. Välj modulen från kombinationsrutan. Klicka sedan på anslutningsknappen och vänta på ett popup -meddelande som anger att enheten är ansluten.
- Klicka på konfigurera grafen och ställ in en graftagg, välj en graftyp, ställ in ett tecken som används för att separera värdena och ett avslutande tecken.
;
void setup () {
// Deklarera överföringshastigheten. Appen stöder bara 9600
mySerial.begin (9600);
}
void loop () {
// En exempel slinga för att rita en sinusvåg
för (float x = -2 * PI; x <= 2 * PI; x = x + PI / 50) {
mySerial.print (graphTag);
mySerial.print (240 * sin (x));
mySerial.print (valueSeparatorCharacter);
mySerial.print (240 * sin (x + (2 * PI / 3)));
mySerial.print (valueSeparatorCharacter);
mySerial.print (240 * sin (x + (4 * PI / 3)));
mySerial.print (terminationSeparatorCharacter);
}
}
- Se till att du laddar ner Serialize Bluetooth-plotter, terminal och kontroller (https://play.google.com/store/apps/details?id=com….).
- Kontrollera först att du har parkopplat hc-05-modulen med din telefon och starta sedan appen
- Välj fliken Konfigurera. Klicka på uppdateringen för att fylla i kombinationsrutan. Välj modulen från kombinationsrutan. Klicka sedan på anslutningsknappen och vänta på ett popup -meddelande som anger att enheten är ansluten.
- Klicka på konfigurera grafen och ställ in en graftagg, välj en graftyp, ställ in ett tecken som används för att separera värdena och ett avslutande tecken.
Steg 2: Läsa inmatningar från app
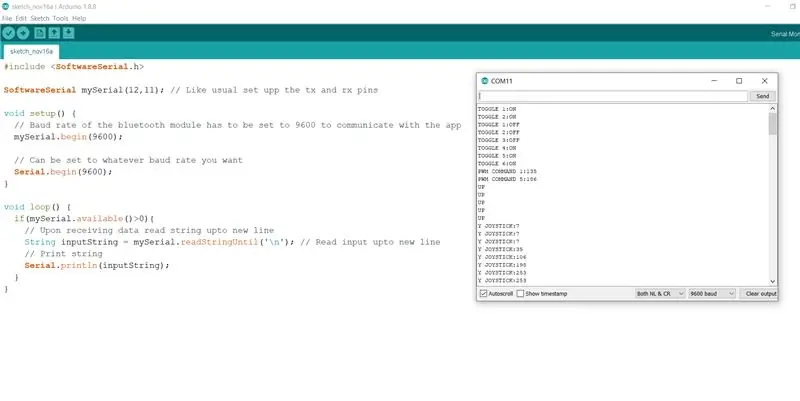
- Med samma inställning som ovan:
- Ladda upp koden nedan:
#include SoftwareSerial mySerial (12, 11); // Som vanligt sätter du upp tx- och rx -stiften
void setup () {
// Baudhastigheten för Bluetooth -modulen måste ställas in på 9600 för att kommunicera med appen
mySerial.begin (9600);
// Kan ställas in till vilken baudhastighet du vill
Serial.begin (9600);
}
void loop () {
if (mySerial.available ()> 0) {
// Vid mottagning av data läs strängen upp till ny rad
String inputString = mySerial.readStringUntil ('\ n'); // Läs ingång till ny rad
// Skriv ut sträng
Serial.println (inputString);
}
}
Testa styrenheten och övervaka utgången på den seriella bildskärmen och voilà du läser data från appen
Steg 3: Videogranskning/sammanfattning

Om du hittar problem, följ ovanstående videohandledning
Rekommenderad:
Skicka data från Arduino till Excel (och plotta det): 3 steg (med bilder)

Skicka data från Arduino till Excel (och planera det): Jag har sökt i stor utsträckning efter ett sätt som jag kan plotta min Arduino -sensoravläsning i realtid. Inte bara plotta, utan också visa och lagra data för ytterligare experiment och korrigeringar. Den enklaste lösningen jag har hittat var att använda excel, men med
Hur man lägger till videor till din iPhone från Ubuntu: 4 steg

Så här lägger du till videor till din iPhone från Ubuntu: Om du använder Ubuntu och iPhone kanske du vill lägga till några videor till din enhet med din dator. Oroa dig inte, det är ganska enkelt och kräver inte att du jailbreak din iPhone
Plotta levande data för en temperatursensor (TMP006) med MSP432 LaunchPad och Python: 9 steg

Plotta levande data för en temperatursensor (TMP006) med MSP432 LaunchPad och Python: TMP006 är en temperatursensor som mäter temperaturen på ett objekt utan att behöva komma i kontakt med objektet. I den här självstudien kommer vi att plotta levande temperaturdata från BoosterPack (TI BOOSTXL-EDUMKII) med Python
Plotta DHT11 -data med Raspberry Pi och Arduino UNO: 7 steg

Plotta DHT11 -data med Raspberry Pi och Arduino UNO: Denna instruerbara förklarar hur jag plottar temperatursensor DHT11 -data med Arduino Uno och Raspberry Pi. I denna temperatursensor är ansluten till Arduino Uno och Arduino Uno är seriellt ansluten med Raspberry Pi. På Raspberry Pi Side, matplotli
Hur man lägger till användarnivåer från NUMA till din kopia av N med NumADD Firefox AddOn: 4 steg

Så här lägger du till användarnivåer från NUMA till din kopia av N med NumADD Firefox AddOn: Alla användare av Metanets N -användardatabas NUMA kommer att veta hur klumpigt gränssnittet är för att kopiera användarskapade nivåer till din kopia av spelet. NumADD, utraderar behovet av kopiering och klistra in och gör överföringsnivåer till en musklic
