
Innehållsförteckning:
2025 Författare: John Day | [email protected]. Senast ändrad: 2025-01-23 15:10


I denna handledning kommer vi att lära oss att rulla texten på I2C 0,91 128X32 OLED DISPLAY med Arduino och Visuino programvara.
Titta på videon!
Steg 1: Vad du behöver


Arduino UNO (eller någon annan styrelse)
- OLED -skärm
- Bakbord
- Bygelkablar
- Visuino -program: Ladda ner Visuino
Steg 2: Starta Visuino och välj Arduino UNO -korttyp
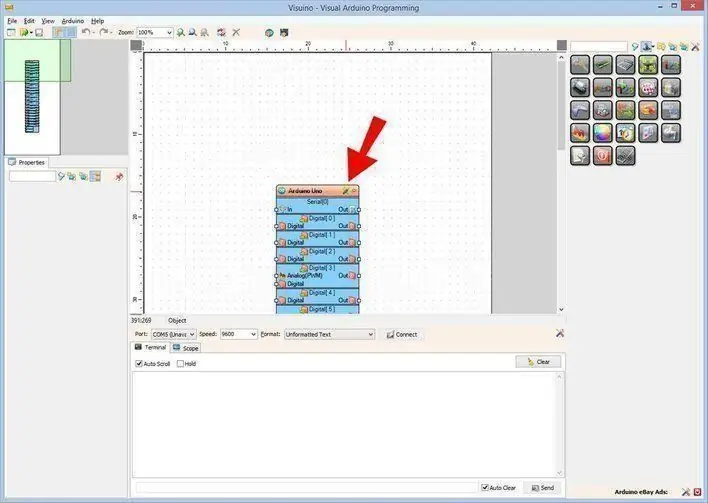
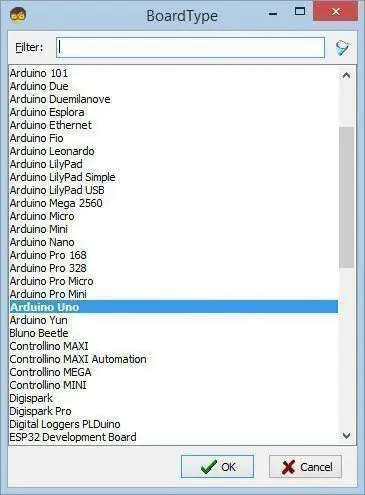
Visuino: https://www.visuino.eu måste installeras. Starta Visuino som visas på den första bilden Klicka på "Verktyg" -knappen på Arduino -komponenten (bild 1) i Visuino När dialogrutan visas väljer du "Arduino UNO" som visas på bild 2
Steg 3: Lägg till komponenter i Visuino
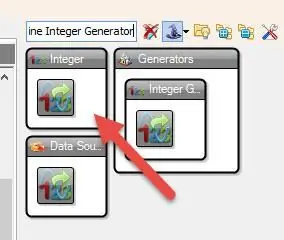
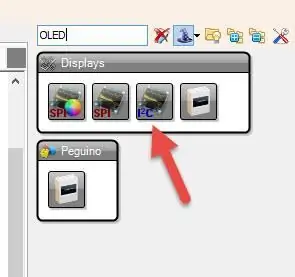
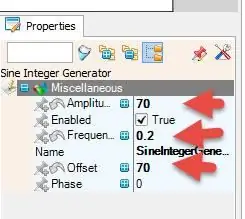
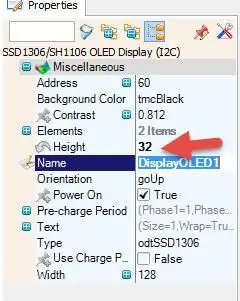
- Lägg till komponenten "Sine Integer Generator"
- Lägg till "OLED" -komponent
- Välj "SineIntegerGenerator1" och i egenskapsfönstret ställ in "Amplitude" till 70, "Frequency (Hz)" till 0.2, "Offset" till 70
- Välj "DisplayOLED1" och i egenskapsfönstret ställ in "Höjd" till 32
- Dubbelklicka på "DisplayOLED1" och i "Elements" -fönstret, dra "Rita text" till vänster, i egenskapsfönstret ställ in Storlek till 3, Text till VISUINO, Y till 10, välj X, klicka på ikonen Pin och välj Heltal SinkPin
- I fönstret Elements drar du "Fyll skärm" till vänster
- Stäng elementfönstret
Steg 4: I Visuino Connect -komponenter
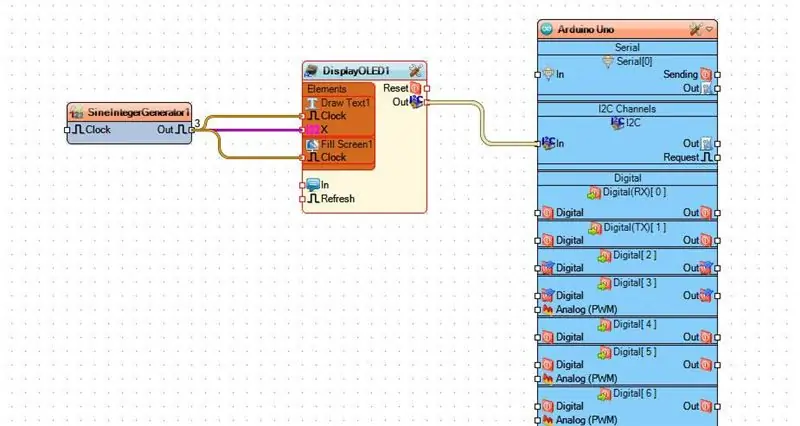
- Anslut "SineIntegerGenerator1" pin Out till "DisplayOLED1> DrawText1" pin X
- Anslut "SineIntegerGenerator1" pin Out till "DisplayOLED1> DrawText1" pin Clock
- Anslut "SineIntegerGenerator1" pin Out till "DisplayOLED1> Fill Screen1" pin Clock
Steg 5: Generera, kompilera och ladda upp Arduino -koden
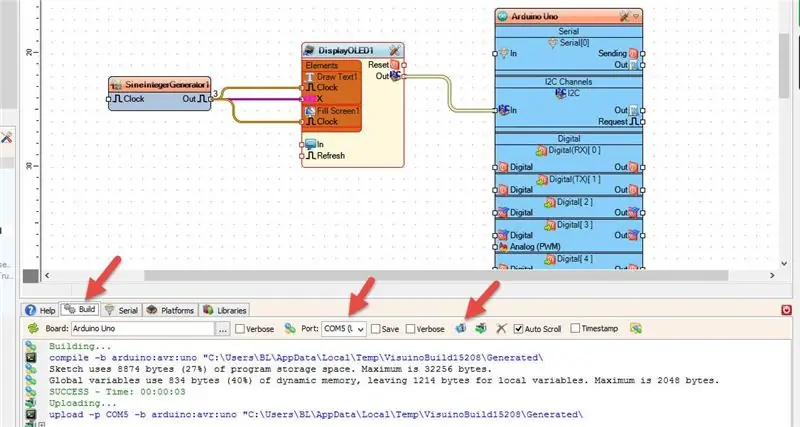
I Visuino klickar du längst ned på fliken "Bygg", se till att rätt port är vald, klicka sedan på "Kompilera/bygga och ladda upp" -knappen.
Steg 6: Spela
Om du driver Arduino UNO -modulen börjar OLED -skärmen att rulla "VISUINO" -texten, titta på videon för detaljerad demonstration.
Grattis! Du har slutfört ditt projekt med Visuino. Vidare bifogas Visuino -projektet, som jag skapade för denna Instructable, du kan ladda ner det och öppna det i Visuino:
Rekommenderad:
Har du en ny Neopixel? Här är en snabbstartguide !: 5 steg

Har du en ny Neopixel? Här är en snabbstartguide !: Jag vet att jag i min senaste instruktion sa att jag kommer att vara regelbunden, men jag har inte gjort det. Tja, jag försökte, men jag hade inga bra idéer: Vax täckt tändstick: KABOOM!*Krittljus: Fissssssss … KABOOOM! ** Fancy mattekonst: Fick vinklarna fel! Hur som helst är jag tillbaka
HC - 06 (slavmodul) Ändra "NAME" utan användning "Monitor Serial Arduino" som "fungerar enkelt": Felfritt sätt!: 3 steg

HC - 06 (slavmodul) Ändra "NAME" utan användning "Monitor Serial Arduino" … som "fungerar enkelt": Felfritt sätt!: Efter " Lång tid " försöker ändra namn på HC - 06 (slavmodul), med " serieövervakning av Arduino, utan " Lyckas ", jag hittade ett annat enkelt sätt och jag delar nu! Ha kul kompisar
Så här ändrar du texten som visas när du flyttar musen över startknappen: 4 steg

Så här ändrar du texten som visas när du flyttar musen över startknappen: Titeln säger allt
Ledande lim och ledande tråd: Gör en LED -display och en tygkrets som rullar upp: 7 steg (med bilder)

Ledande lim och ledande tråd: Gör en LED -display och en tygkrets som rullar ihop: Gör egna ledande tyger, tråd, lim och tejp och använd dem för att göra potentiometrar, motstånd, switchar, LED -displayer och kretsar. Använd konduktivt lim och ledande tråd kan du göra LED -skärmar och kretsar på alla flexibla tyger.
Ta bort texten från de flesta låtar: 6 steg (med bilder)

Ta bort texten från de flesta låtar: Detta lär dig hur du tar bort sången från nästan vilken låt som helst. Det här är fantastiskt för att göra din egen Karaoke -låt Nu innan jag börjar vill jag att du ska veta att detta inte helt tar bort sångaren, men det kommer att göra ett ganska bra jobb med det så det är värt ett t
