
Innehållsförteckning:
2025 Författare: John Day | [email protected]. Senast ändrad: 2025-01-23 15:10


I denna handledning lär vi oss hur man använder DHT22 fukt- och temperatursensor med Arduino och visar värdena på OLED -skärmen.
Titta på videon!
Steg 1: Vad du behöver


- Arduino Uno eller någon annan Arduino -skiva
- DHT22 -sensor
- Bakbord
- Bygelkablar
- OLED -skärm
- Visuino -programvara: Ladda ner här
Steg 2: Kretsen
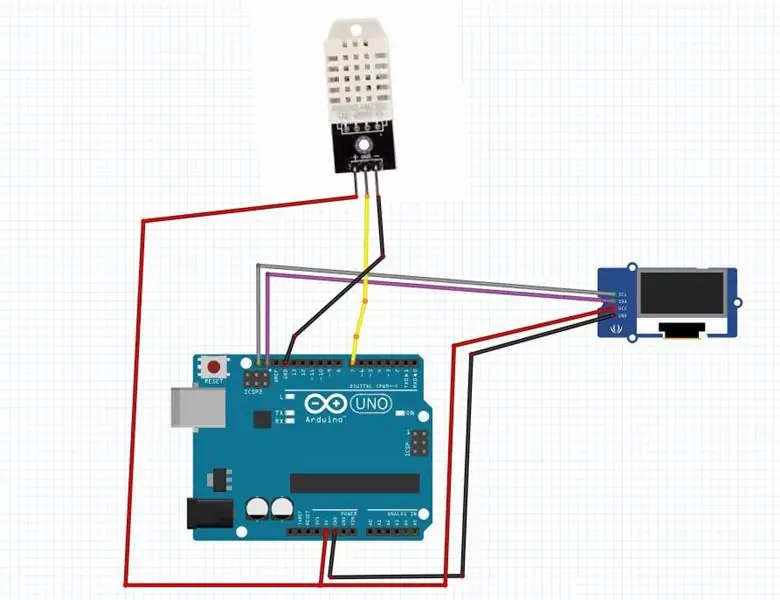
- Anslut DHT22 positiv stift + (VCC) till Arduino stift + 5V
- Anslut DHT22 negativ stift - (GND) till Arduino stift GND
- Anslut DHT22 -stift (ut) till Arduino digitala stift (7)
- Anslut OLED Display pin [VCC] till Arduino pin [5V]
- Anslut OLED Display pin [GND] till Arduino pin [GND]
- Anslut OLED Display pin [SDA] till Arduino pin [SDA]
- Anslut OLED Display pin [SCL] till Arduino pin [SCL]
Steg 3: Starta Visuino och välj Arduino UNO -korttyp
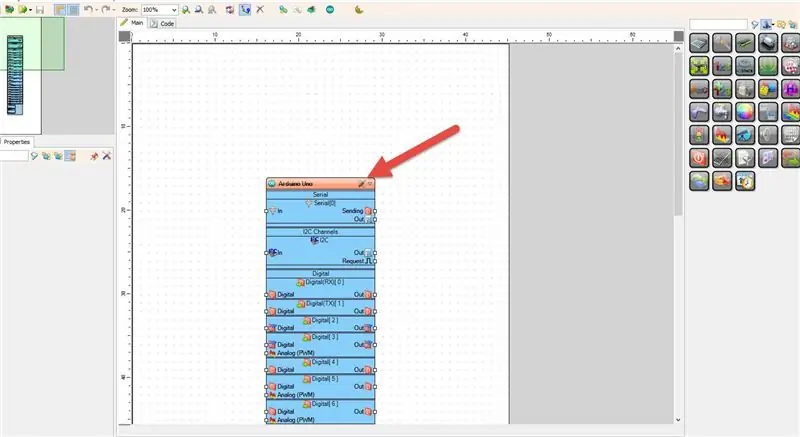
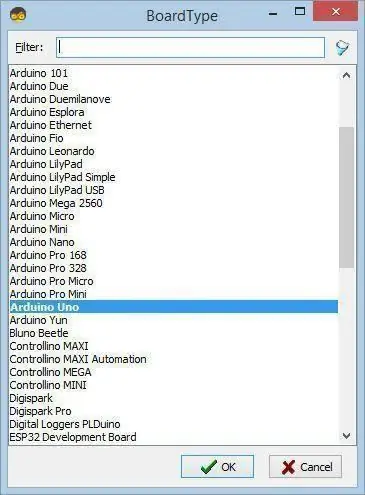
Visuino: https://www.visuino.eu måste också installeras. Ladda ner gratisversionen eller registrera dig för en gratis provperiod.
Starta Visuino som visas på den första bilden Klicka på "Verktyg" -knappen på Arduino -komponenten (bild 1) i Visuino När dialogrutan visas väljer du "Arduino UNO" som visas på bild 2
Steg 4: I Visuino Lägg till, ställ in och anslut komponenter
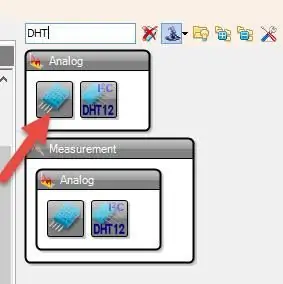
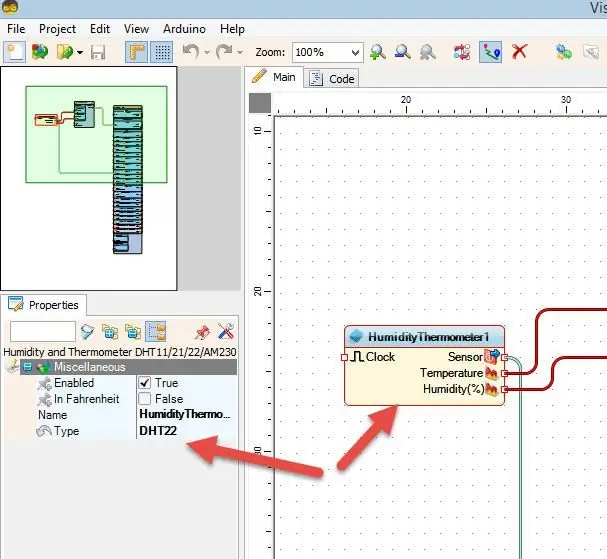
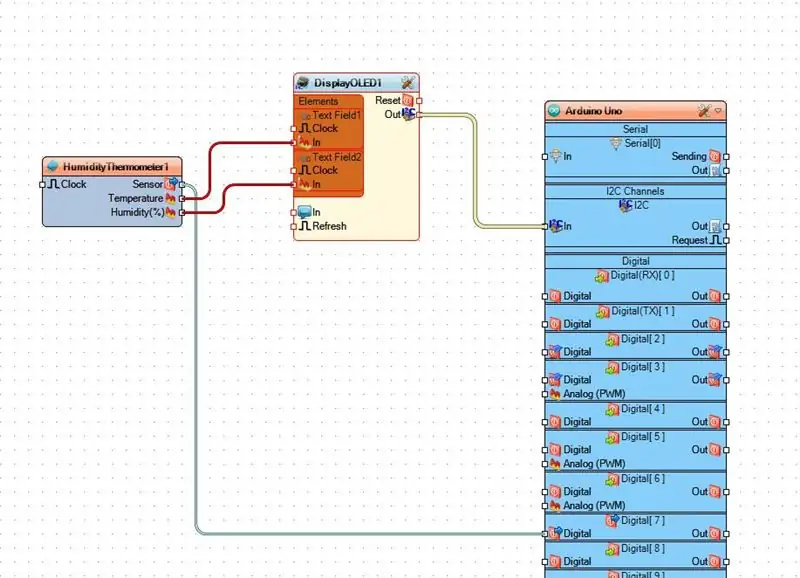
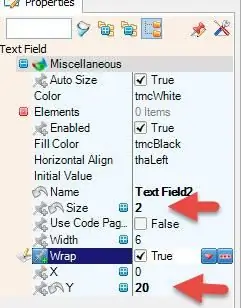
- Lägg till "DHT" -komponent
- Välj "HumidityThermometer1" och ställ in typ i DHT22 i egenskapsfönstret
- Lägg till "OLED" displaykomponent
- Dubbelklicka på "DisplayOLED1" I elementfönstret drar du "Textfält" till vänster
- Ställ in storlek på 2 i egenskapsfönstret
- I elementfönstret drar du ett annat "textfält" till vänster
- I fastighetsfönstret ställer du in storleken till 2 och Y till 20
- Stäng fönstret Elements
- Anslut "HumidityThermometer1" stiftstemperatur till "DisplayOLED1"> "Textfält1"
- Anslut "HumidityThermometer1" pin Humidity till "DisplayOLED1"> "Text Field2"
- Anslut "HumidityThermometer1" stiftsensor till Arduino -kortet DIGITAL stift 7
- Anslut "DisplayOLED1" pin I2C Out till Arduino board pin I2C In
Steg 5: Generera, kompilera och ladda upp Arduino -koden
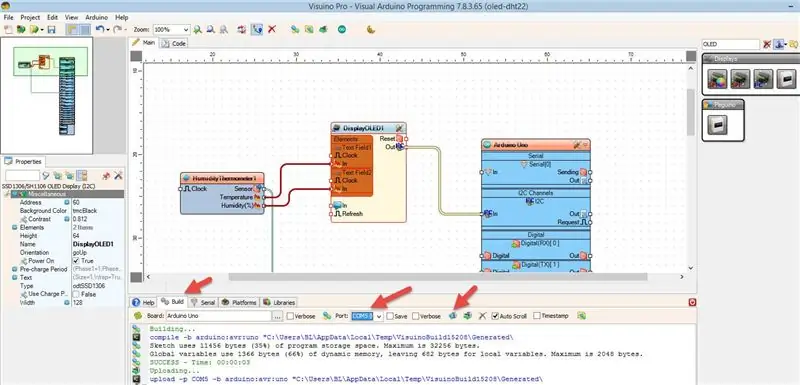
I Visuino klickar du längst ned på fliken "Bygg", se till att rätt port är vald, klicka sedan på "Kompilera/bygga och ladda upp" -knappen.
Steg 6: Spela
Om du driver Arduino UNO -modulen börjar OLED -displayen att visa temperatur- och fuktighetsvärden.
Grattis! Du har slutfört ditt projekt med Visuino. Vidare bifogas Visuino -projektet, som jag skapade för denna Instructable, du kan ladda ner det och öppna det i Visuino:
Rekommenderad:
Hur man använder RPLIDAR 360 ° laserskanner med Arduino: 3 steg (med bilder)

Hur man använder RPLIDAR 360 ° laserskanner med Arduino: Jag är ett stort fan av att bygga sumobotrar och jag letar alltid efter nya intressanta sensorer och material att använda för att bygga en bättre, snabbare och smartare robot. Jag fick reda på RPLIDAR A1 som du kan få för $ 99 på DFROBOT.com. Jag sa att jag var inte
Hur man använder DMX512 / RDM med Raspberry Pi: 6 steg (med bilder)

Hur man använder DMX512 / RDM med Raspberry Pi: Raspberry Pi kan användas för belysningskontroller via DMX512 -buss. I DMX512 används bussystem RS-485 som det fysiska lagret. Vår RS422 / RS485 Serial HAT är en helt galvanisk isolerad seriell kommunikationshatt utformad för användning med Raspberry Pi
Hur man använder Si4703 FM -radiokort med RDS - Arduino -handledning: 5 steg (med bilder)

Hur man använder Si4703 FM -radiokort med RDS - Arduino -handledning: Detta är en utvärderingskort för Silicon Laboratories Si4703 FM -tunerchip. Förutom att vara en enkel FM -radio kan Si4703 också upptäcka och behandla både Radio Data Service (RDS) och Radio Broadcast Data Service (RBDS) information. T
Hur man använder FC-37 regnsensor med en Arduino: 4 steg (med bilder)

Hur man använder FC-37 regnsensor med en Arduino: Hej! I min första instruerbara kommer jag att visa dig hur du använder FC-37 regnsensor med en arduino. Jag använder en arduino nano men andra versioner fungerar bra
Hur man använder TCRT5000 IR -sensormodul med Arduino UNO: 7 steg (med bilder)

Hur man använder TCRT5000 IR -sensormodul med Arduino UNO: I den här självstudien kommer vi att lära dig några grunder om hur du använder TCRT5000 IR -sensormodul. Dessa grundläggande visar dig de analoga och digitala värdena på seriell bildskärm. Beskrivning: Denna IR -reflekterande sensor använder en TCRT5000 för att upptäcka färg och
