
Innehållsförteckning:
- Tillbehör
- Steg 1: CPU och CPU -uttag
- Steg 2: Sätter CPU: n på moderkortet
- Steg 3: Termisk pasta och CPU -fläkt
- Steg 4: Applicera termisk pasta
- Steg 5: Lägg till CPU -fläkten
- Steg 6: Anslut fläkten till moderkortet
- Steg 7: Minne (RAM) och grafisk bearbetningsenhet (GPU)
- Steg 8: Minne (RAM)
- Steg 9: Sätta grafikprocessorenheten (GPU) på moderkortet
- Steg 10: Strömförsörjningsenhet (PSU) och hårddisk
- Steg 11: Anslut strömförsörjningsenheten (PSU) till moderkortet
- Steg 12: Anslut hårddisken
- Steg 13: Testa moderkortet utanför fodralet
- Steg 14: Lägg det i fodralet
- Steg 15: Skruva fast nätaggregatet till fodralet
- Steg 16: Sätta tillbaka Hard Dive
- Steg 17: Skruvning av avstängningar
- Steg 18: Sätta moderkort och GPU i fodralet
- Steg 19: Skruva in moderkortet och GPU i fodralet
- Steg 20: Anslut kontakten igen
- Steg 21: Del 1 av att ansluta de senaste sladdarna
- Steg 22: Del 2 av att ansluta de senaste sladdarna
- Steg 23: Del 3 i Anslutning av de senaste sladdarna
- Steg 24: Del 4 i Anslutning av de senaste sladdarna
- Steg 25: Del 5 av att ansluta de senaste sladdarna
- Steg 26: Del 6 i Anslutning av de senaste sladdarna
- Steg 27: Del 7 i Anslutning av de senaste sladdarna
- Steg 28: Testa datorn
- Steg 29: Stängningsdator
- Författare John Day [email protected].
- Public 2024-01-30 12:37.
- Senast ändrad 2025-01-23 15:10.

Att bygga en dator kan vara frustrerande och tidskrävande, när du inte vet vad du ska göra eller vad du behöver. När du tror att du har gjort allt rätt men fortfarande inte kan få det att slå på, eller få högtalaren att sluta pipa. Vet att du trasslat till och måste börja om igen. Idag är det när du lär dig vilka komponenter din dator behöver, vilka komponenter som finns på ett moderkort, var de går på ett moderkort och varför det är mycket viktigt att bygga och testa ditt moderkort innan du lägger det i ditt datorfodral. För att kunna testa ditt moderkort kommer du att vilja se till att ditt moderkort har en högtalare.
Tillbehör
Först och främst, det finns ett par saker du behöver innan du börjar bygga din dator:
- Dator väska
- Moderkort
- Central Processing Unit (CPU)
- CPU -fläkt
- Minne (RAM)
- Grafisk bearbetningsenhet (GPU)
- Strömförsörjningsenhet (PSU)
- Hårddisk
- Naglar
- Standoffs
- Skruvmejsel
- Kylpasta
- Antistatiskt armband
- Antistatisk matta
Bilder på dessa objekt kommer att följa med de flesta till alla steg, även många av de kablar du kommer att se bör redan inkluderas eller anslutas till några av objekten.
Steg 1: CPU och CPU -uttag



Det första du kanske vill lägga till ditt moderkort är CPU: n eller Central Processing Unit. Du måste se till att din CPU matchar CPU -uttaget. CPU: n som jag använder är en PGA, Pin Grid Array, vilket innebär att CPU: n hade stift på den, och dessa stift tillåter CPU: n att glida in i CPU -uttaget
Steg 2: Sätter CPU: n på moderkortet


Innan du försöker sätta in CPU: n i uttaget måste du vara säker på att silverspaken på uttaget är uppe. När spaken är uppåt låter CPU: n smidigt glida in i uttaget. När du sätter in CPU: n i uttaget måste du kontrollera att den gyllene triangeln på CPU: n är i linje med triangelns indrag på uttaget. När du väl har trianglarna i samma hörn kan du flytta CPU: n lite tills den faller in i uttaget. När CPU: n faller in kan du sedan trycka ner spaken för att se CPU: n i uttaget.
Steg 3: Termisk pasta och CPU -fläkt


Thermal Paste är ett ämne som hjälper datorn att hålla sig sval och placeras på CPU: n. För att göra sitt jobb behöver inte mycket av det appliceras på CPU: n, en mängd så liten som ett riskorn kommer att göra. CPU -fläkten går direkt till CPU: n och termisk pasta.
Steg 4: Applicera termisk pasta


När du applicerar termisk pasta vill du vara mycket försiktig så att du inte applicerar mycket av den på CPU: n. Du vill applicera den i mitten av CPU: n, och kom ihåg en mängd storleken på ett riskorn kommer att göra.
Steg 5: Lägg till CPU -fläkten




CPU -fläkten går direkt ovanpå CPU: n. När du har fläkten på processorn, se till att skåran på sidan utan att den svarta utträdaren går genom silverhålet. När du väl har fått det kan du dra silverbiten mot dig. Och när du väl fick det lilla hacket genom hålet på sidan med den svarta spaken. Du kan vända spaken till andra sidan så att fläkten ser på plats.
Steg 6: Anslut fläkten till moderkortet



När du väl har placerat CPU -fläkten på moderkortet måste du nu ansluta fläkten till moderkortet. Fläkten ska ha en kabelanslutning till den, som visas på bilden. Utseendet på moderkortet nära CPU: n efter en 4 -stifts kontakt som hade orden CPU_Fan, återigen som sett på bilderna. När du har hittat den måste du ansluta CPU -fläktkabeln till den.
Steg 7: Minne (RAM) och grafisk bearbetningsenhet (GPU)


Minnet eller RAM -minnet, där datorn lagrar data och läser den. En annan av komponenterna i en dator kallas Graphics Processing Unit (GPU).
Steg 8: Minne (RAM)



När du sätter RAM -minnet på moderkortet måste du se till att skåran på uttaget där det går är uppradad med indragningen på RAM -minnet. Om hacket och indragningen inte är inriktade klickar inte RAM -minnet in. Om de är inriktade måste du använda en viss kraft för att det ska klicka. Beroende på vilken typ av moderkort det kommer att ändra antalet RAM -pinnar du behöver.
Steg 9: Sätta grafikprocessorenheten (GPU) på moderkortet


För GPU: n, precis som RAM -minnet, måste du matcha hacket med indragningen på GPU: n. Och med detta kommer du att behöva utöva lite kraft för att det ska klicka in.
Steg 10: Strömförsörjningsenhet (PSU) och hårddisk


Power Supply Unit (PSU), ger ström till moderkortet. Medan hårddisken är komponenten i datorn som lagrar allt digitalt innehåll.
Steg 11: Anslut strömförsörjningsenheten (PSU) till moderkortet




PSU: n har två kontakter, en 24 -polig och en 4 -polig. Det spelar ingen roll vilken du pluggar in först, men för dessa steg kopplar jag in de 24 stiften. Och sedan kan du ansluta de 4 stiften.
Steg 12: Anslut hårddisken



Hårddisken har en så kallad SATA -kabel, och du måste ansluta den till en av SATA -dataportarna längs sidan av moderkortet. Vissa datorer kommer att ha mer än en hårddisk, så du måste ansluta dessa SATA -kablar till de andra SATA -dataportarna. Och vart kabeln måste gå är märkt SATA Data Port.
Steg 13: Testa moderkortet utanför fodralet



Att bygga moderkortet utanför datorn är ett mycket viktigt steg om du har något fel i kontakten. Eller har du inte satt en komponent på moderkortet ordentligt, och du har redan skruvat fast det i fodralet. Du måste ta ut det för att hitta vad du gjorde fel.
Det första du vill göra är att hoppa över datorn är att se till att nätaggregatet är inkopplat och påslaget. Och då behöver du en skruvmejsel så att du kan röra de två kraftgrisarna på brädet. När du har startat ditt moderkort kommer du att vilja lyssna på hur många pip som hörs. Och var noga med att du rör vid samma två stift annars går det inte att slå på.
Detta är en länk till en webbplats som har alla pipkoder:
www.computerhope.com/beep.htm
Steg 14: Lägg det i fodralet
Om du testade ditt moderkort, och bara en kort pip hördes som betyder att allt är normalt och du kan börja sätta in moderkortet i datorhöljet. Det första du vill göra är att ta bort alla anslutningar på moderkortet för att göra det lättare att skruva fast moderkortet och andra komponenter i fodralet.
Steg 15: Skruva fast nätaggregatet till fodralet



Den första komponenten som skruvades in är PSU. På baksidan av fodralet finns ett stort rektangelhål, du vill att strömbrytaren, fläkten och kontakten ska ses genom hålet. Du behöver 4 spikar för att skruva PSU: n. Innan du skruvar fast spikarna vill du se till att hålen på PSU -enheten är i linje med hålen i datorhöljet.
Steg 16: Sätta tillbaka Hard Dive



I den främre delen av datorhöljet hittar du många platser där hårddiskar kan placeras. Det spelar ingen roll i vilken plats du sätter hårddisken. På datorhöljet kommer det att finnas en svart plastbit med en röd nob som du vänder. För att sätta in hårddisken måste du först vrida den röda nobben till den olåsta sidan. När den väl har vridits ska den lätt glida ut, därefter måste du sätta hårddisken i samma fack som platsen där du tog ut plastbiten. När du skjuter in hårddisken måste du titta på toppen för att se till att hålen på fodralet är i linje med hålen på hårddisken. När du får dem att ställa upp kan du sedan skjuta in plastbiten igen och vrida nobben för att låsa den.
Steg 17: Skruvning av avstängningar


Beroende på typ och storlek på moderkortet behöver du ett annat antal avstängningar, som håller moderkortet borta från datorhöljet. För det här fodralet och moderkortet kommer det att användas 6, i botten av fodralet i hörnet ovanför PSU kommer det att finnas ett par hål utspridda och göra en rektangel. Du måste skruva in distanserna i dessa hål.
Steg 18: Sätta moderkort och GPU i fodralet



När du har fastnat alla avstängningar i fodralet måste du placera moderkortet ovanpå dem. Du måste anpassa hålen på moderkortets sida med hålen på toppen av avstånden. Och när du lägger moderkortet ovanpå avstånden, se till att GPU: n är i linje med det höga hålet på baksidan av fodralet.
Steg 19: Skruva in moderkortet och GPU i fodralet
När allt är i linje kan du börja skruva in spiken på sidan av moderkortet där det finns avstängningar under det. När moderkortet är skruvat ner kan du sedan fortsätta att skruva ner GPU: n på sidan av fodralet.
Steg 20: Anslut kontakten igen
När allt är fastskruvat kan du nu placera kontakterna som du tog av tidigare tillbaka på moderkortet. Om det behövs kan du hänvisa till steg 11 och 12, som är stegen som visar vart pluggarna som togs bort tar vägen.
Steg 21: Del 1 av att ansluta de senaste sladdarna


Den första av många kontakter är USB -kontakten. På ditt moderkort kommer det att finnas två som säger USB bredvid, det spelar ingen roll vilken du ansluter USB -kabeln till, det spelar bara roll om det står USB nära den.
Steg 22: Del 2 av att ansluta de senaste sladdarna



Därefter ansluter vi ljudkabeln, den kontakten ligger bredvid USB i hörnet. Med denna tråd måste du ställa in stiften och pluggarna. Som du kan se på bilden saknas en stift och på tråden finns det inget hål på samma plats.
Steg 23: Del 3 i Anslutning av de senaste sladdarna



Nästa kabel som kommer att anslutas är systemfläkten. Detta är en kontakt som kräver en 3 -polig kontakt. Det är mellan GPU och CPU.
Steg 24: Del 4 i Anslutning av de senaste sladdarna



Nästa kontakt är HD -kontakten, den kommer att finnas i ett kluster med andra ledningar. Som du kan se på bilden finns det ett diagram under stiften. Diagrammet motsvarar stiften. Så den här kontakten kommer i det nedre vänstra hörnet.
Steg 25: Del 5 av att ansluta de senaste sladdarna



I samma kluster av ledningar hittar du Reset SW. Den kontakten går precis bredvid HD -kontakten från föregående steg. Och du kan se det på diagrammet som motsvarar stiften.
Steg 26: Del 6 i Anslutning av de senaste sladdarna



Återigen i samma kluster hittar du Power SW. Den här kommer att gå över Reset SW, som du också kan se i diagrammet.
Steg 27: Del 7 i Anslutning av de senaste sladdarna




De två sista kontakterna är Power LED+ och Power LED-. Strömled- kommer att gå i det övre vänstra hörnet, och strömindikatorn+ kommer att vara mellan - och Power SW. Dessa två kontakter kommer också att finnas i samma kluster av ledningar.
Steg 28: Testa datorn
När du är klar, när alla ledningar är anslutna och alla komponenter är skruvade i datorn. Du kommer att vilja testa det igen så att du vet att du har gjort allt rätt. För att slå på den nu måste du trycka på strömbrytaren på datorn. Och för denna testning kommer du att behöva lyssna på pip igen för att veta om allt går smidigt.
Här är länken till sajten med pipkoder:
www.computerhope.com/beep.htm
Steg 29: Stängningsdator
När du väl gjorde testet och upptäckte att allt är normalt och att allt går smidigt. Du kan nu stänga din dator. Det är bara att dra tillbaka locket och skruva fast det.
Rekommenderad:
Hur man gör en gammal/skadad dator eller bärbar dator till en medialåda: 9 steg

Hur man gör en gammal/skadad dator eller bärbar dator till en medialåda: I en värld där tekniken går snabbast framåt än vi är, blir vår älskade elektronik alltför snabbt föråldrad. Kanske knuffade dina någonsin kärleksfulla katter din bärbara dator i bordet och skärmen gick sönder. Eller kanske du vill ha en medialåda för en smart -tv
Hur man monterar en dator: 13 steg

Hur man monterar en dator: detta hjälper dig att montera en dator
Hur man monterar Arduino för att ta bilder Av: Sydney, Maddy och Magdiel: 8 steg

Hur man monterar Arduino för att ta bilder Av: Sydney, Maddy och Magdiel: Vårt mål var att montera en Arduino och Cubesat som kan ta bilder av en simulerad Mars eller den riktiga mars. Varje grupp fick projektbegränsningar: inte större än 10x10x10 cm, kan inte väga mer än 3 lbs. Våra individuella grupprestriktioner var att inte
Hur man monterar DIY Solar Toy Car Kit: 4 steg
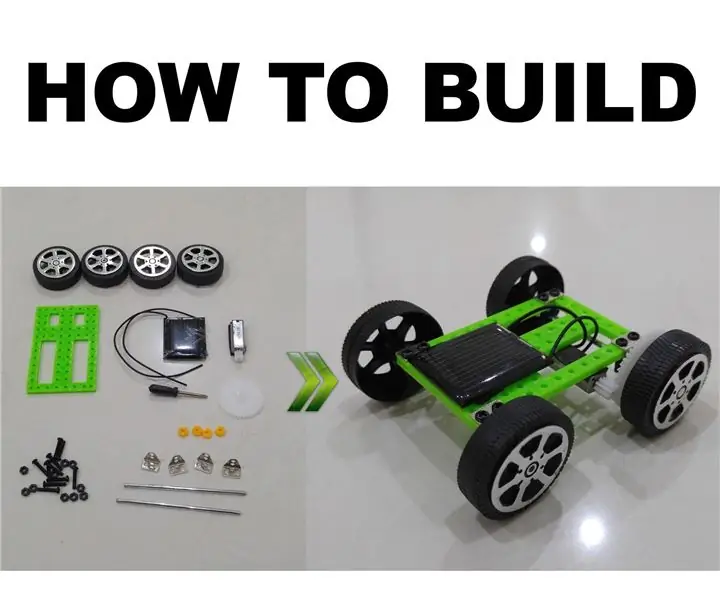
Hur man monterar DIY Solar Toy Car Kit: Vill du lära ditt barn förnybar energi? Glöm science fair, det här är ett billigt leksaksset för bilar som du kan köpa för mindre än 5 $ och som aldrig kräver batteri för att spela. För samma summa pengar kan du köpa en inbyggd modell, men nu är f
Hur man hanterar överhettning av bärbar dator/bärbar dator: 8 steg

Hur man hanterar överhettning av bärbar dator/bärbar dator: Överhettning av bärbar dator kan orsaka allvarliga skador. Plötsliga avstängningsfel eller slumpmässigt förekommande dödsskärmar kan innebära att du kväver din anteckningsbok. Min sista anteckningsbok smälte bokstavligen på min säng när jag blockerade dess kylfläktar på min kudde
