
Innehållsförteckning:
- Författare John Day [email protected].
- Public 2024-01-30 12:37.
- Senast ändrad 2025-01-23 15:10.




Detta är min uppdatering och reviderade design om hur man byter skärmen på en vintage Macintosh mot en iPad mini. Detta är den sjätte av dessa jag har gjort under åren och jag är ganska nöjd med utvecklingen och designen av den här!
Redan 2013 när jag gjorde min första Macintosh med en iPad mini inspirerades jag av Techmoan på YouTube:
Min första iPad Macintosh och original Instructable från 2013 hittar du här:
I likhet med Techmoan använde jag en avtryckare för att manuellt trycka på lås/upplåsningsknappen för min första iteration. Detta fungerade tillräckligt bra men den mekaniska rörelsen kändes bara inte solid eller pålitlig. Dessutom var det en riktig smärta att bygga och anpassa sig ordentligt!
Så småningom tänkte jag på ett sätt att låsa upp det elektroniskt. Den enda nackdelen är att iPad måste anslutas till strömmen för att den ska låsa upp. Men jag tycker att det är en värdig avvägning för tillförlitligheten och användarvänligheten. Men vi kommer in på hur det fungerar specifikt i steg 2.
Låt oss klara det, eller hur?
Tillbehör
- Vintage Macintosh: Jag har upptäckt att varje kompakt Macintosh som ser ut som den här (SE, 128K, 512K, Classic II, etc) har samma skärmstorlek och monteringspunkter.
- iPad Mini
- Fyra #8-32 bultar och medföljande låsmuttrar
- på (av) Tryckknapp: Detta betyder en knapp som låter strömmen röra sig fritt när den inte trycks in, men stoppar strömmen när knappen trycks ned.
- Svart ram för runt iPad mini: Jag visar dig hur du gör en med en laserskärare eller så har jag dem till salu på
- Tunt svart skum (https://amzn.to/39ZBqby)
- Lödutrustning
Steg 1: Demontera Macintosh
Det här är ganska enkelt, bara gut det hela. Det är en bra idé att leta upp hur man gör det eftersom det kan vara farligt om du inte vet vad du gör men jag är ingen expert så jag går inte in på detaljer om det. Det finns många handledning på internet.
Jag tvättade också fodralet till min Macintosh i en enkel grön lösning. Det fick bort all smuts snyggt.
Steg 2: Anslut upplåsningsknappen




I tidigare iterationer av detta skapade jag en utrustning för att fysiskt trycka på upplåsningsknappen på iPad inuti Mac. Men det här var klumpigt, svårt att göra och fungerade inte särskilt bra.
Efter timmar av eftertanke kom jag äntligen på hur jag skulle låsa upp den elektroniskt. Den enda nackdelen är att iPad måste anslutas till strömmen för att den ska låsa upp. Men jag tycker att det är en värdig avvägning för tillförlitligheten och användarvänligheten.
Så fungerar det att knappen är ansluten till laddningskabeln som gör att strömmen kontinuerligt kan röra sig fritt och ladda iPad. Men när knappen är intryckt slutar den för en stund att ladda iPad. När knappen släpps igen gör det att iPad kan ladda igen. Det är som att snabbt koppla ur och koppla ur laddaren som väcker iPad mini.
För att låsa iPad och sätta den i viloläge måste du vänta tills den tar slut och göra det automatiskt.
Börja med att avslöja den röda strömkabeln inuti iPad -laddningssladden och klipp av den.
För att göra detta tyckte jag att denna instruktion av w1se var till stor hjälp:
Ta därefter lite reservtråd (som referens, jag använde gult på bilderna) och löd en 2 fot lång på varje sida av knappen.
Montera sedan knappen på baksidan eller sidan av din Macintosh. Jag använder alltid ett befintligt hål i fodralet så jag behöver inte borra ett nytt men det är upp till dig.
Slutligen, fäst och löd en gul tråd i ena änden av den röda laddarkabeln. Och löd den andra gula tråden i andra änden av den röda laddarkabeln.
Avsluta med något krympslang och/eller eltejp för att rengöra det snyggt.
Steg 3: Montera IPad Mini



Eftersom iPad mini är mindre än den ursprungliga macintosh -skärmen måste du göra en kant. Jag skär min med 1/8 svart plast på en epiloglaser. Jag skar också hål i så att den monteras på de ursprungliga skärmfästplatserna.
Jag ska försöka få filen jag skapade här snart så att du kan skapa en själv om du vill. Annars kommer jag att ha dem till salu på Etsy här:
Klipp ut lite svart skum (https://amzn.to/39ZBqby) och hetlim det på ena sidan av den svarta ramen och monteringsremsorna. Detta förhindrar glidning och repor på iPad mini.
Det är viktigt att installera iPad mini innan du monterar den, eftersom du kan behöva trycka på hemknappen som du inte har tillgång till beroende på vilken programversion du kör.
Måla eller plastdoppa dina skruvhuvuden svarta så att de smälter in i ramen.
Montera iPad mini i ramen genom att dra åt fästremmarna till ramen (använd bilderna som referens). Var noga med att inte dra åt bultarna för mycket eftersom du kan spricka den svarta akrylramen. IPaden ska sitta tätt utan att glida runt.
För att montera iPad och ram på Macintosh måste du raka av toppen på de ursprungliga monteringsplatserna så att den svarta ramen sitter i linje med Mac. Jag använde ett Dremel -verktyg för att skära bort dem men du kan förmodligen använda en kniv eller något också.
Använd den ursprungliga Macintosh -hårdvaran för att montera den svarta ramen och iPad mini på Mac. Återigen, var försiktig så att du inte drar åt skruvarna för mycket och spricker akrylen.
Steg 4: Sätt ihop din pekskärm Macintosh igen



Skär utsidan av laddarhöljet så att det snabbt kan böjas från änden av blixtproppen. Den måste böja sig snabbt så att den passar in i Macintosh -fodralet. Men var försiktig så att du inte skär för djupt och skär en tråd inuti (jag har gjort det två gånger!).
Anslut laddningskabeln till iPad, kör den genom Mac: ns baksida och sätt ihop Macintosh igen.
Steg 5: Slutför och njut




Jag använde det klassiska "hej" -manuset som bakgrund för min iPad som jag tyckte var en rolig touch!
Du är klar! Njut av din nya pekskärm Macintosh!
Eftersom du inte har tillgång till hemknappen måste du dra nytta av multitouch -gester för att komma tillbaka till startskärmen och så. Här är en handledning om hur du använder dem:
Jag har också dessa förbyggda till salu på etsy, kolla listan här:
Låt mig veta dina tankar om detta projekt, om du försöker själv, tillsammans med några sätt att förbättra denna design.
- Travis
P. S. Jag är också värd för en podcast som heter Curiosityness! Varje vecka genomför jag en podcastintervju med en expert om den mest fascinerande historien, sakerna och människorna i vår värld. Om det intresserar dig uppmuntrar jag dig att kolla in Curiosityness -podden gratis på
Och hitta mig på Instagram @travderose:
Rekommenderad:
Väggfäste för iPad som kontrollpanel för hemautomation, med servostyrd magnet för att aktivera skärmen: 4 steg (med bilder)

Väggfäste för iPad Som kontrollpanel för hemautomation, med servostyrd magnet för att aktivera skärmen: På senare tid har jag ägnat ganska mycket tid åt att automatisera saker i och runt mitt hus. Jag använder Domoticz som min hemautomationsapplikation, se www.domoticz.com för mer information. I min sökning efter en instrumentpanelapplikation som visar all Domoticz -information tillsammans
Extern HDMI -pekskärm för Windows och Raspberry Pi: 5 steg

Extern HDMI -pekskärm för Windows och Raspberry Pi: Hej, vad händer, killar! Akarsh här från CETech. Så jag hittade den här pekskärmen på DFRobot-webbplatsen som ursprungligen är designad för Raspberry Pi men hittar sin tillämpning på många ställen. Displayen har en HDMI-kontakt i full storlek för
Så här ställer du in Samsung Galaxy S7 med Android 8.0 för att bara visa skärmen för en app !!: 5 steg

Så här ställer du in Samsung Galaxy S7 med Android 8.0 att bara visa skärmen för en app !!: Denna instruktion visar dig hur du ställer in din samsung galaxy s7 för att bara visa skärmen för en app.Detta är bra om du har en bebis/ett barn som gillar att spela med din telefon eller vill se till att din telefon bara finns i en app när någon annan är
Använd "Single View" -skärmen för att betygsätta en aktivitet i Moodle: 8 steg

Använd "Single View" -skärmen för att betygsätta en aktivitet i Moodle: Den här steg-för-steg-guiden hjälper dig att förstå ett av de möjliga sätten att betygsätta aktiviteter i Moodle. Denna metod kallas single view och är en föredragen metod av många instruktörer vid betyg i Moodle. Punktvärden som matas in genom "Sin
Hur man får hex -koden för valfri färg på skärmen: 7 steg
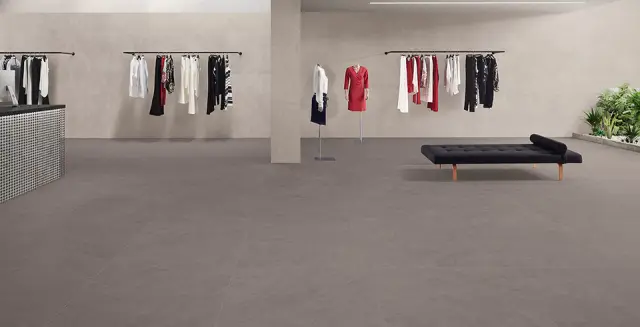
Så här får du Hex-koden för valfri färg på din skärm: Jag visar dig hur du får hexadecimalkoden för alla färger som din datorskärm visar dig, så att du kan använda dem i HTML-dokument och andra snygga datorsaker. Överraskande nog använder den juridisk programvara
