
Innehållsförteckning:
- Författare John Day [email protected].
- Public 2024-01-30 12:45.
- Senast ändrad 2025-01-23 15:11.


Denna instruktionsbok visar dig hur du ställer in din samsung galaxy s7 så att skärmen endast visas för en app
Det här är bra om du har en bebis/ett barn som gillar att leka med din telefon eller vill se till att din telefon stannar kvar
en app bara när någon annan använder den.
Prenumerera på min kanal
Tack:)
Steg 1: Öppna Inställningar


1. Gå till appar
2. Gå till inställningar
Steg 2: Slå på Pin Windows



1. Gå till Låsskärm och säkerhet
2. Bläddra ner till botten
3. Gå till Andra säkerhetsinställningar
4. Bläddra ner till AVANCERAD
5. Slå på Pin -fönster
- För att slå på stiftfönster, skjut den grå stapeln till höger
- När du skjuter fältet åt höger tänds stiftfönstren och fältet blir blått
Steg 3: För extra säkerhet




Om du vill ha extra säkerhet kan du också ställa in din telefon så att ingen kan lämna appen om de inte skriver in ditt lösenord eller fäster eller ritar ditt mönster för att göra detta …
1. Välj Fäst fönster
Detta öppnar en annan meny, härifrån bör du se ett alternativ för Be om lösenord/Pin/Pattern innan du lossar
2. Slå på Fråga efter lösenord/Pin/Pattern innan du lossar
- För att aktivera be om lösenord/pin/mönster innan du lossar, skjut den grå stapeln till höger
- När du skjuter fältet åt höger, be om lösenord/pin/mönster innan avstängning aktiveras och stapeln blir blå
3. Stäng inställningarna
Steg 4: Pin App




1. Välj appen du vill fästa
2. Vänta tills appen öppnas
3. Tryck på knappen Senaste appar på din telefon
4. Klicka på Pin -ikonen i det nedre högra hörnet av appen
När du klickar på pin -ikonen bör du få en popup, det står Slå på Pin -fönster - Detta håller appen i sikte tills du lossar den. För att lossa en app, tryck och håll ned knapparna Senaste och Tillbaka samtidigt
5. Klicka på OK
När du klickar på ok ska det sägas att appen är fäst
Steg 5: Hur du lossar appen




1. Tryck och håll inne knappen Senaste apparna och knappen Tillbaka samtidigt
- Knappen för de senaste apparna är till vänster om hemknappen
- Tillbaka -knappen är till höger om hemknappen
- Tryck på och håll ned knapparna tills det står att appen är fäst
- Om du ställer in din telefon för att be om ett lösenord/pin/mönster innan du lossar, kommer du att skickas till inloggningsskärmen och måste ange ditt lösenord/pin/mönster
- När du har låst upp telefonen kommer den tillbaka till appskärmen och du kan nu avsluta den
Rekommenderad:
AI Aids Eyes (ett datorvisionssystem för att påminna operatörerna att bära skyddsglasögon): 4 steg
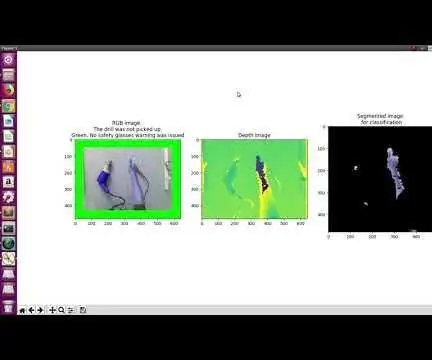
AI Aids Eyes (Ett datorvisionssystem för att påminna operatörer att bära skyddsglasögon): Här är en demo av systemet. När systemet upptäcker att en borr tas upp, kommer den automatiskt att utfärda en varning om skyddsglasögon. För att representera närvaron av skyddsglasögonvarningarna är gränsen för RGB -bilden färgad röd i demonstrationen
DIY Visa temperaturen på LCD -skärmen med Arduino: 10 steg

DIY Visa temperaturen på LCD -skärmen med Arduino: I det här projektet ska vi göra en krets med några komponenter som Arduino, temperaturgivare etc. I denna krets kommer graden att ses kontinuerligt på LCD -skärmen, det är 100 millisekunder fördröjning mellan synen på den nya examen på
Väggfäste för iPad som kontrollpanel för hemautomation, med servostyrd magnet för att aktivera skärmen: 4 steg (med bilder)

Väggfäste för iPad Som kontrollpanel för hemautomation, med servostyrd magnet för att aktivera skärmen: På senare tid har jag ägnat ganska mycket tid åt att automatisera saker i och runt mitt hus. Jag använder Domoticz som min hemautomationsapplikation, se www.domoticz.com för mer information. I min sökning efter en instrumentpanelapplikation som visar all Domoticz -information tillsammans
Hur man spelar in skärmen på Samsung Galaxy S7 !!: 5 steg

Så här spelar du in skärmen på Samsung Galaxy S7 !!: Denna instruktion visar dig hur du spelar in skärmen på din samsung galaxy s7. Prenumerera på min kanal Tack
Övertyga dig själv om att bara använda en 12V-till-AC-omriktare för LED-ljussträngar istället för att koppla om dem för 12V: 3 steg

Övertyga dig själv om att bara använda en 12V-till-AC-linjeomvandlare för LED-ljussträngar istället för att koppla om dem för 12V: Min plan var enkel. Jag ville klippa upp en väggdriven LED-ljussträng i bitar och sedan dra om den för att gå av 12 volt. Alternativet var att använda en kraftomvandlare, men vi vet alla att de är fruktansvärt ineffektiva, eller hur? Höger? Eller är de det?
