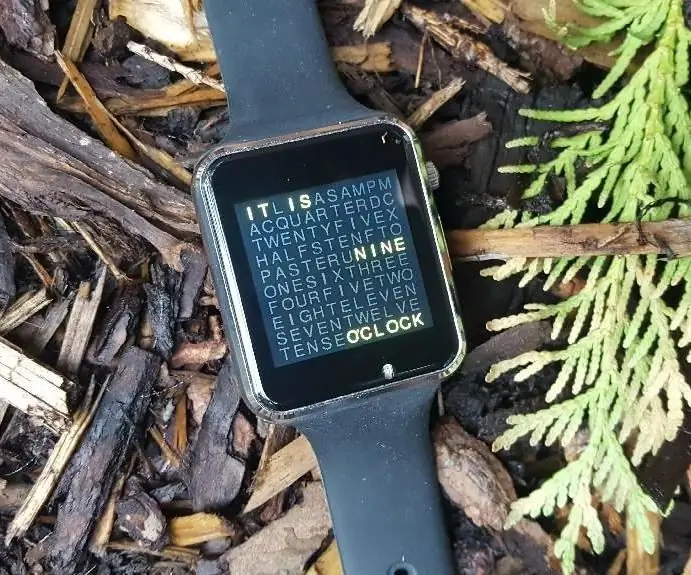
Innehållsförteckning:
- Författare John Day [email protected].
- Public 2024-01-30 12:37.
- Senast ändrad 2025-01-23 15:10.

Denna instruerbara visar dig hur du visar tiden i wordclock-stil på en Liligo T-klocka.
Men dessutom försökte jag implicera fler funktioner med denna typiska wordclock -stil. Så det är möjligt att visa datum, ställa in tid och datum, ändra färg på bokstäver och bakgrund, växla mellan engelska och tyska versionen och ställa in energihanteringen.
Denna arduino-kod använder "TTGO_TWatch_Library-master" -biblioteket. Du hittar det här biblioteket på https://github.com/Xinyuan-LilyGO/TTGO_TWatch_Library. Följ instruktionerna för att installera detta bibliotek först.
Steg 1: Krav


Hårdvara
Liliygo® T-Watch 2020
programvara
Arduino IDE (https://www.arduino.cc/en/Main/Software)
Bibliotek
TTGO_TWatch_Library-master (https://github.com/Xinyuan-LilyGO/TTGO_TWatch_Library)
Steg 2: Installation
Installera först Arduini IDE. Följ instruktionerna på
www.arduino.cc/en/Main/Software.
Efter installationen av Arduino IDE måste du installera TTGO T-watch-biblioteket från
github.com/Xinyuan-LilyGO/TTGO_TWatch_Libr …
Du hittar också en bra dokumentation på denna sida. Detta bibliotek kommer med många drivrutiner och även med några bra exempel för T-klockan.
Anslut T-klockan till en av dina USB-portar. Välj porten under "verktyg" "port".
För första försöket kan du ladda några exempel på biblioteket. Du hittar dessa exempel under "fil" "exempel" "exempel för TTGO-T-watch" (du måste rulla ner i menyn)
OBS: Om du har problem med att ansluta T-klockan via USB, t.ex. du kan inte välja porten i arduino IDE eftersom den är i grå färg, vänligen titta här för mer information och hjälp.
github.com/espressif/arduino-esp32/issues/…
Tack till "beegee-tokyo"!
Jag hade det här problemet. Efter att ha anslutit klockan till en av mina USB-portar kunde jag inte välja porten i arduino IDE. Portens namn var gråfärgat. Efter installationen av "CP210x USB till UART Bridge VCP -drivrutiner" fungerade allt bra. Du hittar drivrutinen på
esp32.net/usb-uart/
och även på
www.silabs.com/products/development-tools/…
Efter installationen av Arduino IDE och biblioteket kan du ladda ner wordclock-paketet från GitHub:
github.com/Adosis/TTGO_TWatch_WordClock
Ladda ner zip-filen och extrahera den i en egen mapp. Ladda filen "t-watch_wordclock_V1_0.ino" i arduino IDE. Genom att dubbelklicka på filnamnet startas Arduino automatiskt och filen laddas.
I Arduino IDE väljer du "fil" "öppen" (eller STRG+o) och väljer filen som ska öppnas. Efter att filen har laddats hittar du 4 flikar högst upp i Arduino IDE
t-watch_wordclock_V1_0 wordclocks huvudprogram
calcMatrix.can outsourcade en del av programmet
FreeSans12ptWordclock.h Filen med det använda teckensnittet. Detta teckensnitt är en variant av FreeSans12pt7p.h av ardufruit_GFX som ingår i T-watch-biblioteket.
config.hA -fil för att välja hårdvara. Var säker på att raden "#define LILYGO_WATCH_2020_V1 // För att använda T-Watch2020, vänligen avmarkera den här raden" är verkligen en kommentar. Det betyder att de två // i början av raden raderades.
Nu kan du ladda upp koden till klockan genom att klicka på "skiss" "ladda upp" eller genom att klicka på symbolen med pilen till höger
OBS: Ibland finns det ett problem med uppladdningen. Slå på klockan genom att trycka på knappen på klockans sida i 2 sekunder. Försök att ladda upp skissen igen.
När överföringen är klar kan du koppla ur klockan från USB-porten. Om allt är o.k. programmet startar automatiskt genom att visa en tid i en typisk wordclock -stil.
Steg 3: Funktioner


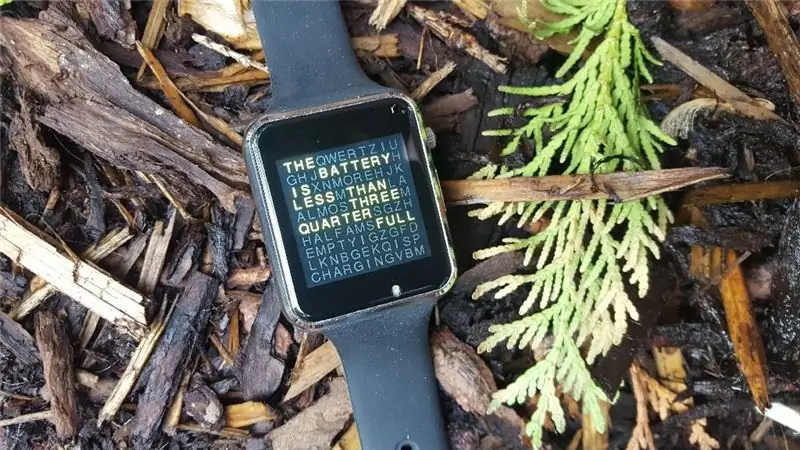

Från huvudskärmen - den typiska ordklockan - kan du ringa till olika funktioner genom att torka på displayen:
Torka till vänster: Datum, månad och år visas efter varandra. I slutet kommer huvudskärmen att visas igen
Torka åt höger: Batteriets status visas. Efter några sekunder visas huvudskärmen igen
Torka till botten: Menyn visas. Du kan välja de olika punkterna i menyn genom att skriva punkten på displayen. Om du inte skriver något visas huvudskärmen efter några sekunder
Steg 4: Meny och inställningar
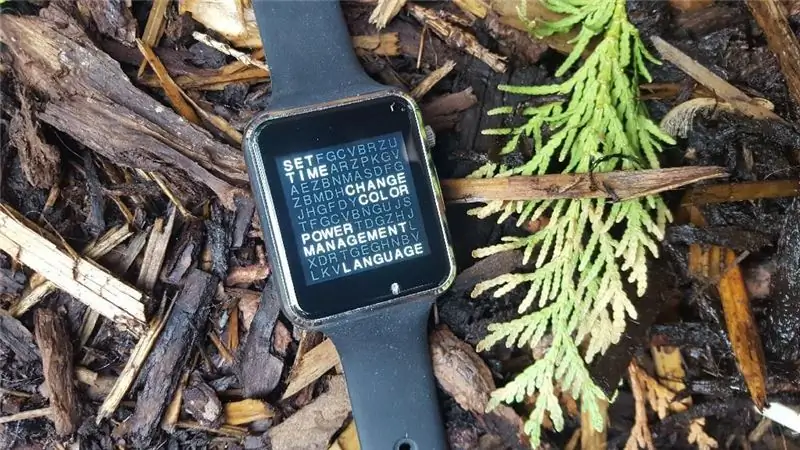

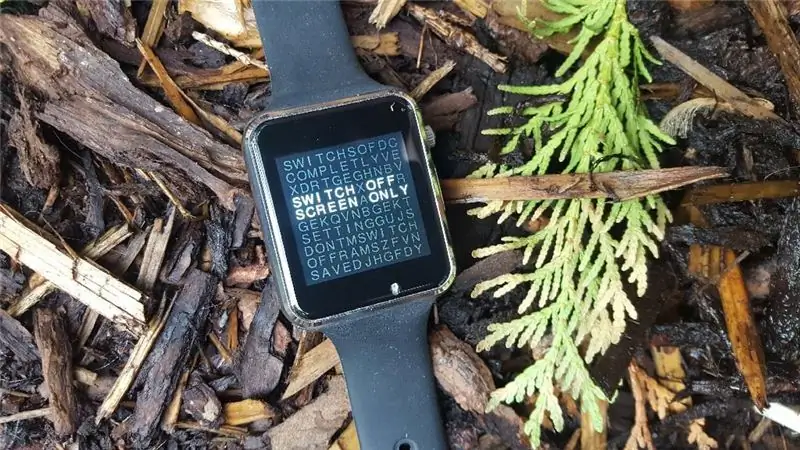
Ställ klockan
Först och främst kommer den faktiska dagen att visas. Genom att torka upp eller ner kan du öka eller minska dagen. När du nått rätt dag, torka åt vänster. Inställningen för månaden dök upp. Ange månad - och även år, timme och minut - som samma dag.
Efter att du har ställt in minuten måste du torka åt vänster igen. Datum och tid sparas nu. Huvudskärmen visas.
Ändra färg
I den här menyn kan du ändra matrisens färg och bakgrundsfärgen.
Namnet på matrisens färg visas. Genom att torka ner ändrar du bakgrundsfärgen. Genom att torka ändrar du matrisens färg. Det finns 23 olika färger för matrisen och bakgrunden.
När du har ställt in färgerna måste du torka åt vänster för att spara färgerna. Huvudskärmen visas.
Energihantering
Det finns tre möjligheter för energihanteringen. Genom att trycka på displayen kan du välja metod. Efter att du har rört skärmen sparas den valda metoden och huvudskärmen visas.
Stäng av helt
När huvudskärmen visas i några sekunder och displayen inte rördes stängs klockan av helt. Du kan väcka klockan genom att lyfta handleden eller dubbelklicka. Efter att ha vaknat behöver klockan några sekunder innan tiden visas. Denna metod kräver minst batterikraft.
Stäng bara av displayen
När huvudskärmen visas i några sekunder och displayen inte rördes stängs klockans display av. Du kan väcka klockan genom att sätta klockan i ett läge så att du kan läsa displayen. Tiden kommer att visas mycket snabbare men den här metoden kräver mycket mer batterikraft.
Stäng inte av klockan
Klockan stängs inte av - förrän batteriet är tomt.
Språk
För närvarande finns det två språk: engelska och tyska. Välj ett språk genom att skriva språket på displayen. Efter att du har rört skärmen sparas det valda språket och huvudskärmen visas.
Rekommenderad:
[2020] Använda två (x2) Micro: bitar för att styra en RC -bil: 6 steg (med bilder)
![[2020] Använda två (x2) Micro: bitar för att styra en RC -bil: 6 steg (med bilder) [2020] Använda två (x2) Micro: bitar för att styra en RC -bil: 6 steg (med bilder)](https://i.howwhatproduce.com/images/001/image-1129-j.webp)
[2020] Använda två (x2) Micro: bitar för att styra en RC -bil: Om du har två (x2) micro: bits, har du tänkt att använda dem för att fjärrstyra en RC -bil? Du kan styra en RC -bil genom att använda en mikro: bit som sändare och en annan som mottagare. När du använder MakeCode -editor för att koda en mikro: b
Ta bort bakgrunden för flera bilder med Photoshop 2020: 5 steg

Ta bort bakgrunden för flera bilder med Photoshop 2020: Att ta bort bakgrunden på en bild är superenkelt nu! Så här använder du Adobe Photoshop 2020 för att ta bort bakgrunden till flera (batch) bilder med ett enkelt skript
Mät avståndet med ultraljudssensorn HC-SRF04 (senaste 2020): 3 steg

Mät avståndet med ultraljudssensorn HC-SRF04 (senaste 2020): Vad är ultraljudssensorn (avståndet)? Ett ultraljud (ekolod) med högnivåvågor som människor inte kan höra. Men vi kan se närvaron av ultraljudsvågor överallt i naturen. Hos djur som fladdermöss, delfiner … använder ultraljudsvågor för att
Designa din PCB med Sprint Layout 2020 med nya uppdateringar: 3 steg

Designa din kretskort med Sprint Layout 2020 med nya uppdateringar: De flesta elektroniska älskare gör elektroniska kretsar med olika metoder. ibland måste vi göra kretskort för att få rätt utmatning och minska ljud och kompakt finish. nuförtiden har vi många program för att designa egna kretskort. Men problemet är mest
DIY Arduino Wordclock: 7 steg (med bilder)

DIY Arduino Wordclock: Min version av en ordklocka kommer inte att innehålla en 12 × 12 LED-Matrix-display. Istället är den gjord med LED -remsor och bara de betydande orden på klockan kan lysa upp. Med den här metoden kan du inte visa anpassade meddelanden, men hela bygget kostar inte dig
