
Innehållsförteckning:
- Författare John Day [email protected].
- Public 2024-01-30 12:35.
- Senast ändrad 2025-01-23 15:10.
I denna handledning lär vi oss hur du styr MAX7219 Led -matrisen med Arduino genom att visa en enkel text.
Se en demonstrationsvideo.
Steg 1: Vad du behöver

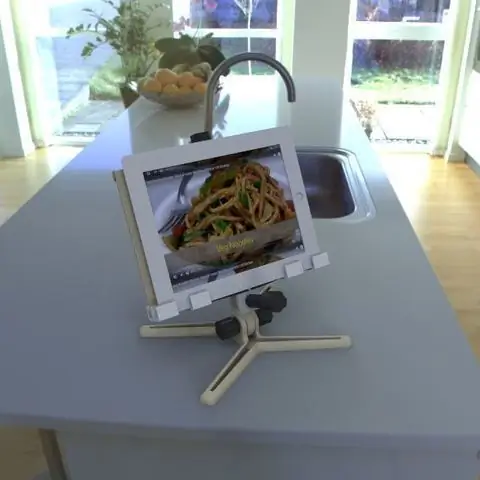
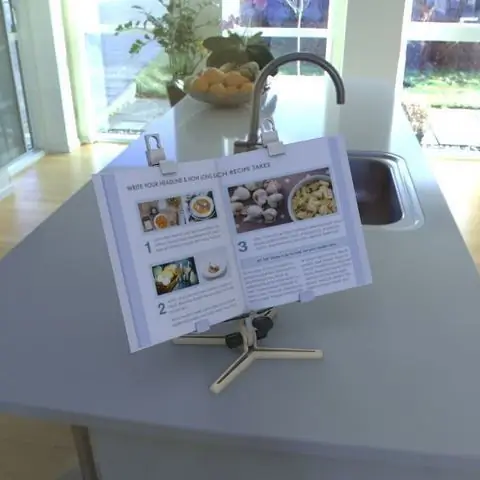
- Arduino UNO (eller någon annan Arduino)
- LED MATRIX. Vi ska använda FC-16-modulen som har fyra kaskad 8 × 8 LED-matrisdisplayer och en inbyggd MAX7219 LED-drivrutin för varje skärm.
- Bygelkablar
- Visuino -program: Ladda ner Visuino
Steg 2: Kretsen
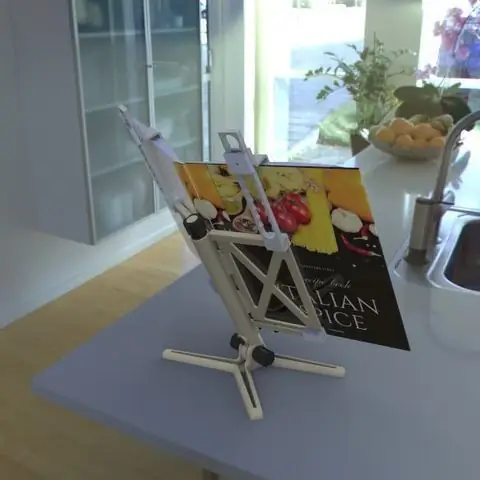
- Anslut LED Matrix pin [VCC] till Arduino pin [5V]
- Anslut LED Matrix pin [GND] till Arduino pin [GND]
- Anslut LED Matrix pin [DIN] till Arduino digital pin [11]
- Anslut LED Matrix pin [CS] till Arduino digital pin [10]
- Anslut LED Matrix pin [CLK] till Arduino digital pin [13]
Obs: Läs även delen för felsökning nedan
Steg 3: Starta Visuino och välj Arduino UNO -korttyp


För att börja programmera Arduino måste du ha Arduino IDE installerat härifrån:
Tänk på att det finns några kritiska buggar i Arduino IDE 1.6.6. Se till att du installerar 1.6.7 eller högre, annars fungerar inte denna instruktionsbok! Om du inte har gjort följ stegen i denna instruktion för att konfigurera Arduino IDE för att programmera Arduino UNO! Visuino: https://www.visuino.eu måste också installeras. Starta Visuino som visas på den första bilden Klicka på "Verktyg" -knappen på Arduino -komponenten (bild 1) i Visuino När dialogrutan visas väljer du "Arduino UNO" som visas på bild 2
Steg 4: Lägg till komponenter i Visuino



- Lägg till komponenten "Clock Generator"
- Lägg till "Text Value" -komponent
- Lägg till "räknare" -komponent
- Lägg till "Integer Multi Source"
- Lägg till komponenten "Maxim LED Display Controller SPI MAX7219/MAX7221"
Steg 5: I Visuino Set Components



- Välj "ClockGenerator1" och ställ in "Frequency" i fönstret för egenskaper på: 5
- Välj "Räknare1" och i egenskapsfönstret ställ in Max> Värde till 0 och Min> Värde till -170 Obs: -170 är avståndet på X (textens längd), som texten kommer att gå från vänster till höger, du kan spela med detta nummer för att få rätt längd
- Välj "IntegerMultiSource1" och ställ in "Output Pins" i egenskapsfönstret på: 3
-
Välj "TextValue1" och ställ in "Value" (Detta är texten du vill visa på LED -matrisen): ARDUINO LED MATRIX PROJECT
- Välj "LedController1" och välj "Pixel Groups" i egenskapsfönstret och klicka på de tre punkterna. I fönstret "PixelGroups" drar du "2D Graphics" från höger sida till vänster Välj "2D Graphics1" på vänster sida och i Egenskaper fönsteruppsättning:- "Höjd" till 8- "Spegel horisontell" till sann- "Orientering" för att gå upp "Reverse Horizontal" till True- "Reverse Vertical" till False- "Width" till 32- Välj "Element" och klicka på på 3dots I fönstret "Elements" drar du "Fill Screen" till vänster, expanderar "Text" och drar "Text Field" till vänster. Välj "Text Field1" och i egenskapsfönstret ställ in "Wrap" till False, Select "X" och klicka på ikonen "Pin" och välj "Integer SinkPin" << se bildenStäng alla fönster
- Välj "LedController1" och ställ in "Intensitet" på 0.1 <i egenskapsfönstret
Steg 6: I Visuino Connect -komponenter

- Anslut "ClockGenerator1" stift [Out] till "Counter1" pin [In]
- Anslut "Counter1" pin [Out] till IntegerMultiSource1 pin [In]
- Anslut "IntegerMultiSource1" pin [0] till "LedController1"> Text Field1> X
- Anslut "IntegerMultiSource1" stift [1] till "LedController1"> Fyll skärm1> Klocka
- Anslut "IntegerMultiSource1" pin [2] till "TextValue1" pin [Clock]
- Anslut "TextValue1" pin [Out] till "LedController1"> Text Field1> In
- Anslut "LedController1" pin [Chip Select] till Arduino digital pin [10]
- Anslut "LedController1" pin [Out SPI] till Arduino pin [SPI In]
Steg 7: Generera, kompilera och ladda upp Arduino -koden

I Visuino klickar du längst ned på fliken "Bygg", se till att rätt port är vald, klicka sedan på "Kompilera/bygga och ladda upp" -knappen.
Steg 8: Spela
Om du driver Arduino UNO -modulen börjar LED -matrisen att visa texten från vänster till höger.
Grattis! Du har slutfört ditt projekt med Visuino. Vidare bifogas Visuino -projektet, som jag skapade för denna Instructable, du kan ladda ner det här och öppna det i Visuino:
Steg 9: Felsökning

I mitt fall blinkade LED -matrisen när Arduino slogs på och texten visades inte helt. Anledningen till detta var att MAX7219 -chipet är mycket känsligt för spänningsstörningar.
För att lösa det lade jag till en 47uf elektrolytkondensator mellan LED Matrix VCC (+) och GND (-), se till att du ansluter kondensatorn rätt, + på (VCC) och - på (GND)
Rekommenderad:
Dot Matrix 32x8 Max7219 Gränssnitt med Ardiuno: 5 steg (med bilder)

Dot Matrix 32x8 Max7219 Interfacing With Ardiuno: Hej alla, Dot Matrix baserat på Max7219 är inte nya 2020, förrän nyligen var installationsprocessen väl dokumenterad, man skulle ladda ner hårdvarubibliotek från MajicDesigns. och ändrade några rader i rubrikfilerna och FC16 fungerade som en charm. Detta var tills
Hur man bygger 8x8 BIG LED Matrix (MAX7219 LED 10mm): 9 steg (med bilder)

Hur man bygger 8x8 BIG LED Matrix (MAX7219 LED 10mm): Har du arbetat med färdig 8x8 LED-matris som skärmar? De finns i olika storlekar och är ganska intressanta att arbeta med. En stor lättillgänglig storlek är cirka 60 mm x 60 mm. Men om du letar efter en mycket större färdig LED-matris,
ESP8266 RGB LED STRIP WIFI -kontroll - NODEMCU Som IR -fjärrkontroll för Led Strip kontrollerad över Wifi - RGB LED STRIP Smartphone -kontroll: 4 steg

ESP8266 RGB LED STRIP WIFI -kontroll | NODEMCU Som IR -fjärrkontroll för Led Strip kontrollerad över Wifi | RGB LED STRIP Smartphone Control: Hej killar i den här självstudien kommer vi att lära oss hur man använder nodemcu eller esp8266 som en IR -fjärrkontroll för att styra en RGB LED -remsa och Nodemcu kommer att styras av smartphone via wifi. Så i princip kan du styra RGB LED STRIP med din smartphone
RasbperryPi -bil med FPV -kamera. Kontroll med webbläsare: 31 steg (med bilder)

RasbperryPi -bil med FPV -kamera. Kontroll av webbläsare: Vi kommer att bygga 4wd bil - styrningen kommer att vara liknande som i en tank - att vrida ena sidan av hjulen kommer att rotera med annan hastighet än den andra. Vid bilen kommer kameran att placeras på en speciell hållare där vi kan ändra kameraposition. Roboten kommer att vara
LED -kontroll med Blynk App och Arduino: 3 steg (med bilder)

LED -kontroll med Blynk -app och Arduino: I det här projektet vet vi om att slå på/av LED med arduino med blynk -app, istället för att använda Wifi -modul, Bluetooth -modul, GSM -modul etc. Det är ett annat sätt att använda Internet of Things Don ' Jag tror inte att det är svårt. Det är lätt att lära sig. Om du inte
