
Innehållsförteckning:
- Författare John Day [email protected].
- Public 2024-01-30 12:35.
- Senast ändrad 2025-01-23 15:10.
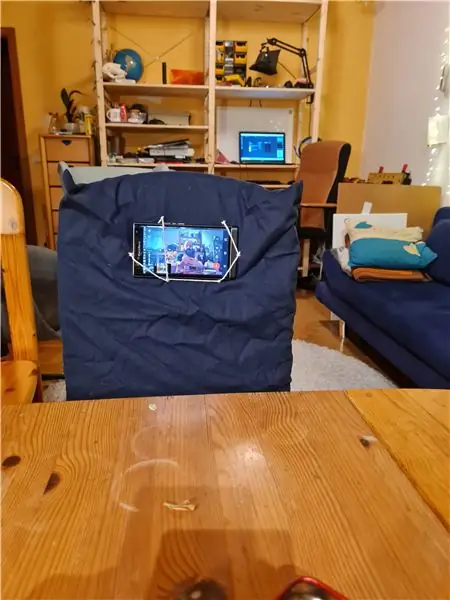


Det är något mycket magiskt med att skriva på de gamla skolans manuella skrivmaskiner. Från den tillfredsställande knäppningen av de fjäderbelastade knapparna, till glansen av de polerade kromaccenterna, till de skarpa märkena på den utskrivna sidan, ger skrivmaskiner en sublim skrivupplevelse. Nu låter USB-skrivmaskinens konverteringssats dig njuta av magin i att skriva på en manuell skrivmaskin, utan att förlora möjligheten att använda ordbehandling, e-post, webbläsning eller andra moderna skrivbordsmöjligheter. Istället för att fixera på en datorskärm kan du uppleva den enkla glädjen att skriva med bläck på papper och bara titta upp på din bildskärm när du behöver. Eller du kan arbeta på din skrivmaskin ensam, samtidigt som du diskret sparar ditt arbete på hårddisken! (Din USB-skrivmaskin kommer också att göra ett snyggt tangentbordsstativ för din iPad)
I dessa instruktioner hjälper jag dig att blåsa digitalt liv i din gamla skrivmaskin genom att konvertera den till ett tangentbord för din PC, Mac eller surfplatta. USB Typewriter Conversion Kit fungerar på en mängd olika manuella skrivmaskiner, från många olika tillverkare och epoker.
Hacket är tänkt som en komplett tangentbordsersättning, så du kan bli av med den engångsplast du kallar ett tangentbord och använda skrivbordet för ett klassiskt, funktionellt konstverk - en USB -skrivmaskin!
Läs vidare så ser du hur lätt konverteringsprocessen är - vem som helst kan göra det, oavsett skicklighet, och det är absolut ingen lödning involverad. Om du är intresserad av att utföra denna konvertering på din egen skrivmaskin kan du köpa USB -skrivmaskinens omvandlingssats på www.usbtypewriter.com/kits
Satsen är utformad för att fungera på de flesta manuella skrivmaskiner, som går från 1910 -talet till 1960 -talet. Om du vill vara säker på att din skrivmaskin fungerar med satsen, letar du bara efter ditt märke och modell i min kompatibilitetsguide eller mailar mig till [email protected].
Steg 1: Hur det fungerar

USB Typewriter Conversion Kit består av tre enkla komponenter som kommer färdigmonterade och redo att fästas på skrivmaskinen enligt bilden.
- Sensorremsan - Sensorremsan är en rad med 44 guldpläterade kontakter, fästa på ett långt kretskort som kommer att monteras under knapparna, som sträcker sig över skrivmaskinens bredd. Varje gång en tangent trycks in vidrör den en av dessa guldpläterade kontakter, och denna kontakt detekteras av kretsen.
- Magnetiska sensorer - Eftersom mellanslagstangenten, Shift -tangenten och Backspace -tangenten inte vidrör sensorremsan, detekteras de istället magnetiskt. Magneter är fästa på dessa nycklar, och magnetiskt aktiverade omkopplare limmas i närheten. Dessa omkopplare kan detektera förändringen i magnetfältet när dessa knappar trycks in.
- Kontrollpanelen - Detta kretskort läser information från de magnetiska sensorerna och sensorremsan och bestämmer sedan vilken knapp som har tryckts in och skickar den informationen till datorn via USB. Kontrollpanelen har också flera viktiga knappar monterade direkt på den: de är CTRL, ALT och CMD. Kontrollpanelen är monterad på skrivmaskinens sida, så att dessa knappar lätt kan nås.
Steg 2: Verktyg och material

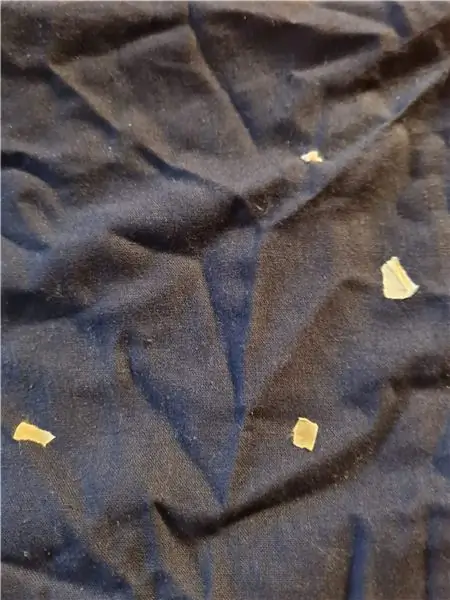
Detta kit är utformat för att kräva väldigt få verktyg att installera. Här är vad du behöver:
- Ett fint verktyg för att skrapa/slipa, till exempel en metallfil, 80 eller 100 sandpapper, en nagelfil eller ett Dremel -verktyg med stålborste.
- En liten skruvmejsel med platt huvud
- En tång
- En het limpistol
- Wire Strippers (valfritt men rekommenderas starkt)
Du behöver också Easy Install Conversion Kit från www.usbtypewriter.com, som inkluderar:
- 1 kontrollpanel som passar på skrivmaskinens sida
- 1 sensorpanel som passar under skrivmaskinen
- 4 magnetiska switchar för att detektera Shift, Space, Backspace och Enter
- Ett sortiment av magneter
- En monteringsfäste för din iPad eller mobila enhet.
Projektet är öppen källkod, så om du vill ta en titt på designfilerna för att göra dessa komponenter, ladda ner dem HÄR.
Steg 3: Montera sensorkretsen (video)
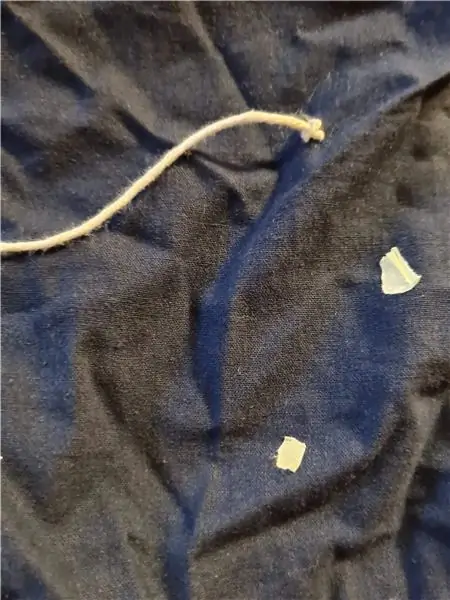
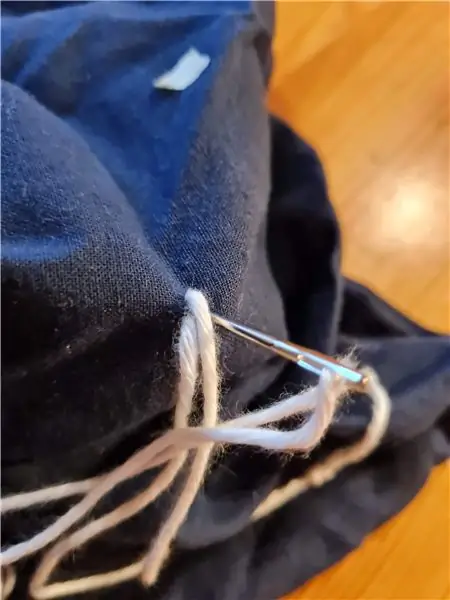
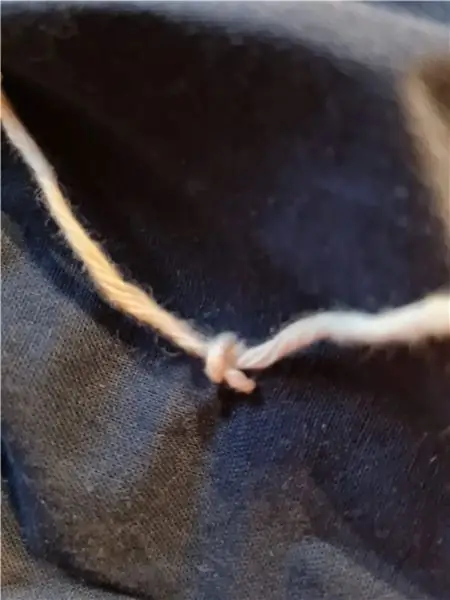
Det första steget är att montera sensorkretsarna under knapparna på skrivmaskinen. Den flexibla kontaktlisten kommer att klippas till en metallbit under skrivmaskinen, så att varje guldpläterad kontakt på den flexibla remsan hålls under en av nycklarna. Varje gång en tangent trycks kommer den i kontakt med en av guldremsorna och aktiverar kretsen.
När sensorkretsen är korrekt placerad, används hett lim för att hålla det vita kretskortet på plats.
Det är svårt att förklara denna del av installationen med bilder, så jag har förberett en kort video som förklarar hur man installerar denna krets på var och en av de mest populära skrivmaskinmodellerna som finns. Du bör följa med videon om skrivmaskinen innan du läser vidare:
VIKTIGT OBS! Några av de kit som levererades i april 2015 kan ha skickats i ofullständigt skick! På dessa kit saknade sensorkretsen en remsa med svart gaffers tejp på ena sidan. Innan du fortsätter med installationen, se till att det sitter en remsa med svart tejp på din sensorkrets! Denna krets ska vara vit ena sidan och svart (täckt med tejp) på den andra! Om du fick en tavla som saknade detta band, maila mig till jack [at] usbtypewriter.com så skickar jag dig en ersättare direkt. (Kungliga portabla kunder kan ignorera detta meddelande, eftersom det kitet inte behöver tejpen.
Klicka på märkesnamnet på din skrivmaskin för instruktioner: Bärbara skrivmaskiner: CoronaOlympiaOlivettiOptimaRemingtonRoyal Smith Corona
Underwood Portable Torpedo - Video kommer snart (e -post för instruktioner) Triumph/Adler
Skrivmaskiner för skrivbord: Royal No. 10 Royal KMM och KHM Underwood No. 5 och liknande modeller Remington Quiet-Riter, Letter-Riter och Travel-Riter-modeller
Steg 4: Fäst kontrollpanelen
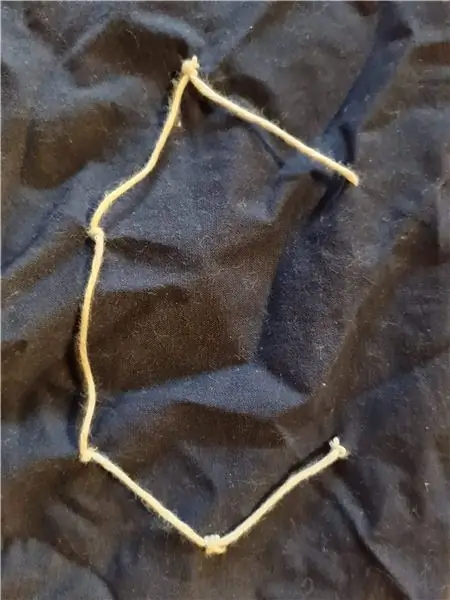



Innan du ansluter huvudkontrollpanelen till skrivmaskinen, ta de fyra stötfångare som följde med satsen och fäst dem på de fyra vita prickarna på kontrollpanelens baksida. Dessa stötfångare hindrar kretskortets baksida från att direkt vidröra metallmaskinramen.
Kontrollpanelen ska fästas på skrivarens maskinens vänstra sida mot baksidan. Jag rekommenderar att du använder en måttlig mängd varmt lim för att fästa sensorkortet, men du kan istället använda dubbelsidig skumtejp om du vill ha en mindre permanent bindning.
Vissa kontrollpaneler är utrustade med Bluetooth -radiomoduler, som är lödda på baksidan av kontrollpanelen. Om din kontrollpanel har en sådan modul, placera inte gummifötterna direkt på modulen och gör ditt bästa för att undvika att få varmt lim direkt på modulen. Det är OK om modulens metalldel vidrör skrivmaskinens metallram (båda är jordade).
Steg 5: Anslut bandkabeln

Den grå kontakten på din bandkabel ansluts till kontakten i nedre högra hörnet på kontrollpanelen, som visas. Om det är för mycket slack, introducera veck och böjningar i kabeln för att göra det mer hanterbart (se bilden ovan).
Steg 6: Anslut Chassis Lug Wire


I detta steg måste vi skapa en solid elektrisk anslutning mellan kontrollpanelen och skrivmaskinens metallchassi. Hitta först en skruv eller bult på skrivmaskinen som är lättillgänglig. Ta sedan bort denna skruv och ta bort färgen under den med sandpapper, exacto -blad, metallfil eller Dremel. Slutligen, använd skruven för att säkert fästa chassiklacken på den exponerade metallen på chassit - bilden ovan sammanfattar det fint. Nu, ta bort den andra änden av denna tråd och sätt in den i hålet på kontrollpanelen märkt "C" för chassi. Vrid den lilla skruven medurs för att klämma fast tråden ordentligt. (se andra bilden ovan)
Steg 7: Montera magnetbrytarna

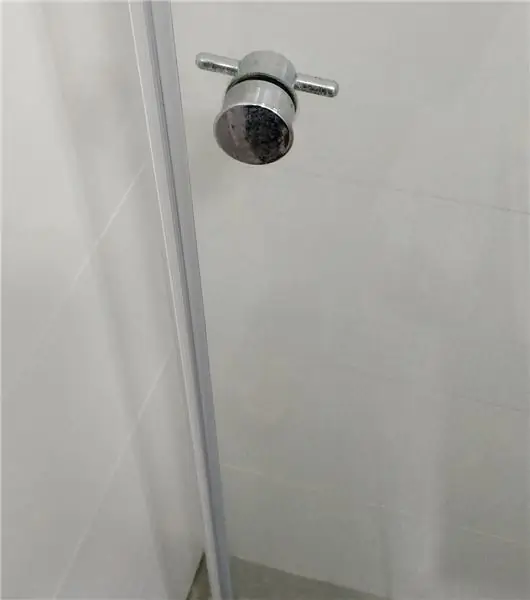

I det här steget kommer vi att fästa de tre magnetiska sensorerna, som kommer att upptäcka Shift, Space och Backspace. För att ansluta din första magnetbrytare, ta bort de två ledningarna som är anslutna till den och sätt in dem i något av de fyra återstående paren av hål på kontrollpanelen (märkta "1", "2", "3" och "4"). OBS: Innan du sätter i trådarna kan du behöva vrida de små skruvarna moturs först för att öppna hålet bredare - efter att du har satt i trådarna bör du dra åt dessa skruvar igen för att klämma fast tråden på plats. ANGE TESTLÄGE: Håll sedan ned CMD -tangenten (den tredje knappen på kontrollpanelen) och anslut sedan kontrollpanelen till din dator med en USB -kabel. Kontrollpanelen är nu i TEST -läge, så att lysdioden på kontrollpanelen tänds. Nu är här den magiska delen: ta en magnet och flytta den nära omkopplaren - när den kommer tillräckligt nära byter lysdioden färg! Prova och se! HUR DET FUNGERAR: Magnetbrytaren har den fantastiska förmågan att känna av om en magnet är i närheten eller inte, och vi kommer att använda denna förmåga för att upptäcka mellanslagstangenten, backspace -tangenten och shift -tangenten. Tanken är enkel - vi kommer att fästa en magnet på nyckeln som vi vill känna, och sedan limma en magnetbrytare i närheten. Närhelst tangenten trycks in kommer magneten att flytta mot omkopplaren och utlösa den. VAD DU GÖR: Ditt mål är att välja en magnet i lämplig storlek (ju större avstånd, desto större magnet), placera den någonstans på tangenten du vill känna, och hitta den bästa möjliga platsen på skrivmaskinens ram för att fästa magneten växla. Du kommer att veta att du har hittat rätt plats när du trycker på knappen för att LED -lampan ska byta färg och släppa den gör att LED -lampan byts tillbaka. När du har hittat rätt plats för din magnetbrytare klistrar du ner den med en mycket blygsam mängd superlim eller superlimgel. Upprepa denna process för alla reed -switchar du planerar att använda. På minimum bör du använda en magnetisk omkopplare på Shift -tangenten och mellanslagstangenten, och eventuellt även Backspace.
OBS: De magnetiska sensorerna som för närvarande ingår i satsen har snygga monteringshål på ena sidan. I vissa situationer kan du använda dessa hål för att skruva fast sensorerna på skrivmaskinen istället för att limma dem. Men i de flesta fall behöver du dem inte, så det är OK att klippa av dem med sax eller trådklippare (se före/efter bild).
ANSLUTA YTTERLIGARE KNAPPAR: Med hjälp av den återstående uppsättningen anslutningar på kontrollpanelen kan du lägga till en extra magnetisk omkopplare till returvagnens spak så att den fungerar som en "Enter" -knapp - men det är mycket svårare att göra. Därför rekommenderar jag att du istället tilldelar "Enter" till en oanvänd tangent på huvudtangentbordet (som den annars värdelösa "½ / ¼" -tangenten)-den här tilldelningen görs i nästa steg.
Steg 8: Kalibrera

När du först ansluter USB -skrivmaskinen har du ingen aning om vilka kontakter på sensorpanelen som motsvarar vilka skrivmaskinens nycklar. Lyckligtvis har USB -skrivmaskinen ett "kalibreringsläge", som automatiskt löser detta. För att komma åt kalibreringsläge: 1) Med USB -kabeln urkopplad, öppna Notepad (på Windows) eller TextEdit (på Mac). 2) Håll sedan ned CTRL -knappen (en av tre vita knappar på kontrollpanelen) medan du ansluter USB -kabeln. Ett meddelande ska visas på din datorskärm (se bilden ovan). Du uppmanas sedan att skriva varje bokstav i alfabetet, alla siffror, skiljetecken och några andra tangenter. Skriv bara motsvarande nyckel på USB -skrivmaskinen. Ett nummer som anger vilken knapp du tryckte på kommer att visas på skärmen. Du kan också hålla ned ALT -knappen på kontrollpanelen medan du skriver en tangent för att tilldela en nyckel en sekundär funktion. Exempel: du kanske vill tilldela ALT+Backspace till Escape eller ALT+Space till Tab.
YTTERLIGARE KALIBRERINGSLÄGEN: Förutom kalibreringsläget som beskrivs ovan finns det ytterligare två kalibreringslägen du kan komma åt:
"Manuellt" kalibreringsläge: Håll ned CTRL+ALT när du ansluter för att komma åt manuellt kalibreringsläge. I det här läget kan du rulla genom en utökad lista med tecken och välja det exakta tecknet du vill lägga till i tangentbordslayouten. På så sätt kan du finjustera ditt tangentbord och lägga till tilldelningar för mindre vanliga tecken och/eller tecken från främmande språk.
Känslighetsjusteringsläge: Håll ALT intryckt när du ansluter för att komma åt känslighetsjusteringsläge. I det här läget kan du styra hur länge en nyckel måste hållas intryckt innan den registreras. Du kan också styra hur länge en nyckel måste släppas innan den känns igen som släppt. Du kan också minska skrivmaskinens känslighet för "dubbelknappar": det vill säga att knapparna trycks två gånger i följd.
FELSÖKNING:
Det vanligaste problemet som ses vid kalibrering är när samma nummer visas bredvid varje bokstav, så här:
A: 23B: 23C: 23D: 23och så vidare …
Detta problem uppstår eftersom en av dina guldpläterade kontakter vidrör en nyckel eller någon annan metallbit inuti skrivmaskinen. Därför antar skrivmaskinens kretsar att du håller den nyckeln intryckt. Kontrollera varje guldkontakt och se till att den bara vidrör motsvarande knapp när den trycks ned.
Steg 9: Njut

Din skrivmaskin är nu helt konverterad och redo för en provkörning! Jag rekommenderar dock att du läser bruksanvisningen först - jag har hela bruksanvisningen publicerad här. Denna handbok visar dig hur du växlar mellan USB-, Bluetooth- och SD -kortläge och hur du skyddar din tallrik från skador om du inte planerar att använda skrivmaskinen med bläckband eller papper.
Om du planerar att använda en iPad eller en annan surfplatta med ditt kit kan du välja att hålla din iPad ovanpå vagnen genom att följa dessa enkla instruktioner. Om du inte har Bluetooth -versionen av satsen kan du också behöva rätt kabel för din iPad, som du hittar här. Njut av din fantastiska nya (och gamla) USB -skrivmaskin! Kolla in min webbplats för att få mer information om den här moden, titta på några fiffiga videor av den i aktion, eller hämta ett kit för din egen skrivmaskinhackning.


Första priset i Hack It! Tävling
Rekommenderad:
Steam Punk din UPS för att få timmars drifttid för din Wi-Fi-router: 4 steg (med bilder)

Steam Punk din UPS för att få timmars drifttid för din Wi-Fi-router: Det är något i grunden obehagligt med att din UPS omvandlar sitt 12V DC-batteri till 220V AC-ström så att transformatorerna som kör din router och fiber ONT kan konvertera den till 12V DC! Du är också emot [vanligtvis
Väggfäste för iPad som kontrollpanel för hemautomation, med servostyrd magnet för att aktivera skärmen: 4 steg (med bilder)

Väggfäste för iPad Som kontrollpanel för hemautomation, med servostyrd magnet för att aktivera skärmen: På senare tid har jag ägnat ganska mycket tid åt att automatisera saker i och runt mitt hus. Jag använder Domoticz som min hemautomationsapplikation, se www.domoticz.com för mer information. I min sökning efter en instrumentpanelapplikation som visar all Domoticz -information tillsammans
OAREE - 3D -tryckt - hinder för att undvika robot för ingenjörsutbildning (OAREE) med Arduino: 5 steg (med bilder)

OAREE - 3D Printed - Obstacle Avoiding Robot for Engineering Education (OAREE) With Arduino: OAREE (Obstacle Avoiding Robot for Engineering Education) Design: Målet med denna instruerbara var att designa en OAR (Obstacle Avoiding Robot) robot som var enkel/kompakt, 3D -utskrivbar, enkel att montera, använder kontinuerliga rotationsservos för rörliga
Övertyga dig själv om att bara använda en 12V-till-AC-omriktare för LED-ljussträngar istället för att koppla om dem för 12V: 3 steg

Övertyga dig själv om att bara använda en 12V-till-AC-linjeomvandlare för LED-ljussträngar istället för att koppla om dem för 12V: Min plan var enkel. Jag ville klippa upp en väggdriven LED-ljussträng i bitar och sedan dra om den för att gå av 12 volt. Alternativet var att använda en kraftomvandlare, men vi vet alla att de är fruktansvärt ineffektiva, eller hur? Höger? Eller är de det?
1.5A linjär regulator för konstant ström för lysdioder för: 6 steg

1.5A linjär regulator för konstant ström för lysdioder för: Så det finns massor av instruktioner som täcker användning av LED -lampor med hög ljusstyrka. Många av dem använder den kommersiellt tillgängliga Buckpuck från Luxdrive. Många av dem använder också linjära regleringskretsar som toppar vid 350 mA eftersom de är mycket ineffektiva
