
Innehållsförteckning:
2025 Författare: John Day | [email protected]. Senast ändrad: 2025-01-23 15:10
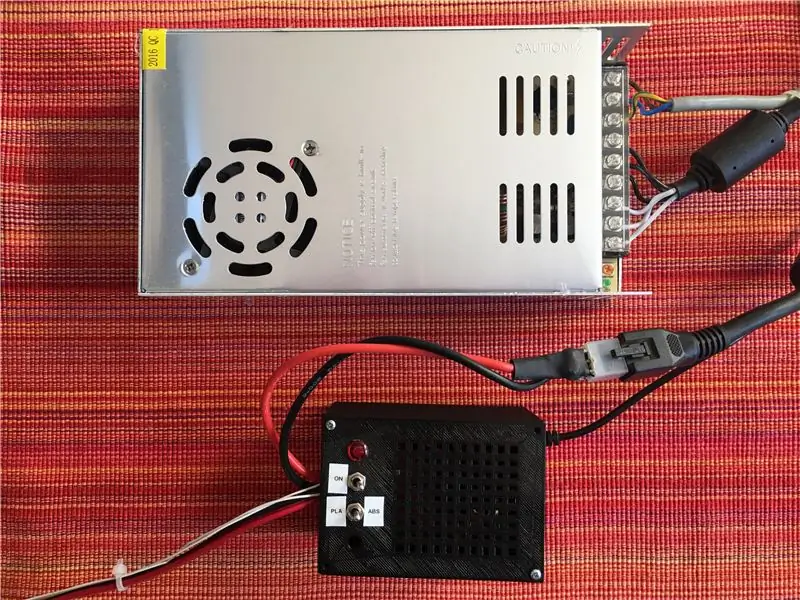
Välkommen! Du ska läsa en steg-för-steg-guide om hur du lyckas ansluta din Arduino Uno till internet med ESP8266 (ESP-01). Det är också min första instruerbara någonsin, så bar med mig snälla!
Låt mig börja med att säga att ESP8266 är en liten, billig maskinvara som om den är korrekt programmerad kan öppna en enorm värld, särskilt IOT. Plötsligt kan alla dina projekt aktiveras via webben, vare sig det är via din telefon eller dator, med ett klick på en knapp. Möjligheterna är oändliga, och på något sätt gör det mig riktigt upphetsad. Tyvärr är det inte alltid en enkel process och du kommer sannolikt att stöta på problem som jag inte har. Hur som helst ska jag göra mitt bästa för att svara på frågor och nämna alla problem jag stött på!
2020 Uppdatering: Nyligen har jag fått uppdatera en ny ESP8266 och använt den här artikeln som min personliga guide om hur jag gör det. Jag insåg snabbt att några länkar som jag har tillhandahållit är föråldrade/inte fungerar, så jag försökte byta ut dem igen. Genom att göra det har jag fått reda på att det finns en ny blinkande programvara för ESP8266, samt några snyggt dokumenterade och uppdaterade firmware. Jag försökte mitt bästa för att uppdatera ESP till den senaste möjliga firmware, men utan framgång. Den nya blinkaren är mer sofistikerad, men samtidigt mer komplicerad. Det finns många fler nedladdningar av firmware tillgängliga (vilket är fantastiskt), men samtidigt har användarna ingen aning om vilken de ska ladda ner. Tekniskt sett låter allt detta riktigt bra och ESP har äntligen lite "officiellt" stöd och dokumentation, men samtidigt blev det så mycket mer komplicerat. Efter ungefär 4 timmars forskning och lite försök och fel har jag bestämt mig för att ge upp och helt enkelt använda samma blinkare och fil som jag använde under hela den här artikeln. Jag har uppdaterat länkarna och är nu värd för dem själv, så så länge jag inte trillar, kommer de att vara online för alltid. Om du vill läsa lite mer om dessa nya tillägg från gemenskapen, hoppa till det sista steget i denna instruktionsbok där jag har lagt upp några extra länkar.
Steg 1: Hårdvara

2020 Uppdatering: Jag har hittat en YouTube -video som faktiskt ansluter till ESP utan att lödda något och utan några adaptrar!
Okej, så det här är lite knepigt eftersom det finns många sätt att kommunicera med ESP6288. Jag försökte hitta de enklaste sätten där ute och jag är ledsen att berätta, men jag tror inte att du kommer att lyckas ladda upp kod till ESP utan att lödda en liten strömbrytare eller några knappar … I slutändan jag använde följande hårdvara:
- Arduino Uno
- ESP8266 (ESP-01)
- ESP8266 USB -adapter
- ESP-01-adapter
- Växla till USB -adaptern
- 4 hona-hona-tröjor
- USB -kabel för att ansluta Arduino och PC
Som du ser är de inte så dyra plus att du inte behöver använda en brödbräda eller alla de konstiga motstånden och sånt. Det är alla enkla adaptrar och kablar.
Uppenbarligen behöver du en Arduino samt ESP8266. Men då behöver du också två adaptrar för ESP:
- En för att kunna programmera den (nummer 3 på listan). Detta är också adaptern som kommer att ha vår egen modifiering av den med en switch.
- En andra adapter så att du inte dödar ESP genom att ansluta den till Arduino (nummer 4 på listan). Eftersom ESP kör 3,3V kommer 5V från Arduino att döda den. Och 3.3V från Arduino är inte tillräckligt kraftfulla.
Slutligen är det också nödvändigt med några bygelkablar och en USB -kabel för att ansluta Arduino till datorn.
Steg 2: Lödning av en switch till USB -adaptern

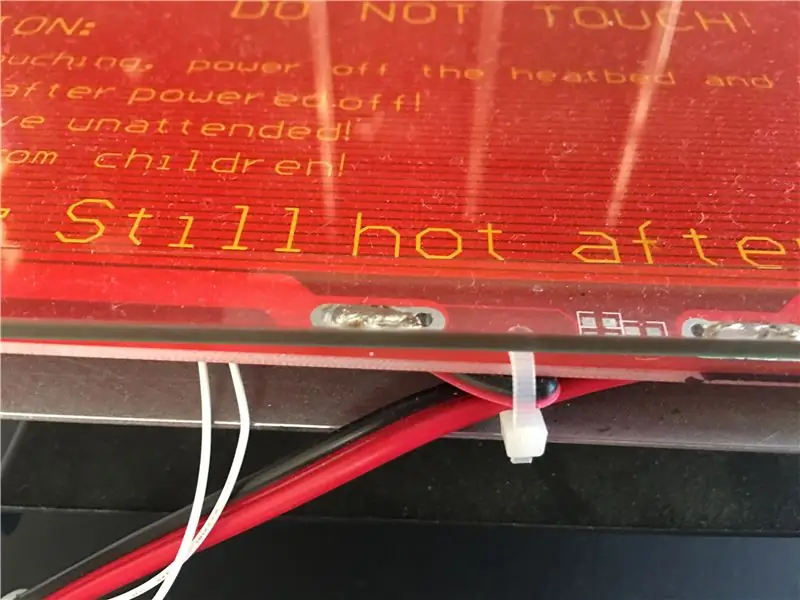
Tyvärr, för att programmera ESP, behöver du ett sätt att ansluta dess GND Pin och GPIO0 Pin. Jag lyckades lödda en liten switch som låter dig välja om du vill vara i "Program mode" eller inte. Följande Youtube -video hjälper dig med den här uppgiften, jag rekommenderar starkt att du tittar på den, eftersom den också berättar lite om programvara och varför du måste ansluta Ground och GPIO 0.
Kort sagt, det här gjorde jag:
- Klipp ett av brytarens yttre ben, det kan vara höger eller vänster
- Vänd USB -adaptern upp och ner och löd omkopplarens två ben till GND -stiftet och GPIO0 -stiftet. Var noga med att inte ansluta andra stift eftersom det kanske inte fungerar senare.
- Testa din omkopplare med en multimeter
Återigen, om du är osäker, kolla Youtube -länken ovan.
Bilden ovan har också omkopplaren på "Program mode". Om du lödde exakt samma switchstift som jag har, nu vet du vilken sida som är "Program mode".
Och om du inte vill ha switchar, här är en handledning med knappar.
Steg 3: Programvara
För dem som bara söker efter länkar, här är de.
ESP8266:
- Blottare
- Firmware (jag är ganska säker på att detta kommer att vara den senaste versionen, eftersom den inte har uppdaterats sedan dec 2016)
Arduino Uno:
- Arduino IDE
- Board Manager URL (Detta ändras inte lika bra, det är alltid samma länk)
Och för dem, som inte har en aning om vad dessa länkar betyder, låt mig vägleda dig!
- Det första steget är att installera Arduino IDE. Ska vara ganska enkelt … Slå nästa nästa osv och du är klar.
- Därefter är installationen av IDE så att du kan programmera din ESP. För att göra detta måste du gå till Arkiv -> Inställningar och längst ner under Ytterligare Boards Manager -webbadresser: klistra in följande URL.
- Navigera sedan till verktyg -> Board -> Boards Manager och rulla hela vägen ner tills du hittar en som heter esp8266 och trycker på install. Senaste version tack. När installationen är klar startar du om IDE.
- Ladda ner både blinkaren och firmware för ESP. Skapa en mapp på skrivbordet som heter "Flasher" och packa upp båda nedladdade filerna inuti den. Vi behöver dem senare.
Coolt, just nu borde du ha all programvara som behövs för att programmera ESP!
Steg 4: Testa ESP
Därefter är din första anslutning till ESP. Den här delen är lite knepig och det som fungerade för mig kanske inte fungerar för dig … Låt oss hoppas på det bästa.
Låt oss börja med att ladda upp en förgjord skiss som blinkar en blå lysdiod på ESP. För att detta ska fungera behöver du följande:
- En modifierad USB -adapter för ESP, så att du kan ställa in den på "Program mode". Steg 2 i denna instruerbara.
- Vet vilken USB -port (COM -port) din ESP ska anslutas till.
Oroa dig inte om du inte känner till COM -porten. Det är lätt att ta reda på. Öppna din IDE och klicka på verktyg -> Port och notera de listade portarna. Efter det sätter du i din USB -adapter och kontrollerar de listade portarna igen. Den nya är COM -porten du letar efter!
PS: Jag är en Windows -användare. Om jag minns rätt så kallar Mac inte dem COM -portar. Hur som helst ska det fortfarande fungera!
Så nu när du känner till din port, anslut gärna din USB -adapter! Det ska vara på "Program mode", med andra ord, GND och GPIO0 ska vara anslutna. Öppna IDE och navigera till Tools -> Board och välj den generiska ESP8266 -modulen. Kontrollera sedan att du har följande inställningar under Verktyg:
- Kort: "Generisk ESP8266 -modul"
- Port: Din COM -port
Slutligen, gå till Arkiv -> Exempel -> ESP8266 -> Blink och klicka på den lilla bocken i det övre vänstra hörnet av IDE. Detta kommer att verifiera din kod och berätta om något är fel med den. Jag rekommenderar starkt att du gör detta varje gång innan du laddar upp en skiss till ESP eller Arduino! Om det lyckas ser du en "Klar kompilering". text. Det enda som är kvar nu är att klicka på "högerpil" -ikonen längst upp till vänster på IDE för att ladda upp koden. Om allt är korrekt konfigurerat bör du se att det laddas upp och slutligen slutförs. Ta en titt på din ESP, den ska ha en blinkande lysdiod! Grattis, du har precis laddat upp ditt första program till din ESP!
Om du får ett fel, oroa dig inte. Förmodligen var omkopplaren inte på höger sida. Koppla ur din USB -adapter och "växla omkopplaren", anslut den igen och upprepa processen. Om det fungerar vet du att det är sidan "Programläge"! Om det fortfarande inte fungerar, lycka till. Det var vad jag menade med "det som fungerade för mig kanske inte fungerar för dig" … Ställ frågor/problem i kommentarerna så ska jag göra mitt bästa för att hjälpa!
PS: Testa gärna andra exempel! Kanske filen -> Exempel -> ESP8266Wifi -> WifiScan. Efter uppladdning öppnar du Verktyg -> Seriell bildskärm och väntar några sekunder. Om inget dyker upp, ställ antingen Baud -hastigheten till 9600 eller 115200. Och använd "Både NL & CR". Mer om detta senare i den här artikeln, så oroa dig inte om du inte fick något svar!
Steg 5: Testa AT -kommandon

Jag kallar detta steg valfritt eftersom inget av hela AT -kommandon fungerade för mig först. Även om jag var säker på att ESP fungerade bra eftersom det blinkade med föregående skiss och jag lyckades också söka efter Wifi. Men varje gång jag försökte prata med det via AT -kommandon skulle jag aldrig få något svar. Hur som helst ska jag visa dig de steg jag har gjort för att kunna prata med det. Om det inte fungerar, hoppa till nästa steg.
Anslut din ESP till USB -adaptern och anslut den till din dator. Se till att den inte är i "Program mode"! Gå till Verktyg och ändra kortet till generisk ESP8266 -modul. Se till att rätt port är vald och öppna sedan Serial Monitor (Ctrl + Shift + M) och ställ in följande inställningar:
- Både NL & CR
- 115200 Baud
Om allt är korrekt, försök att skriva "AT" i den övre fältet och tryck på enter. Du borde få en "OK" tillbaka. Om du får en "OK", då heliga röker lyckades du precis ansluta till din ESP och du kan vara både stolt och glad! Nästa typ "AT+GMR" för att få mer information om din ESP. Om SDK -versionen är 1,54 kan du också hoppa över steget "Blinkar den senaste firmware" eftersom du redan har den.
Om du inte fick något svar kan du försöka igen och/eller ändra Baud -hastigheten. Jag rekommenderar att du inte "slösar bort" för mycket tid med detta, eftersom du vet att din ESP fungerar på grund av steg 4.
PS: Om IDE vill att du ska spara skissen innan du verifierar/laddar upp den, spara den inte. Jag har haft några problem med att spara filer och seriell bildskärm fungerar då inte. Jag är inte säker på varför än, jag måste testa mer, men jag rekommenderar att du inte sparar dina skisser.
Steg 6: Blinkar den senaste firmware

Även om föregående steg inte fungerade för dig, försök att uppdatera firmware med det här steget, kanske det kommer att fixa det!
Nu när du vet hur du programmerar din ESP är det dags att uppdatera firmware! Börja med att ansluta din ESP till USB -adaptern och sedan välja rätt kort och port för den. Glöm inte att sätta den i "Program -läge", annars fungerar inte blinkning!
Därefter måste du öppna den mapp du skapade i "Steg 2: Programvara" ihåg? Med blinkaren och.bin -filen. Öppna den och kör esp8266_flasher.exe. Säg ja om du blir ombedd om administratörsrättigheter. Nu är det också en bra tid att stänga IDE, bara för att se till att ingenting stör. Klicka på Bin -knappen och välj en fil med namnet "AiThinker_ESP8266_DIO_8M_8M_20160615_V1.5.4.bin". Se till att din port är rätt, att nästa fönster är inställt på 0x00000 och att din ESP är i "programläge" och klicka på Ladda ner. Den bör börja ladda upp firmware till din ESP och den blå lysdioden ska blinka. Vänta lite tills det är klart.
När det är klart belönas du med ett felmeddelande "Det gick inte att lämna Flash -läge", vilket är bra. Ignorera det och stäng blinkaren. Du har precis uppdaterat din ESP: s firmware! Trevlig.
Om du har fel, igen: Se till att din port är rätt, att nästa fönster är inställt på 0x00000 och att din ESP är i "programläge"! Om det fortfarande inte fungerar skulle jag säga att din switch inte fungerar korrekt.
Slutligen kanske du vill försöka prata med din ESP genom AT nu, ta en titt på steget "Test AT -kommandon". Om det fortfarande inte fungerar, oroa dig inte. Ladda upp Blink -exemplet igen för att se till att du inte har brutit din ESP. Om det fungerar är du fortfarande bra att gå!
Steg 7: Anslutning av Arduino och ESP

Detta är ett enkelt steg som visar hur du ansluter ESP till Arduino Uno! Som nämnts i steg "Hårdvara" använde jag ESP-01 Adapater.
Anslut först din ESP till ESP-01 Adpater och se till att den vetter åt rätt håll! Ta sedan tag i dina fyra bygelkablar och anslut dem så här:
- Pin 3 på Arduino till Pin RX på adaptern
- Pin 2 på Arduino till Pin TX på adaptern
- Pin 5.5V på Arduino till Pin VCC på adaptern
- Pin GND på Arduino till Pin GND på adaptern
Kabeldragning klar. Lätt pzy eller hur?
PS: Jag rekommenderar att du använder en röd kabel för 5V -anslutningen och en svart kabel för GND -anslutningen. Det är bara en standard inom elektronik.
Steg 8: Avsluta + saker att tänka på
Okej, om du har följt min guide och jag inte har förstört något bör du nu åtminstone ha en fungerande ESP med uppdaterad firmware. Kanske det till och med pratar med dig och dig till det, det skulle vara perfekt! Utforska denna underbara värld av IOT och så. Kanske vill du tända en lampa med ett klick på en knapp på din telefon eller kanske slå på vattningssystemet i din trädgård (som jag försöker göra). Jag vet inte, jag låter dig välja. Skriv gärna lite feedback/frågor om detta instruerbara nedan!
Bara några extra saker att tänka på:
- När du laddar upp koden till din Arduino måste Pin 0 (RX) vara gratis!
- Om du kör din ESP genom 3,3V från Arduino, se upp för att den kanske inte är tillräckligt kraftfull och du kan få fel på grund av det! Jag rekommenderar starkt ESP-01 Adapater.
-
Om du vill kommunicera med din ESP över Arduino och inte USB -adaptern måste du göra följande:
- Nödvändigt: Du måste kunna prata med AT -kommandon med din ESP över USB -adaptern för att kunna växla!
- Anslut din USB -adapter till ESP. Se till att den inte är i "Program mode"!
- Välj ESP8266 -kortet och korrigera porten och öppna seriell bildskärm (115200 Baud).
- Skriv "AT" och få tillbaka "OK".
- Vi måste ändra standard Baud -hastigheten för ESP med följande kommando: "AT+UART_DEF = 9600, 8, 1, 0, 0" (eller för vissa versioner "AT+CIOBAUD = 9600").
- Du bör få en "OK" tillbaka eller någon typ av bekräftelse.
- Stäng seriell bildskärm.
- Koppla ur USB -adaptern och anslut din ESP till Arduino -adaptern. Anslut adaptern till Arduino som visas i steget "Anslutning av Arduino och ESP".
- Anslut Arduino till din dator.
- Byt styrelse till Arduino och välj rätt port.
- Ladda upp den här koden till Arduino.
- Öppna Serial Monitor en gång till, men den här gången vid 9600 Baud.
- Du ska nu kunna skriva "AT" och få tillbaka "OK".
Steg 9: Länkar
Här är en lista med några länkar jag hittade på webben som hjälpte mig, och de kan lika gärna hjälpa dig!
- Skiss för Arduino Uno för att prata med ESP
- Ställ in din ESP i "programläge" med en knapp eller knappar
2020 uppdatering:
- Guide om hur man blinkar med den nya blinkarprogramvaran
- Komma igång med Espressif
- Flasher och SDK/AT nedladdningar av Espressif
- Allmän information om de flesta saker som behandlas i den här artikeln här (inklusive information om hur man blinkar ESP utan några adaptrar)
Rekommenderad:
IoT ESP8266-serien: 1- Anslut till WIFI-router: 4 steg

IoT ESP8266-serien: 1- Anslut till WIFI-router: Detta är del 1 i en " Instructables " serie för att förklara hur man gör ett Internet of Things -projekt med ESP8266 NodeMCU som syftar till att läsa och skicka data till en webbplats och göra en åtgärd med samma webbplats. ESP8266 ESP
Anslut Maduino UNO till servomotor: 7 steg

Anslut Maduino UNO till servomotor: I denna handledning kommer vi att använda Arduino UNO, servomotor och Visuino för att rotera servomotorn. Se en demonstrationsvideo
Anslut ESP8266 till WIFI -nätverket: 3 steg

Anslut ESP8266 till WIFI -nätverket: I föregående artikel diskuterade jag hur man gör ESP8266 till en åtkomstpunkt. Och i den här artikeln kommer jag att visa dig hur du ansluter ESP8266 till ett wifi -nätverk (gör ESP8266 som en klient). Innan du fortsätter till självstudien, se till att du har lagt till ESP82
Anslut 4 spel med Arduino och Neopixel: 7 steg (med bilder)

Anslut 4 spel med Arduino och Neopixel: I stället för att bara ge en leksakspresent på hyllan ville jag ge mina brorson en unik present som de kunde sätta ihop och (förhoppningsvis) njuta av. Arduino -koden för det här projektet kan vara för svår för dem att förstå, men de grundläggande begreppen
Anslut Arduino med LCD: 6 steg

Anslut Arduino med LCD: Displayenheter är mycket viktiga för att kommunicera mellan den verkliga världen och maskinvärlden, men utan hjälp av digital elektronik är det nästan omöjligt. talar om digital elektronik kommer jag att använda en Arduino för att styra displayen så låt
